Αυτό το άρθρο απευθύνεται σε άτομα που θέλουν να ελέγχουν τον υπολογιστή τους και να συντάσσουν κείμενο χρησιμοποιώντας τη φωνή τους με Windows. Αυτό το άρθρο είναι μέρος του συνόλου περιεχομένου Υποστήριξης προσβασιμότητας για Windows, όπου μπορείτε να βρείτε περισσότερες πληροφορίες σχετικά με τις Windows δυνατότητες προσβασιμότητας. Για γενική βοήθεια, επισκεφτείτε την αρχική σελίδα Υποστήριξης της Microsoft.
Με την πρόσβαση μέσω φωνής, υπάρχουν πολλοί τρόποι για να ελέγχετε το τρέχον ενεργό παράθυρο και να εργάζεστε με πολλές εφαρμογές και παράθυρα. Για μια λίστα με εντολές φωνητικής πρόσβασης, μεταβείτε στη λίστα εντολών Φωνητική πρόσβαση.
Η φωνητική πρόσβαση είναι μια νέα δυνατότητα Windows 11 που επιτρέπει σε όλους, συμπεριλαμβανομένων των ατόμων με κινητικές αναπηρίες, να ελέγχουν τον υπολογιστή τους και το κείμενο του συγγραφέα χρησιμοποιώντας τη φωνή τους. Για παράδειγμα, μπορείτε να ανοίξετε και να κάνετε εναλλαγή μεταξύ εφαρμογών, να περιηγηθείτε στο web και να διαβάσετε και να συντάξετε μηνύματα ηλεκτρονικού ταχυδρομείου χρησιμοποιώντας τη φωνή σας. Για περισσότερες πληροφορίες, ανατρέξτε στο θέμα Χρήση φωνητικής πρόσβασης για τον έλεγχο του κειμένου του υπολογιστή και του συντάκτη με τη φωνή σας.
Η φωνητική πρόσβαση είναι διαθέσιμη στα Windows 11, έκδοση 22H2 και νεότερες εκδόσεις. Για περισσότερες πληροφορίες σχετικά μεWindows 11 νέες δυνατότητες του 22H2 και πώς μπορείτε να αποκτήσετε την ενημέρωση, ανατρέξτε στο θέμαΤι νέο υπάρχει στις πρόσφατες ενημερώσεις των Windows. Δεν είστε βέβαιοι ποια έκδοση του Windows έχετε; Ανατρέξτε στο θέμα: Εύρεση έκδοσης των Windows.
Σε αυτό το θέμα
Άνοιγμα και κλείσιμο εφαρμογών
|
Για να το κάνετε αυτό |
Πείτε |
Παράδειγμα |
|---|---|---|
|
Ανοίξτε μια νέα εφαρμογή. |
"Άνοιγμα> ονόματος εφαρμογής <" |
"Open Edge" ή "OpenWord " |
|
Κλείστε μια ανοιχτή εφαρμογή. |
"Κλείσιμο> ονόματος εφαρμογής <" |
"Close Edge" ή "Close Word " |
Σημείωση: Εάν η φωνητική πρόσβαση δεν μπορεί να εντοπίσει την εφαρμογή που θέλετε να ανοίξετε ή να μεταβείτε, ανοίγει το πλαίσιο αναζήτησης Windows και πληκτρολογεί το όνομα της εφαρμογής που προσπαθείτε να ανοίξετε. Τα αποτελέσματα αναζήτησης λαμβάνουν μια αριθμημένη επικάλυψη σε αυτά και μπορείτε απλώς να επιλέξετε τον αριθμό που αντιστοιχεί στην εφαρμογή που θέλετε να ανοίξετε. Για να ακυρώσετε τη λειτουργία και να δοκιμάσετε ξανά την εντολή "Άνοιγμα", πείτε "Cancel" για να κλείσετε την επικάλυψη. Για παράδειγμα, όταν πείτε "OpenMicrosoft Stream ", μπορεί να δείτε τα παρακάτω αποτελέσματα αναζήτησης με την αριθμημένη επικάλυψη.
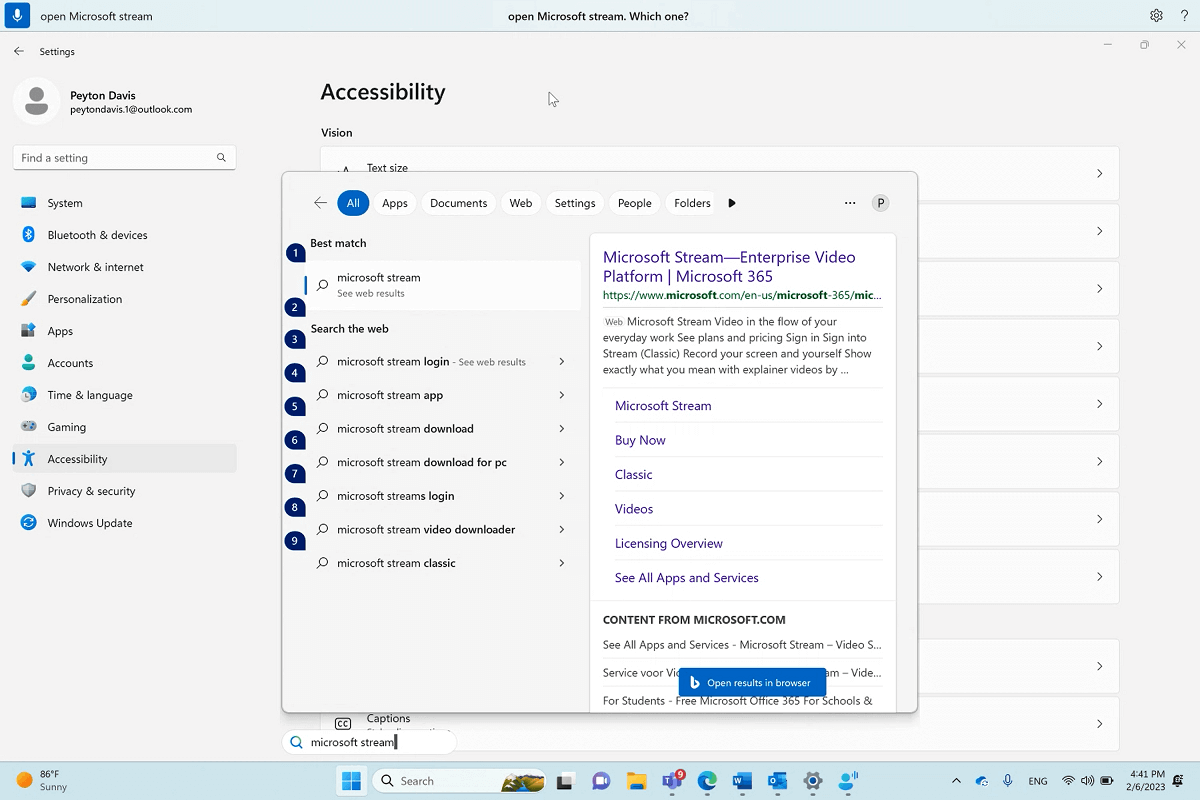
Εναλλαγή μεταξύ ανοιχτών παραθύρων
|
Για να το κάνετε αυτό |
Πείτε |
Παράδειγμα |
|---|---|---|
|
Μετάβαση σε υπάρχουσα εφαρμογή. |
"Μετάβαση στο> ονόματος εφαρμογής <" ή "Μετάβαση στο όνομα της εφαρμογής <>" |
"Switch to Edge" ή "Go to Word " |
|
Άνοιγμα εναλλαγής εργασιών. |
"Show task switcher" (Εμφάνιση εναλλαγής εργασιών) |
Εάν υπάρχουν ήδη ανοιχτές πολλές παρουσίες της ίδιας εφαρμογής όταν χρησιμοποιείτε την εντολή "Εναλλαγή", η φωνητική πρόσβαση επισυνάπτει μια επικάλυψη αριθμών στα παράθυρα και σας ζητά να επιλέξετε την παρουσία που θέλετε.
Για παράδειγμα, εάν έχετε δύο εμφανίσεις Microsoft Edge ανοιχτές όταν πείτε "Switch to Edge", η φωνητική πρόσβαση θα σας δείξει τα παράθυρα από τη γραμμή εργασιών, με αριθμημένες ετικέτες και σας ζητά να επιλέξετε τον αριθμό του παραθύρου που θέλετε να ανοίξετε.
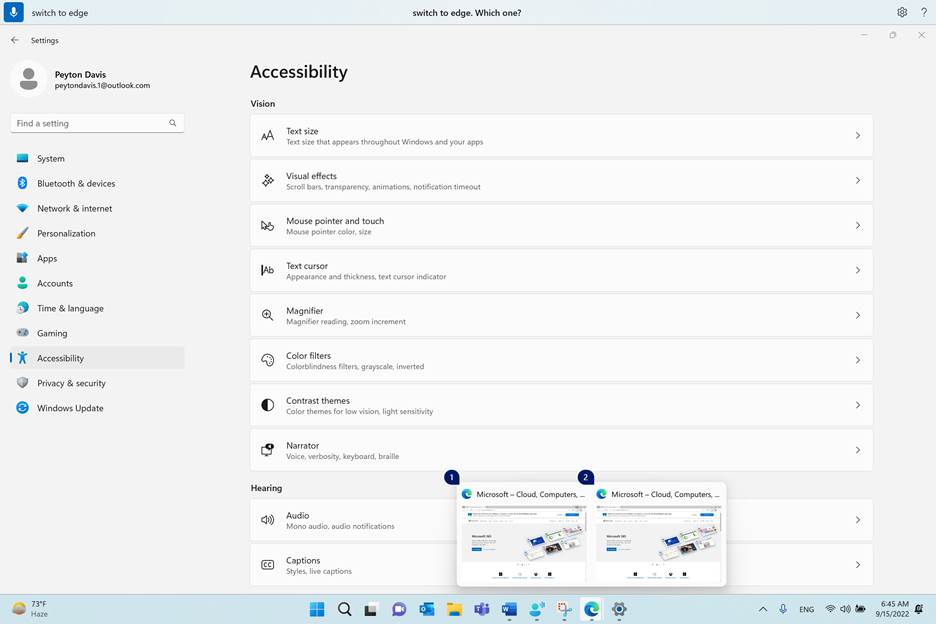
Σημείωση: Εάν δεν έχετε την εφαρμογή ανοιχτή όταν χρησιμοποιείτε την εντολή "Εναλλαγή", η φωνητική πρόσβαση θα ανοίξει μια νέα παρουσία της εφαρμογής.
Έλεγχος παραθύρων
|
Για να το κάνετε αυτό |
Πείτε |
Παράδειγμα |
|---|---|---|
|
Ελαχιστοποίηση εφαρμογής ή παραθύρου. |
"Ελαχιστοποίηση παραθύρου" ή "Ελαχιστοποίηση <όνομα εφαρμογής>" |
"Minimize Edge" ή "Minimize Word " |
|
Μεγιστοποίηση εφαρμογής ή παραθύρου. |
"Μεγιστοποίηση παραθύρου" ή "Μεγιστοποίηση <ονόματος εφαρμογής>" |
"Maximize Edge" (Μεγιστοποίηση edge) |
|
Επαναφορά εφαρμογής ή παραθύρου. |
"Παράθυρο επαναφοράς" ή "Επαναφορά> ονόματος εφαρμογής <" |
"Restore Edge" |
|
Κλείστε μια ανοιχτή εφαρμογή ή ένα παράθυρο. |
"Κλείσιμο παραθύρου" ή "Κλείσιμο <> ονόματος εφαρμογής" |
"Close Edge" (Κλείσιμο edge) |
|
Μεταβείτε στην επιφάνεια εργασίας. |
"Go to desktop" (Μετάβαση στην επιφάνεια εργασίας) |
|
|
Κούμπωμα ενός παραθύρου στα αριστερά, δεξιά, επάνω αριστερά, επάνω δεξιά, κάτω αριστερά ή κάτω δεξιά. |
"Κούμπωμα παραθύρου για <κατεύθυνση>" |
"Κούμπωμα παραθύρου στα αριστερά" |
Σημείωση: Εάν η εστίαση μετακινηθεί από το τρέχον παράθυρο και οι εντολές "Ελαχιστοποίηση", "Μεγιστοποίηση" ή "Κλείσιμο" δεν λειτουργούν, μπορείτε να επαναφέρετε την εστίαση χρησιμοποιώντας την επικάλυψη πλέγματος. Για οδηγίες, ανατρέξτε στην ενότητα "Μετακίνηση του δείκτη του ποντικιού με την επικάλυψη πλέγματος" στο θέμα Χρήση του ποντικιού με φωνή.
Κύλιση σε ένα παράθυρο
Η φωνητική πρόσβαση προσφέρει πολλές εντολές που μπορείτε να χρησιμοποιήσετε για να μετακινηθείτε μέσα σε ένα παράθυρο.
Σημείωση: Μπορείτε να κάνετε κύλιση όταν ο δείκτης του ποντικιού βρίσκεται σε μια περιοχή με δυνατότητα κύλισης. Σημειώστε ότι μια γραμμή κύλισης μπορεί να μην είναι πάντα ορατή σε μια περιοχή με δυνατότητα κύλισης. Εάν έχετε μια εφαρμογή με πολλές γραμμές κύλισης, χρησιμοποιήστε το πλέγμα για να εστιάσετε σε μια συγκεκριμένη περιοχή. Για περισσότερες πληροφορίες σχετικά με το πλέγμα, ανατρέξτε στην ενότητα "Μετακίνηση του δείκτη του ποντικιού με την επικάλυψη πλέγματος" στο θέμα Χρήση του ποντικιού με φωνή.
|
Για να το κάνετε αυτό |
Πείτε |
Παράδειγμα |
|---|---|---|
|
Κάντε κύλιση προς τα αριστερά, δεξιά, επάνω ή κάτω. |
"Scroll <direction>" |
"Scroll up" (Κύλιση προς τα επάνω) |
|
Αρχίστε να κάνετε κύλιση προς τα αριστερά, δεξιά, επάνω ή κάτω. |
"Start scrolling <direction>" |
"Start scrolling down" (Έναρξη κύλισης προς τα κάτω) |
|
Διακοπή κύλισης. |
"Stop scrolling" ή "Stop" (Διακοπή) |
|
|
Κάντε κύλιση προς τα επάνω ή προς τα κάτω. |
"Κύλιση προς τα επάνω" ή "Κύλιση προς τα κάτω" |
|
|
Κάντε κύλιση προς την αριστερή ή τη δεξιά άκρη. |
"Scroll to left edge" ή "Scroll to right edge" (Κύλιση στη δεξιά άκρη) |
Δείτε επίσης
Τεχνική υποστήριξη για πελάτες με ειδικές ανάγκες
Η Microsoft θέλει να προσφέρει την καλύτερη δυνατή εμπειρία για όλους τους πελάτες της. Εάν είστε άτομο με ειδικές ανάγκες ή έχετε απορίες σχετικά με την προσβασιμότητα, επικοινωνήστε με το Answer Desk για άτομα με ειδικές ανάγκες της Microsoft, για να λάβετε τεχνική βοήθεια. Η ομάδα υποστήριξης του Answer Desk για άτομα με ειδικές ανάγκες είναι καταρτισμένη στη χρήση πολλών δημοφιλών τεχνολογιών υποβοήθησης, ενώ μπορεί να παρέχει βοήθεια στα Αγγλικά, στα Ισπανικά, στα Γαλλικά και στην αμερικανική νοηματική γλώσσα. Για να βρείτε τα στοιχεία επικοινωνίας για την περιοχή σας, μεταβείτε στην τοποθεσία του Answer Desk για άτομα με ειδικές ανάγκες της Microsoft.
Εάν είστε χρήστης από έναν δημόσιο, εμπορικό ή εταιρικό οργανισμό, επικοινωνήστε με το Answer Desk για ειδικές ανάγκες για επιχειρήσεις.











