Αυτό το άρθρο απευθύνεται σε άτομα που θέλουν να ελέγχουν τον υπολογιστή τους και να συντάσσουν κείμενο χρησιμοποιώντας τη φωνή τους με Windows. Αυτό το άρθρο είναι μέρος του συνόλου περιεχομένου Υποστήριξης προσβασιμότητας για Windows, όπου μπορείτε να βρείτε περισσότερες πληροφορίες σχετικά με τις Windows δυνατότητες προσβασιμότητας. Για γενική βοήθεια, επισκεφτείτε την αρχική σελίδα Υποστήριξης της Microsoft.
Με την φωνητική πρόσβαση, μπορείτε να χρησιμοποιήσετε διαφορετικούς τρόπους για να ελέγχετε το ποντίκι σας με φωνητικές εντολές. Για χρήστες με κινητικά προβλήματα, ο έλεγχος ενός ποντικιού με φωνητικές εντολές μπορεί να είναι ευκολότερος από τη χρήση ενός φυσικού ποντικιού. Για μια λίστα με εντολές φωνητικής πρόσβασης, μεταβείτε στη λίστα εντολών Φωνητική πρόσβαση.
Η φωνητική πρόσβαση είναι μια νέα δυνατότητα Windows 11 που επιτρέπει σε όλους, συμπεριλαμβανομένων των ατόμων με κινητικές αναπηρίες, να ελέγχουν τον υπολογιστή τους και το κείμενο του συγγραφέα χρησιμοποιώντας τη φωνή τους. Για παράδειγμα, μπορείτε να ανοίξετε και να κάνετε εναλλαγή μεταξύ εφαρμογών, να περιηγηθείτε στο web και να διαβάσετε και να συντάξετε μηνύματα ηλεκτρονικού ταχυδρομείου χρησιμοποιώντας τη φωνή σας. Για περισσότερες πληροφορίες, ανατρέξτε στο θέμα Χρήση φωνητικής πρόσβασης για τον έλεγχο του κειμένου του υπολογιστή και του συντάκτη με τη φωνή σας.
Η φωνητική πρόσβαση είναι διαθέσιμη στα Windows 11, έκδοση 22H2 και νεότερες εκδόσεις. Για περισσότερες πληροφορίες σχετικά μεWindows 11 νέες δυνατότητες του 22H2 και πώς μπορείτε να αποκτήσετε την ενημέρωση, ανατρέξτε στο θέμαΤι νέο υπάρχει στις πρόσφατες ενημερώσεις των Windows. Δεν είστε βέβαιοι ποια έκδοση του Windows έχετε; Ανατρέξτε στο θέμα: Εύρεση έκδοσης των Windows.
Σε αυτό το θέμα
Μετακίνηση του δείκτη του ποντικιού με την επικάλυψη του πλέγματος
Χρησιμοποιήστε την επικάλυψη πλέγματος για να μετακινήσετε με ακρίβεια το δείκτη του ποντικιού σε οποιαδήποτε θέση στην οθόνη.
-
Χρησιμοποιήστε την εντολή "Εμφάνιση πλέγματος" για να ενεργοποιήσετε την επικάλυψη πλέγματος.
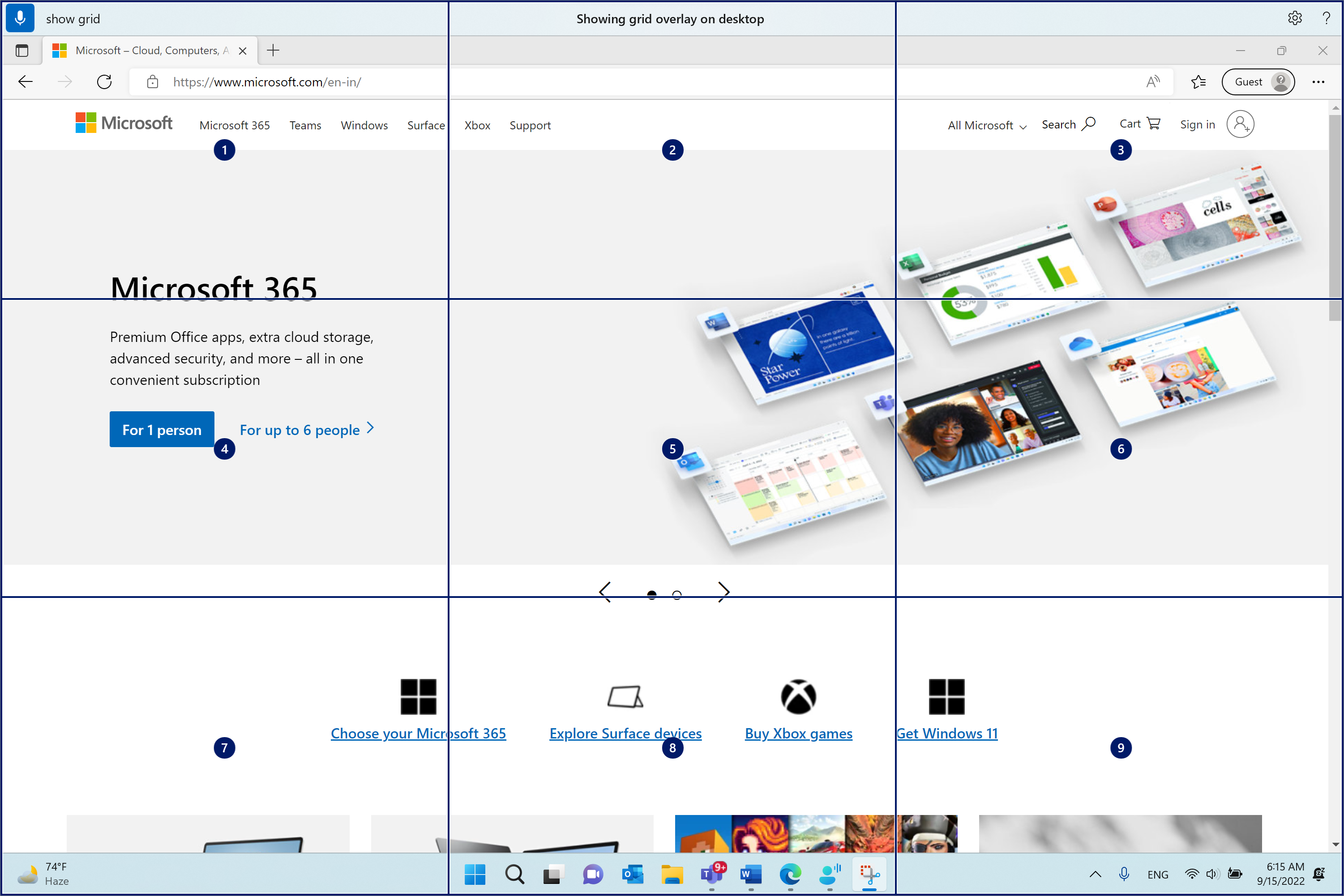
-
Πείτε έναν αριθμό μεταξύ ενός και εννέα, για να μετακινήσετε το δείκτη του ποντικιού στο κέντρο του καθορισμένου πλακιδίου. Για παράδειγμα, πείτε "One". Στη συνέχεια, το πλέγμα αποσύρεται ξανά στο καθορισμένο πλακίδιο.
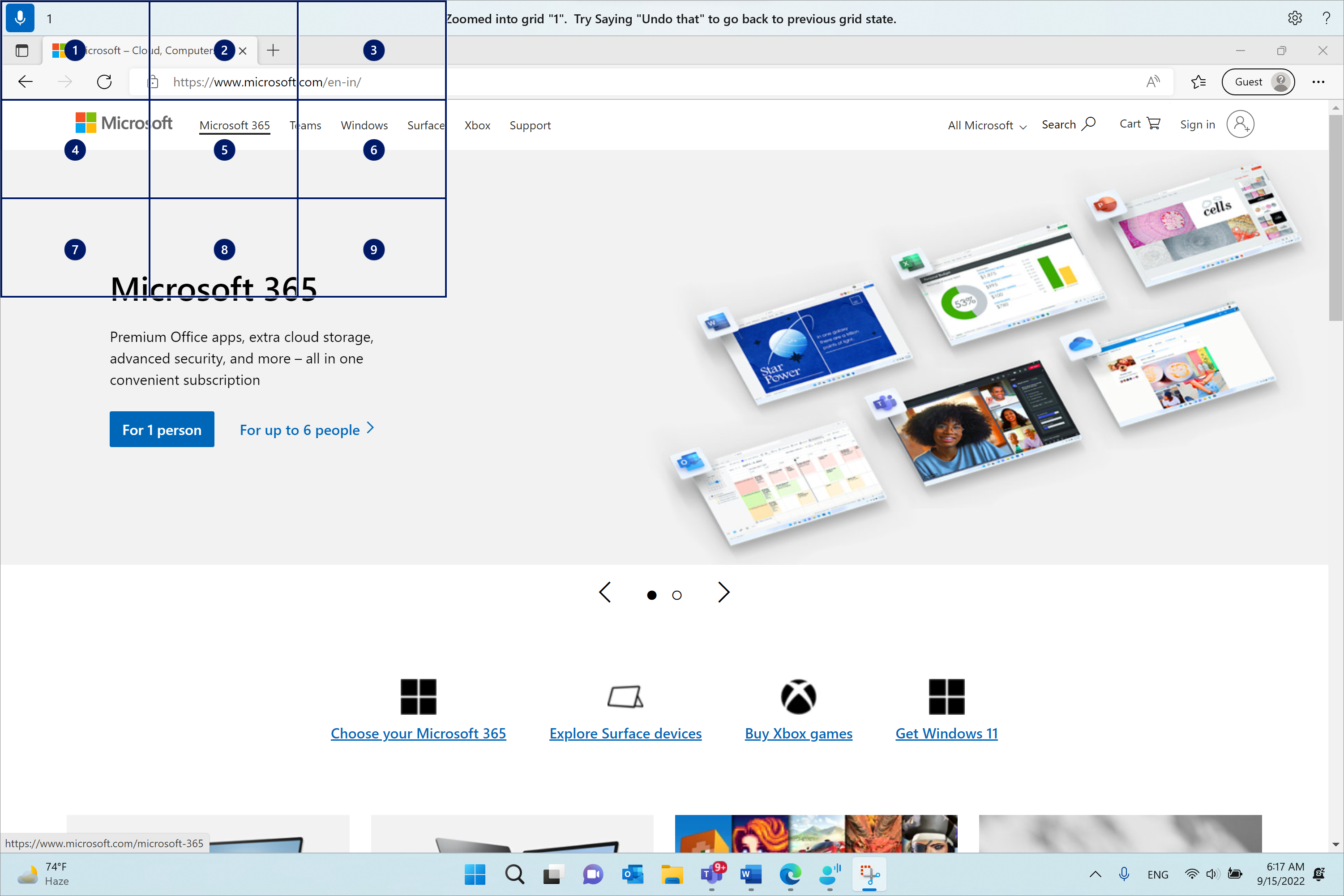
Εάν θέλετε να επαναφέρετε την προηγούμενη κατάσταση του πλέγματος, χρησιμοποιήστε την εντολή "Αναίρεση". Ο δείκτης του ποντικιού θα τοποθετηθεί αυτόματα στο κέντρο της οθόνης.
|
Για να το κάνετε αυτό |
Πείτε |
Παράδειγμα |
|---|---|---|
|
Εμφάνιση επικάλυψης πλέγματος. |
"Εμφάνιση πλέγματος" |
|
|
Εμφάνιση επικάλυψης πλέγματος σε συγκεκριμένο παράθυρο. |
"Εμφάνιση πλέγματος εδώ" ή "Εμφάνιση πλέγματος παντού" |
|
|
Απόκρυψη επικάλυψης πλέγματος. |
"Απόκρυψη πλέγματος" ή "Άκυρο" |
|
|
Μετακίνηση του δείκτη σε συγκεκριμένο πλακίδιο. |
"<αριθμός>" |
"One" |
|
Επαναφορά στην προηγούμενη κατάσταση του πλέγματος. |
"Αναίρεση" ή "Αναίρεση" |
Σημείωση: Η επικάλυψη πλέγματος λειτουργεί καλύτερα σε μια κύρια οθόνη. Ενδέχεται να εμφανιστεί ένα μήνυμα σφάλματος εάν η εστίαση είναι στη δευτερεύουσα οθόνη.
Μετακίνηση του δείκτη του ποντικιού με εντολές κίνησης του ποντικιού
Χρησιμοποιήστε τις ακόλουθες εντολές κίνησης του ποντικιού για να μετακινήσετε το δείκτη του ποντικιού συνεχώς ή κατά μια σταθερή απόσταση.
-
Συνεχώς: Μπορείτε να μετακινείτε το δείκτη του ποντικιού σας συνεχώς προς οκτώ καθορισμένες κατευθύνσεις. Μπορείτε επίσης να αυξήσετε ή να μειώσετε την ταχύτητα της κίνησης.
Για να το κάνετε αυτό
Πείτε
Παράδειγμα
Μετακινήστε το δείκτη του ποντικιού επάνω, κάτω, αριστερά, δεξιά, επάνω αριστερά, επάνω δεξιά, κάτω αριστερά ή κάτω δεξιά.
"Μετακίνηση <κατεύθυνσης του ποντικιού>"
"Move mouse bottom-right" (Μετακίνηση του ποντικιού κάτω δεξιά)
Διακόψτε την κίνηση του δείκτη του ποντικιού.
"Stop" ή "Stop moving" (Διακοπή μετακίνησης)
Αυξήστε την ταχύτητα του δείκτη του ποντικιού.
"Μετακινηθείτε πιο γρήγορα" ή "Πιο γρήγορα"
Μείωση της ταχύτητας του δείκτη του ποντικιού.
"Μετακίνηση πιο αργά" ή "Πιο αργά"
-
Σε σταθερή απόσταση: Μπορείτε να μετακινήσετε το δείκτη του ποντικιού κατά μια σταθερή απόσταση προς μια συγκεκριμένη κατεύθυνση.
Για να το κάνετε αυτό
Πείτε
Παράδειγμα
Μετακινήστε το ποντίκι προς τα επάνω, κάτω, αριστερά, δεξιά, επάνω αριστερά, επάνω δεξιά, κάτω αριστερά ή κάτω δεξιά σε συγκεκριμένη απόσταση.
"Μετακίνηση του ποντικιού <κατεύθυνση> <απόσταση>"
"Move mouse left five" (Μετακίνηση του ποντικιού προς τα αριστερά πέντε)
Σύρετε το ποντίκι προς τα επάνω, κάτω, αριστερά, δεξιά, επάνω αριστερά, επάνω δεξιά, κάτω αριστερά ή κάτω δεξιά.
"Σύρετε το ποντίκι <κατεύθυνση>"
"Σύρετε το ποντίκι προς τα δεξιά"
Εκτέλεση κλικ του ποντικιού
|
Για να το κάνετε αυτό |
Πείτε |
|---|---|
|
Επιλέξτε ένα στοιχείο. |
"Click" ή "Tap" |
|
Κάντε αριστερό κλικ ή δεξί κλικ σε ένα στοιχείο. |
"Αριστερό κλικ" ή "δεξιό κλικ" |
|
Κάντε διπλό κλικ ή τριπλό κλικ σε ένα στοιχείο. |
"Διπλό κλικ" ή "τριπλό κλικ" |
Μεταφορά και απόθεση στην επικάλυψη πλέγματος
Μπορείτε να σύρετε το δείκτη του ποντικιού από μία θέση σε μια άλλη στην επικάλυψη του πλέγματος. Μπορείτε να χρησιμοποιήσετε αυτήν τη δυνατότητα, για παράδειγμα, για να σύρετε και να αποθέσετε ένα συνημμένο στο ηλεκτρονικό ταχυδρομείο ή στα αρχεία σας μέσα σε διαφορετικές εφαρμογές. Μπορείτε επίσης να χρησιμοποιήσετε αυτήν τη λειτουργία για να επιλέξετε διαδοχικό κείμενο από ένα συγκεκριμένο σημείο έναρξης έως ένα τελικό σημείο.
-
Πείτε "Show grid" (Εμφάνιση πλέγματος) για να ενεργοποιήσετε την επικάλυψη πλέγματος.
-
Χρησιμοποιήστε την εντολή "Σήμανση" για να μεταβείτε στη θέση από την οποία θέλετε να αρχίσετε να σύρετε. Η θέση επισημαίνεται μετά την επισήμανση του στοιχείου.
Σημείωση: Εάν θέλετε να αλλάξετε ή να ενημερώσετε τη θέση προέλευσης που έχετε επισημάνει, επαναλάβετε τα παραπάνω βήματα.
-
Αφού επισημάνετε τη θέση προέλευσης με την εντολή "Σήμανση", το πλέγμα αποσύρεται αυτόματα σε πλήρες μέγεθος και μπορείτε να κάνετε διερεύνηση στο πλέγμα για να φτάσετε στη θέση προορισμού σας. Χρησιμοποιήστε την εντολή "Μεταφορά" για να σύρετε το επισημασμένο στοιχείο στη θέση προορισμού.
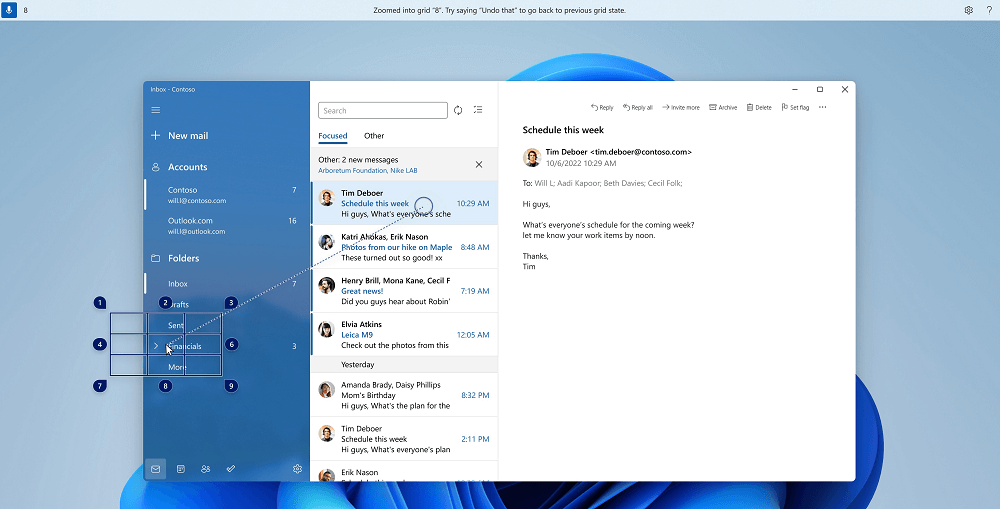
Επανενεργοποιήστε το πλέγμα και ακολουθήστε τα παραπάνω βήματα, σε περίπτωση που θέλετε να αλλάξετε το στοιχείο ή την προέλευση από την οποία θα γίνει μεταφορά.
|
Για να το κάνετε αυτό |
Πείτε |
Παράδειγμα |
|---|---|---|
|
Σήμανση στοιχείου για μεταφορά. |
"Σήμανση" ή "Σήμανση <αριθμού>" |
"Mark four" (Σήμανση τεσσάρων) |
|
Αποθέστε το επισημασμένο στοιχείο σε μια θέση. |
"Drag" (Σύρσιμο) |
Δείτε επίσης
Χρήση του πληκτρολογίου με φωνή
Χρήση φωνής για αλληλεπίδραση με στοιχεία στην οθόνη
Τεχνική υποστήριξη για πελάτες με ειδικές ανάγκες
Η Microsoft θέλει να προσφέρει την καλύτερη δυνατή εμπειρία για όλους τους πελάτες της. Εάν είστε άτομο με ειδικές ανάγκες ή έχετε απορίες σχετικά με την προσβασιμότητα, επικοινωνήστε με το Answer Desk για άτομα με ειδικές ανάγκες της Microsoft, για να λάβετε τεχνική βοήθεια. Η ομάδα υποστήριξης του Answer Desk για άτομα με ειδικές ανάγκες είναι καταρτισμένη στη χρήση πολλών δημοφιλών τεχνολογιών υποβοήθησης, ενώ μπορεί να παρέχει βοήθεια στα Αγγλικά, στα Ισπανικά, στα Γαλλικά και στην αμερικανική νοηματική γλώσσα. Για να βρείτε τα στοιχεία επικοινωνίας για την περιοχή σας, μεταβείτε στην τοποθεσία του Answer Desk για άτομα με ειδικές ανάγκες της Microsoft.
Εάν είστε χρήστης από έναν δημόσιο, εμπορικό ή εταιρικό οργανισμό, επικοινωνήστε με το Answer Desk για ειδικές ανάγκες για επιχειρήσεις.











