Όταν κάποιος θέτει σε κοινή χρήση έναν φάκελο στο MicrosoftOneDrive, SharePoint ή στο Teams, μπορείτε να προσθέσετε μια συντόμευση στον κοινόχρηστο φάκελο στονOneDrive σας για να βρίσκετε και να εργάζεστε εύκολα με τα αρχεία. Αυτές οι συντομεύσεις εμφανίζονται στοOneDrive στο web, στην Εξερεύνηση αρχείων των Windows, στο Mac Finder, στο Teams και στις εφαρμογές του OneDrive για κινητές συσκευές.
Σημείωση: Οι διαδικασίες σε αυτό το άρθρο είναι διαθέσιμες μόνο για εσωτερικούς χρήστες. Δεν μπορείτε να προσθέσετε συντομεύσεις σε φακέλους που χρησιμοποιούνται από κοινού με εξωτερικούς χρήστες.
-
Στο OneDrive, στο παράθυρο περιήγησης, επιλέξτε Κοινόχρηστα > Με εσάς.
-
Βρείτε τον φάκελο που θέλετε να προσθέσετε και κάντε κλικ στον κύκλο στον τίτλο του φακέλου για να τον επιλέξετε.
-
Επιλέξτε Προσθήκη συντόμευσης στα αρχεία μου.
-
Εναλλακτικά, μπορείτε να κάνετε δεξί κλικ στο φάκελο και, στη συνέχεια, να επιλέξετε Προσθήκη συντόμευσης στα αρχεία μου.
Συμβουλή: Σε μια κοινόχρηστη βιβλιοθήκη στο SharePoint ή Microsoft Teams, μπορείτε να επιλέξετε Προσθήκη συντόμευσης στα αρχεία μου για να προσθέσετε μια συντόμευση σε ολόκληρη τη βιβλιοθήκη ή να επιλέξετε το συγκεκριμένο φάκελο που θέλετε να προσθέσετε και, στη συνέχεια, να επιλέξετε Προσθήκη συντόμευσης στα αρχεία μου. 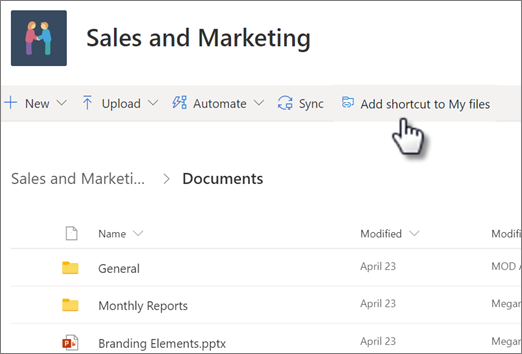
Σημαντικό: Η επιλογή Προσθήκη συντόμευσης στα αρχεία μου δεν είναι διαθέσιμη όταν:
-
Έχετε προσθέσει ήδη τον φάκελο στο OneDrive ή έχετε επιλέξει περισσότερους από έναν φακέλους. (Δεν μπορείτε να προσθέσετε πολλούς φακέλους ταυτόχρονα.)
-
Το στοιχείο που προσπαθείτε να προσθέσετε δεν είναι φάκελος. (Η επιλογή Προσθήκη συντόμευσης στην επιλογή Τα αρχεία μου δεν είναι διαθέσιμη για μεμονωμένα αρχεία ή συλλογές αρχείων, όπως άλμπουμ.)
-
Έχετε ήδη προσθέσει 100 συντομεύσεις στην ίδια βιβλιοθήκη εγγράφων.
Μετακίνηση συντόμευσης σε κοινόχρηστο φάκελο
Μπορείτε να μετακινήσετε μια συντόμευση σε ένα φάκελο, όπως ακριβώς και σε οποιοδήποτε άλλο αρχείο ή φάκελο. Για περισσότερες πληροφορίες σχετικά με τη μετακίνηση αρχείων, ανατρέξτε στο θέμα Ταξινόμηση, μετονομασία ή μετακίνηση φωτογραφιών και αρχείων στο OneDrive.
Σημείωση: Όταν μετακινείτε μια συντόμευση σε ένα φάκελο σε έναν κοινόχρηστο φάκελο, η σύντομη περικοπή δεν αλλάζει τα δικαιώματα κοινής χρήσης. Τα άτομα που δεν έχουν πρόσβαση στη συντόμευση αυτήν τη στιγμή δεν θα έχουν πρόσβαση στο περιεχόμενό της, αλλά μπορούν να μετονομάσουν ή να καταργήσουν τη συντόμευση.
-
Επιλέξτε τη συντόμευση που θέλετε να μετακινήσετε. Για να το κάνετε αυτό, στην προβολή λίστας, επιλέξτε τον κύκλο που εμφανίζεται στα αριστερά του στοιχείου όταν τοποθετείτε το δείκτη του ποντικιού εκεί. Σε πλακίδια ή προβολή φωτογραφιών, ελέγξτε τον κύκλο στην επάνω δεξιά γωνία του πλακιδίου όταν τοποθετείτε το δείκτη του ποντικιού εκεί. Μπορείτε επίσης να επιλέξετε πολλά στοιχεία για να τα μετακινήσετε μαζί, ως ομάδα.
-
Στην επάνω γραμμή περιήγησης, επιλέξτε Μετακίνηση σε.
-
Στο τμήμα παραθύρου Μετακίνηση σε , μεταβείτε στο φάκελο προορισμού και επιλέξτε Μετακίνηση.
-
Εάν θέλετε να δημιουργήσετε έναν νέο φάκελο για να αποθηκεύσετε το στοιχείο επιλέξτε Νέος φάκελος.
-
Συμβουλή: Αντί να χρησιμοποιήσετε το κουμπί Μετακίνηση σε , μπορείτε να επιλέξετε τη συντόμευση που θέλετε να μετακινήσετε και να τη σύρετε στο φάκελο προορισμού.
Εύρεση κοινόχρηστων φακέλων στο OneDrive
Οι κοινόχρηστοι φάκελοι που έχετε προσθέσει στο OneDrive εμφανίζονται στην τοποθεσία Web OneDrive στην προβολή Τα αρχεία μου .
Σε υπολογιστή με Windows, βρείτε το φάκελο OneDrive με το όνομα του οργανισμού σας μετά από αυτόν στην Εξερεύνηση των Windows. Για παράδειγμα, OneDrive- Contoso. Σε υπολογιστή Mac, χρησιμοποιήστε το Finder για να εντοπίσετε το φάκελο OneDrive.
Σημείωση: Εάν έχετε την εφαρμογή συγχρονισμού OneDrive, αλλά ο κοινόχρηστος φάκελος δεν συγχρονίζεται με τον υπολογιστή σας, μπορεί να έχετε ενεργοποιήσει τον επιλεκτικό συγχρονισμό. Αυτό δεν συνηθίζεται, αλλά για να το διορθώσετε, βρείτε το εικονίδιο OneDrive cloud στην περιοχή ειδοποιήσεων των Windows (εάν χρησιμοποιείτε Mac, μεταβείτε στη γραμμή μενού).
-
Ανοίξτε τις ρυθμίσεις του OneDrive (επιλέξτε το εικονίδιο cloud του OneDrive στην περιοχή ειδοποιήσεων και, στη συνέχεια, επιλέξτε το εικονίδιο Βοήθεια και ρυθμίσεις του OneDrive και, στη συνέχεια, Ρυθμίσεις.)
-
Μεταβείτε στην καρτέλα Λογαριασμός.
-
Επιλέξτε Επιλογή φακέλων.
-
Στο πλαίσιο διαλόγου Επιλογή φακέλων, καταργήστε την επιλογή τυχόν φακέλων που δεν θέλετε να συγχρονίσετε με τον υπολογιστή σας και επιλέξτε OK.
Μετακίνηση κοινόχρηστων αρχείων και κοινόχρηστων φακέλων στο OneDrive
Όταν μετακινείτε αρχεία μεταξύ κοινόχρηστων φακέλων, τα υπάρχοντα δικαιώματά τους χάνονται και τα στοιχεία αποκτούν τα δικαιώματα του φακέλου στον οποίο τα μετακινήσατε. Για παράδειγμα, εάν μετακινήσετε ένα στοιχείο σε ένα φάκελο με δικαιώματα μόνο για ανάγνωση, το στοιχείο μετατρέπεται επίσης σε στοιχείο μόνο για ανάγνωση. Η μετακίνηση ενός στοιχείου από έναν κοινόχρηστο φάκελο σε ένα φάκελο που δεν είναι κοινόχρηστος σημαίνει ότι αυτό το στοιχείο δεν είναι πλέον διαθέσιμο για κοινή χρήση με κανέναν άλλο χρήστη. Εάν μετακινήσετε στοιχεία μόνο μέσα σε έναν κοινόχρηστο φάκελο, δεν αλλάζει κανένα από τα εκχωρημένα δικαιώματα.
Ενώ μπορείτε να μετακινήσετε κοινόχρηστα αρχεία, δεν είναι δυνατή η μετακίνηση κοινόχρηστων φακέλων στο OneDrive. com. Εάν συγχρονίσετε το OneDrive με τον υπολογιστή σας, όλοι οι κοινόχρηστοι φάκελοι που μετακινείτε αντιγράφονται στη θέση προορισμού και, στη συνέχεια, καταργούνται από το OneDrive σας. Ωστόσο, εξακολουθούν να είναι διαθέσιμοι στη λίστα Κοινόχρηστα.
Μπορείτε να μετονομάσετε κοινόχρηστους φακέλους που έχετε προσθέσει στο OneDrive σας . Το νέο όνομα που θα δώσετε στον φάκελο είναι ορατό μόνο σε εσάς και ο φάκελος θα εμφανίζεται με αυτό το όνομα σε οποιοδήποτε σημείο στο οποίο έχετε πρόσβαση στο OneDrive, όπως στο OneDrive.com, στην εφαρμογή OneDrive στον υπολογιστή σας ή στις εφαρμογές του OneDrive για κινητές συσκευές. Η αλλαγή του ονόματος δεν θα είναι ορατή στον κάτοχο του κοινόχρηστου φακέλου, ούτε και σε κανέναν άλλο χρήστη με δικαιώματα στον φάκελο.
Σημείωση: Ωστόσο, η μετονομασία ή η αλλαγή σε οποιοδήποτε στοιχείο των περιεχομένων του φακέλου είναι ορατή στους άλλους χρήστες που μοιράζονται τον φάκελο.
Κατάργηση ή διαγραφή κοινόχρηστων αρχείων και κοινόχρηστων φακέλων από το OneDrive
Τα στοιχεία που διαγράφονται από έναν κοινόχρηστο φάκελο στο OneDrive.com αποστέλλονται μόνο στον Κάδο Ανακύκλωσης του κατόχου του κοινόχρηστου φακέλου. Ωστόσο, εάν συγχρονίσετε το OneDrive σας σε έναν υπολογιστή, τα στοιχεία που έχουν διαγραφεί από έναν κοινόχρηστο φάκελο εμφανίζονται στον Κάδο Ανακύκλωσης του υπολογιστή.
Σημείωση: Μόνο ο κάτοχος του κοινόχρηστου φακέλου μπορεί να επαναφέρει ένα στοιχείο που έχει διαγραφεί από τον φάκελο.
Για να καταργήσετε έναν κοινόχρηστο φάκελο στο OneDrive. com:
-
Στην προβολή Τα αρχεία μου , επιλέξτε τον κοινόχρηστο φάκελο που θέλετε να καταργήσετε.
-
Επιλέξτε Κατάργηση συντόμευσης.
Αυτή η επιλογή καταργεί το φάκελο μόνο από το OneDrive σας - εξακολουθεί να είναι προσβάσιμος από τη λίστα Κοινόχρηστα και δεν επηρεάζει τον κάτοχο ή οποιονδήποτε άλλο χρήστη που κάνει κοινή χρήση του φακέλου. Εάν διαγράψετε τον φάκελο αντί για αυτό, διαγράφεται από το OneDrive όλων των χρηστών και ο κάτοχος του φακέλου θα πρέπει να τον επαναφέρει.
Σημείωση: Εάν συγχρονίσετε το OneDrive σε έναν ή περισσότερους υπολογιστές, η κατάργηση ενός κοινόχρηστου φακέλου από το OneDrive σας καταργεί επίσης τον φάκελο και από αυτούς τους υπολογιστές.
Εάν ένας φάκελος δεν είναι πλέον διαθέσιμος για κοινή χρήση με εσάς, καταργείται από το OneDrive σας. Για να αποκτήσετε ξανά πρόσβαση στο φάκελο, ζητήστε από τον κάτοχο ή από έναν επιμελητή να τον θέσει και πάλι σε κοινή χρήση με εσάς.
Για να καταργήσετε έναν κοινόχρηστο φάκελο από την Εξερεύνηση αρχείων:
-
Ανοίξτε την Εξερεύνηση αρχείων και επιλέξτε τον κοινόχρηστο φάκελο που θέλετε να καταργήσετε.
-
Κάντε δεξί κλικ και επιλέξτε OneDrive.
-
Επιλέξτε Κατάργηση συντόμευσης.
Σημειώσεις:
-
Η κατάργηση συντόμευσης στην Εξερεύνηση αρχείων με χρήση των παραπάνω βημάτων θα καταργήσει τη συντόμευση μόνο από το OneDrive.
-
Κατά τη διαγραφή μιας συντόμευσης με δεξί κλικ, τη διαγραφή ή το κουμπί Διαγραφή από το πληκτρολόγιο, βεβαιωθείτε ότι όλα τα αρχεία είναι κλειστά στο παρελθόν στην Εξερεύνηση αρχείων. Η διαγραφή μιας Συντόμευσης με τα αρχεία που είναι ανοιχτά θα έχει ως αποτέλεσμα τη διαγραφή ορισμένων ή όλων των αρχείων μέσα στη Συντόμευση. Αυτό το περιεχόμενο μπορεί να ανακτηθεί από τους Κάδους Ανακύκλωσης του OneDrive ή του SharePoint
-
Εάν σκοπεύετε να διαγράψετε μια Συντόμευση από το OneDrive διαγράφοντάς την από το αριστερό παράθυρο περιήγησης στα Windows, συμπτύξτε τη συντόμευση πριν από τη διαγραφή. Η διαγραφή μιας αναπτυγμένης συντόμευσης θα διαγράψει το φάκελο και τα περιεχόμενά του για όλους τους χρήστες, αντί να καταργήσει τη συντόμευση για τον συγκεκριμένο χρήστη.
Πώς μπορείτε να απενεργοποιήσετε την επιλογή "Προσθήκη συντόμευσης στο OneDrive"
Εάν είστε διαχειριστής και θέλετε να απενεργοποιήσετε την επιλογή Προσθήκη συντόμευσης στο OneDrive για τον οργανισμό σας, χρησιμοποιήστε την ακόλουθη εντολή PowerShell:
Set-SPOTenant -DisableAddShortcutsToOneDrive $True
Για περισσότερες πληροφορίες, ανατρέξτε στο θέμα Set-SPOTenant (SharePointOnlinePowerShell) | Microsoft Docs
Μάθετε περισσότερα
-
Διαβάστε περισσότερα σχετικά με την Κοινή χρήση αρχείων και φακέλων στο OneDrive
Χρειάζεστε περισσότερη βοήθεια;
|
|
Επικοινωνήστε με την υποστήριξη Για βοήθεια σχετικά με το Λογαριασμός Microsoft και τις συνδρομές σας, επισκεφθείτεΒοήθειας για τον λογαριασμό και τις χρεώσεις. Για τεχνική υποστήριξη, μεταβείτε Επικοινωνήστε με Υποστήριξη της Microsoft, εισαγάγετε το πρόβλημά σας και επιλέξτε Λήψη βοήθειας. Εάν εξακολουθείτε να χρειάζεστε βοήθεια, επιλέξτε Επικοινωνία με την υποστήριξη για να μεταβείτε στην καλύτερη επιλογή υποστήριξης. |
|
|
|
Διαχειριστές Διαχειριστές θα πρέπει να προβάλουν τη Βοήθεια για διαχειριστές του OneDrive, το Κοινότητα τεχνολογίας του OneDrive ή να επικοινωνήσουν με τηνΥποστήριξη Microsoft 365 για επιχειρήσεις. |












