Εάν έχετε ήδη εισέλθει με έναν λογαριασμό στο OneDrive και θέλετε να προσθέσετε ή να καταργήσετε έναν άλλο λογαριασμό, αυτό θα το κάνετε στις Ρυθμίσεις του OneDrive.
Σημαντικό: Μπορείτε να έχετε πολλούς εταιρικούς ή σχολικούς λογαριασμούς, αλλά μόνο έναν λογαριασμό προσωπικής OneDrive.
Για να προσθέσετε έναν προσωπικό ή εταιρικό/σχολικό λογαριασμό σε OneDrive στον υπολογιστή σας
-
Ανοίξτε τις ρυθμίσεις του OneDrive (επιλέξτε το εικονίδιο cloud του OneDrive στην περιοχή ειδοποιήσεων και, στη συνέχεια, επιλέξτε το εικονίδιο Βοήθεια και ρυθμίσεις του OneDrive και, στη συνέχεια, Ρυθμίσεις.)
-
Μεταβείτε στην καρτέλα Λογαριασμός.
-
Επιλέξτε Προσθήκη λογαριασμού.
Σημείωση: Μπορείτε να έχετε μόνο έναν προσωπικό λογαριασμό.
Για να προσθέσετε έναν επιπλέον λογαριασμό σε OneDrive στον υπολογιστή σας
Επαναλάβετε τα παραπάνω βήματα, αλλά λάβετε υπόψη ότι μπορείτε να έχετε μόνο έναν προσωπικό λογαριασμό Microsoft.
Δείτε επίσης
Τρόπος προσθήκης του OneDrive ως υπηρεσίας
Πώς μπορείτε να καταργήσετε έναν λογαριασμό στο OneDrive
Πώς γίνεται συγχωνεύσω το προσωπικό μου OneDrive με το εταιρικό ή σχολικό OneDrive;
Χρειάζεστε περισσότερη βοήθεια;
Αν δεν μπορείτε να εισέλθετε στον λογαριασμό σας
Αν έχετε δύο λογαριασμούς με την ίδια διεύθυνση ηλεκτρονικού ταχυδρομείου
Το OneDrive εμφανίζει το σφάλμα "Γίνεται συγχρονισμός με διαφορετικό λογαριασμό"
|
|
Επικοινωνήστε με την υποστήριξη Για βοήθεια σχετικά με το Λογαριασμός Microsoft και τις συνδρομές σας, επισκεφθείτεΒοήθειας για τον λογαριασμό και τις χρεώσεις. Για τεχνική υποστήριξη, μεταβείτε Επικοινωνήστε με Υποστήριξη της Microsoft, εισαγάγετε το πρόβλημά σας και επιλέξτε Λήψη βοήθειας. Εάν εξακολουθείτε να χρειάζεστε βοήθεια, επιλέξτε Επικοινωνία με την υποστήριξη για να μεταβείτε στην καλύτερη επιλογή υποστήριξης. |
|
|
|
Διαχειριστές Διαχειριστές θα πρέπει να προβάλουν τη Βοήθεια για διαχειριστές του OneDrive, το Κοινότητα τεχνολογίας του OneDrive ή να επικοινωνήσουν με τηνΥποστήριξη Microsoft 365 για επιχειρήσεις. |
Για να προσθέσετε έναν προσωπικό ή εταιρικό/σχολικό λογαριασμό σε OneDrive στο Mac σας
-
Κάντε κλικ στο εικονίδιο σύννεφου του OneDrive στην επάνω γραμμή μενού, κάντε κλικ στα αποσιωπητικά για να ανοίξετε το μενού και επιλέξτε Προτιμήσεις.
-
Μεταβείτε στην καρτέλα Λογαριασμός.
-
Επιλέξτε Προσθήκη λογαριασμού.
Σημείωση: Μπορείτε να έχετε μόνο έναν προσωπικό λογαριασμό.
Για να προσθέσετε έναν δεύτερο λογαριασμό σε OneDrive στο Mac σας
Επαναλάβετε τα παραπάνω βήματα, αλλά λάβετε υπόψη ότι μπορείτε να έχετε μόνο έναν προσωπικό λογαριασμό Microsoft.
Δείτε επίσης
Τρόπος προσθήκης του OneDrive ως υπηρεσίας
Πώς μπορείτε να καταργήσετε έναν λογαριασμό στο OneDrive
Πώς γίνεται συγχωνεύσω το προσωπικό μου OneDrive με το εταιρικό ή σχολικό OneDrive;
Χρειάζεστε περισσότερη βοήθεια;
Αν δεν μπορείτε να εισέλθετε στον λογαριασμό σας
Αν έχετε δύο λογαριασμούς με την ίδια διεύθυνση ηλεκτρονικού ταχυδρομείου
Το OneDrive εμφανίζει το σφάλμα "Γίνεται συγχρονισμός με διαφορετικό λογαριασμό"
|
|
Επικοινωνήστε με την υποστήριξη Για βοήθεια σχετικά με το Λογαριασμός Microsoft και τις συνδρομές σας, επισκεφθείτεΒοήθειας για τον λογαριασμό και τις χρεώσεις. Για τεχνική υποστήριξη, μεταβείτε Επικοινωνήστε με Υποστήριξη της Microsoft, εισαγάγετε το πρόβλημά σας και επιλέξτε Λήψη βοήθειας. Εάν εξακολουθείτε να χρειάζεστε βοήθεια, επιλέξτε Επικοινωνία με την υποστήριξη για να μεταβείτε στην καλύτερη επιλογή υποστήριξης. |
|
|
|
Διαχειριστές Διαχειριστές θα πρέπει να προβάλουν τη Βοήθεια για διαχειριστές του OneDrive, το Κοινότητα τεχνολογίας του OneDrive ή να επικοινωνήσουν με τηνΥποστήριξη Microsoft 365 για επιχειρήσεις. |
Για να προσθέσετε ένα λογαριασμό στοOneDrive για Android
Χρησιμοποιήστε την εφαρμογή Microsoft OneDrive στη συσκευή Σας Android για να εργαστείτε με τον προσωπικό σας λογαριασμό OneDrive καθώς και με το OneDrive για εταιρικούς ή σχολικούς λογαριασμούς. Εάν η συσκευή σας εκτελεί Android 4.0 ή νεότερη έκδοση, μπορείτε να χρησιμοποιήσετε τη μία εφαρμογή για να εργαστείτε και με τα δύο.

-
Κατεβάστε, εγκαταστήστε και ανοίξτε την εφαρμογή OneDrive.
-
Εισέλθετε με τα στοιχεία του λογαριασμού που θέλετε να προσθέσετε.
Σημειώσεις:
-
Μπορείτε να έχετε πολλούς εταιρικούς ή σχολικούς λογαριασμούς, αλλά μόνο έναν λογαριασμό προσωπικής OneDrive.
-
Μόνο ένας λογαριασμός μπορεί να χρησιμοποιήσει τη δημιουργία αντιγράφων ασφαλείας της κάμερας.
-
Ανοίξτε την εφαρμογή OneDrive.
-
Πατήστε την εικόνα προφίλ σας ή το εικονίδιο .
-
Πατήστε Προσθήκη λογαριασμού
-
Εισέλθετε με τα στοιχεία του λογαριασμού που θέλετε να προσθέσετε.
Σημειώσεις:
-
Για να προσθέσετε έναν εταιρικό ή σχολικό λογαριασμό, ο οργανισμός σας ενδέχεται να απαιτεί τη λήψη και την εγκατάσταση του OneDrive από το Google Play Store στο προφίλ εργασίας σας. Στη συνέχεια, η είσοδος στον λογαριασμό ενδέχεται να είναι αυτόματη.
-
Εάν ο οργανισμός σας χρησιμοποιεί SharePoint 2013, SharePoint Server 2016 ή SharePoint Server 2019, η διαδικασία εισόδου διαφέρει από Microsoft 365. Στην οθόνη εισόδου, πατήστε Έχετε διεύθυνση URL διακομιστή SharePoint; Στη συνέχεια, πληκτρολογήστε τη διεύθυνση Web του διακομιστή SharePoint για να συνεχίσετε τη διαδικασία εισόδου. Η διεύθυνση Web, που είναι γνωστή και ως διεύθυνση URL, μάλλον θα ξεκινά με http://portal.
-
Δεν μπορείτε να πραγματοποιήσετε είσοδο με πολλά εταιρικός ή σχολικός λογαριασμός από τον ίδιο οργανισμό.
Μπορείτε να κάνετε εναλλαγή μεταξύ ενός προσωπικού λογαριασμού OneDrive και ενός λογαριασμού OneDrive για την εργασία ή το σχολείο ή μεταξύ πολλών λογαριασμών OneDrive για την εργασία ή το σχολείο:
-
Πατήστε την εικόνα προφίλ σας ή το εικονίδιο .
-
Πατήστε το λογαριασμό που θέλετε να χρησιμοποιήσετε.
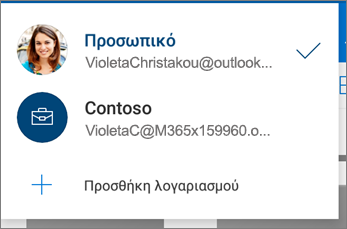
Μπορείτε να προσθέσετε έναν κωδικό πρόσβασης ή να χρησιμοποιήσετε βιομετρικά στοιχεία, ώστε άλλα άτομα που χρησιμοποιούν τη συσκευή σας να αποκτήσουν πρόσβαση, να αλλάξουν ή να διαγράψουν τα αρχεία σας κατά λάθος.
-
Πατήστε την εικόνα προφίλ σας ή το εικονίδιο .
-
Πατήστε Ρυθμίσεις.
-
Πατήστε Κλείδωμα εφαρμογής και, στη συνέχεια, δημιουργήστε ένα PIN.
Για να αποσυνδεθείτε από έναν προσωπικό λογαριασμό OneDrive ή έναν λογαριασμό OneDrive για την εργασία ή το σχολείο
-
Πατήστε την εικόνα προφίλ σας ή το εικονίδιο .
-
Πατήστε Έξοδος.
Αν δεν μπορείτε να εισέλθετε στον λογαριασμό σας
Αν έχετε δύο λογαριασμούς με την ίδια διεύθυνση ηλεκτρονικού ταχυδρομείου
|
|
Επικοινωνήστε με την υποστήριξη Για βοήθεια σχετικά με το Λογαριασμός Microsoft και τις συνδρομές σας, επισκεφθείτεΒοήθειας για τον λογαριασμό και τις χρεώσεις. Για τεχνική υποστήριξη, μεταβείτε Επικοινωνήστε με Υποστήριξη της Microsoft, εισαγάγετε το πρόβλημά σας και επιλέξτε Λήψη βοήθειας. Αν εξακολουθείτε να χρειάζεστε βοήθεια, ανακινήστε την κινητή συσκευή σας και επιλέξτε Αναφορά προβλήματος. |
Για να προσθέσετε ένα λογαριασμό στοOneDrive για iOS
Χρησιμοποιήστε την εφαρμογή Microsoft OneDrive στη συσκευή iOS για να εργαστείτε με τον προσωπικό σας λογαριασμό OneDrive καθώς και με το OneDrive για εταιρικούς ή σχολικούς λογαριασμούς.
-
Κατεβάστε, εγκαταστήστε και ανοίξτε την εφαρμογή OneDrive.
-
Εισέλθετε με τα στοιχεία του λογαριασμού που θέλετε να προσθέσετε.
Σημειώσεις:
-
Μπορείτε να έχετε πολλούς εταιρικούς ή σχολικούς λογαριασμούς, αλλά μόνο έναν λογαριασμό προσωπικής OneDrive.
-
Μόνο ένας λογαριασμός μπορεί να χρησιμοποιήσει τη δημιουργία αντιγράφων ασφαλείας της κάμερας.
-
Ανοίξτε την εφαρμογή OneDrive.
-
Πατήστε την εικόνα προφίλ σας ή το εικονίδιο .
-
Πατήστε Προσθήκη λογαριασμού
-
Εισέλθετε με τα στοιχεία του λογαριασμού που θέλετε να προσθέσετε.
Σημειώσεις:
-
Εάν ο οργανισμός σας χρησιμοποιεί SharePoint 2013, SharePoint Server 2016 ή SharePoint Server 2019, η διαδικασία εισόδου διαφέρει από Microsoft 365. Στην οθόνη εισόδου, πατήστε Έχετε διεύθυνση URL διακομιστή SharePoint; Στη συνέχεια, πληκτρολογήστε τη διεύθυνση Web του διακομιστή SharePoint για να συνεχίσετε τη διαδικασία εισόδου. Η διεύθυνση Web, που είναι γνωστή και ως διεύθυνση URL, μάλλον θα ξεκινά με http://portal.
-
Δεν μπορείτε να πραγματοποιήσετε είσοδο με πολλά εταιρικός ή σχολικός λογαριασμός από τον ίδιο οργανισμό.
Μπορείτε να κάνετε εναλλαγή μεταξύ ενός προσωπικού λογαριασμού OneDrive και ενός λογαριασμού OneDrive για την εργασία ή το σχολείο ή μεταξύ πολλών λογαριασμών OneDrive για την εργασία ή το σχολείο:
-
Πατήστε την εικόνα προφίλ σας ή το εικονίδιο .
-
Πατήστε το λογαριασμό που θέλετε να χρησιμοποιήσετε.
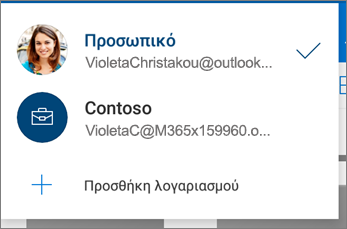
Μπορείτε να προσθέσετε έναν κωδικό πρόσβασης ή να χρησιμοποιήσετε βιομετρικά στοιχεία, ώστε άλλα άτομα που χρησιμοποιούν τη συσκευή σας να αποκτήσουν πρόσβαση, να αλλάξουν ή να διαγράψουν τα αρχεία σας κατά λάθος.
-
Πατήστε την εικόνα προφίλ σας ή το εικονίδιο .
-
Πατήστε Ρυθμίσεις.
-
Πατήστε Κωδικός πρόσβασης και, στη συνέχεια, δημιουργήστε ένα PIN.
Για να αποσυνδεθείτε από έναν προσωπικό λογαριασμό OneDrive ή έναν λογαριασμό OneDrive για την εργασία ή το σχολείο
-
Πατήστε την εικόνα προφίλ σας ή το εικονίδιο .
-
Πατήστε Έξοδος για να καταργήσετε τον λογαριασμό.
Αν δεν μπορείτε να εισέλθετε στον λογαριασμό σας
Αν έχετε δύο λογαριασμούς με την ίδια διεύθυνση ηλεκτρονικού ταχυδρομείου
|
|
Επικοινωνήστε με την υποστήριξη Για βοήθεια σχετικά με το Λογαριασμός Microsoft και τις συνδρομές σας, επισκεφθείτεΒοήθειας για τον λογαριασμό και τις χρεώσεις. Για τεχνική υποστήριξη, μεταβείτε Επικοινωνήστε με Υποστήριξη της Microsoft, εισαγάγετε το πρόβλημά σας και επιλέξτε Λήψη βοήθειας. Αν εξακολουθείτε να χρειάζεστε βοήθεια, ανακινήστε την κινητή συσκευή σας και επιλέξτε Αναφορά προβλήματος. |












