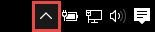Εάν έχετε συγχρονίσει τη Microsoft OneDrive για την εργασία ή το σχολείο ή μια βιβλιοθήκη τοποθεσίας SharePoint σε φακέλους στον υπολογιστή σας, μπορείτε να διακόψετε το συγχρονισμό αυτών των φακέλων οποιαδήποτε στιγμή. Όταν διακόπτετε το συγχρονισμό ενός φακέλου, αποσυνδέετε το φάκελο στον υπολογιστή σας από τη βιβλιοθήκη στο διακομιστή. Μπορείτε πάντα να συγχρονίσετε ξανά τη βιβλιοθήκη στον υπολογιστή σας.
Εάν θέλετε να διακόψετε το συγχρονισμό ενός αρχείου ή φακέλου, διαβάστε το θέμα Πώς μπορείτε να διακόψετε ή να ακυρώσετε το συγχρονισμό στο OneDrive.
Γιατί να διακόψετε το συγχρονισμό μιας βιβλιοθήκης;
Συνήθως, διακόπτετε τον συγχρονισμό όταν δεν χρειάζεται πλέον να συγχρονίζετε τις ενημερώσεις μεταξύ του φακέλου και της βιβλιοθήκης στο διακομιστή ή επειδή ολοκληρώσατε ένα έργο. Εάν υπάρχει κάποιο πρόβλημα με τη σύνδεση μεταξύ του φακέλου και της βιβλιοθήκης στο διακομιστή, συχνά μπορείτε να διορθώσετε το πρόβλημα διακόπτοντάς την τρέχουσα σχέση συγχρονισμού και συγχρονίζονται αρχεία με το OneDrive στα Windows, σαν να ήταν για πρώτη φορά.
Σημείωση: Εάν αντιμετωπίζετε προβλήματα συγχρονισμού, μπορείτε επίσης να εκτελέσετε την Επιδιόρθωση. Η Επιδιόρθωση αποσυνδέει και επανασυνδέει όλες τις βιβλιοθήκες που συγχρονίζετε τη συγκεκριμένη στιγμή.
Μπορείτε, επίσης, να κάνετε παύση του συγχρονισμού ενός φακέλου. Αυτό σας επιτρέπει να διακόψετε προσωρινά το συγχρονισμό ενός φακέλου χωρίς να τον αποσυνδέσετε από τη βιβλιοθήκη στο διακομιστή. Μπορείτε να κάνετε παύση του συγχρονισμού εάν δεν θέλετε να χρησιμοποιήσετε τους πόρους του συστήματός σας για συγχρονισμό τη συγκεκριμένη στιγμή. Μπορείτε να συνεχίσετε το συγχρονισμό οποιαδήποτε στιγμή.
Ο συγχρονισμός μιας βιβλιοθήκης OneDrive για την εργασία ή το σχολείο είναι μια λειτουργία του Windows και της εφαρμογής OneDrive για την εργασία ή το σχολείο και αφορά συγκεκριμένα τον υπολογιστή σας. Μπορείτε μόνο να διακόψετε προσωρινά ή οριστικά το συγχρονισμό από τον τοπικό υπολογιστή, όχι από την online εφαρμογή.
Αφού διακόψετε το συγχρονισμό ενός συνόλου αρχείων, μπορείτε να τα διαγράψετε είτε από τον τοπικό υπολογιστή είτε από OneDrive για την εργασία ή το σχολείο. Εάν διαγράψετε ένα αρχείο από OneDrive για την εργασία ή το σχολείο online και, στη συνέχεια, συγχρονίσετε ξανά, αυτό το αρχείο θα διαγραφεί από τον τοπικό υπολογιστή σας.
Μπορείτε να διακόψετε το συγχρονισμό μιας βιβλιοθήκης, αλλά όχι το συγχρονισμό μεμονωμένων αρχείων ή φακέλων κάτω από αυτή τη βιβλιοθήκη.
Για μια λίστα με περισσότερες πληροφορίες σχετικά με το συγχρονισμό βιβλιοθηκών σε OneDrive για την εργασία ή το σχολείο ή OneDrive για την εργασία ή το σχολείο, ανατρέξτε στο θέμα Συγχρονισμός βιβλιοθηκών με χρήση του OneDrive για επιχειρήσεις
Σημείωση: Μπορείτε να διακόψετε το συγχρονισμό μιας βιβλιοθήκης μόνο εάν χρησιμοποιείτε την προηγούμενη Εφαρμογή συγχρονισμού του Microsoft OneDrive. Ποια εφαρμογή του OneDrive;
Όταν διακόπτετε το συγχρονισμό ενός φακέλου, ο φάκελος αποσυνδέεται από τη βιβλιοθήκη. Όλα τα αρχεία διατηρούνται στο φάκελο που συγχρονίστηκε προηγουμένως. Μπορείτε να συγχρονίσετε ξανά τη βιβλιοθήκη στον υπολογιστή σας οποιαδήποτε στιγμή. Όταν ξεκινήσετε το συγχρονισμό μιας βιβλιοθήκης ξανά, θα δημιουργηθεί ένας νέος φάκελος στον υπολογιστή σας. Εάν χρησιμοποιείται το ίδιο όνομα, θα προσθέσει έναν αριθμό στο τέλος, όπως 1, 2 και ούτω καθεξής.
-
Επιλέξτε το εικονίδιο OneDrive για την εργασία ή το σχολείο

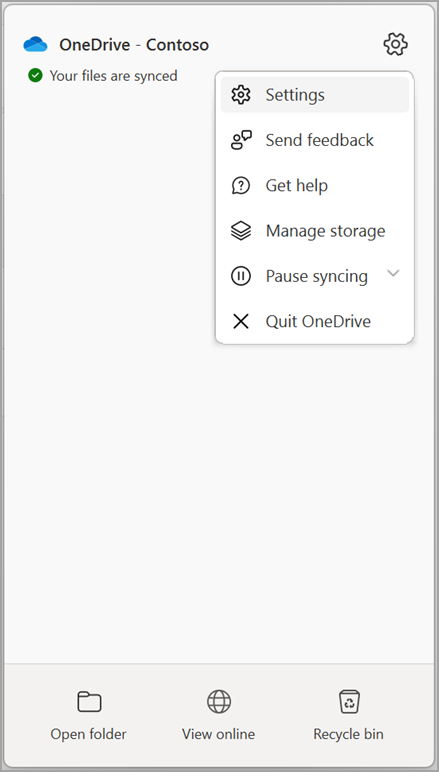
Σημείωση: Εάν το εικονίδιο OneDrive για την εργασία ή το σχολείο

-
Επιλέξτε Ρυθμίσεις.
-
Επιλέξτε Λογαριασμός και, στη συνέχεια, επιλέξτε Επιλογή φακέλου.
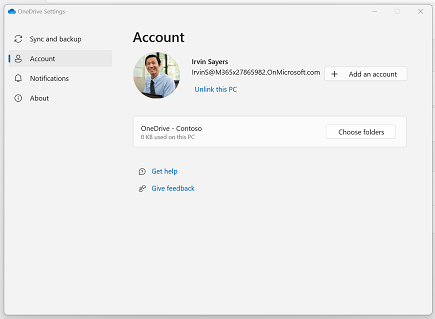
-
Επιλέξτε το φάκελο για τον οποίο θέλετε να διακόψετε το συγχρονισμό και, στη συνέχεια, επιλέξτε OK.
Για να διατηρήσετε τη σύνδεση μεταξύ του υπολογιστή και του διακομιστή, αλλά να διακόψετε προσωρινά το συγχρονισμό, ακολουθήστε τα παρακάτω βήματα για να κάνετε παύση μιας σχέσης συγχρονισμού.
Παύση συγχρονισμού μιας βιβλιοθήκης με χρήση του νέου Εφαρμογή συγχρονισμού του Microsoft OneDrive
-
Επιλέξτε το εικονίδιο OneDrive για την εργασία ή το σχολείο

-
Επιλέξτε Παύση συγχρονισμού και επιλέξτε 2 ώρες, 8 ώρες ή 24 ώρες.
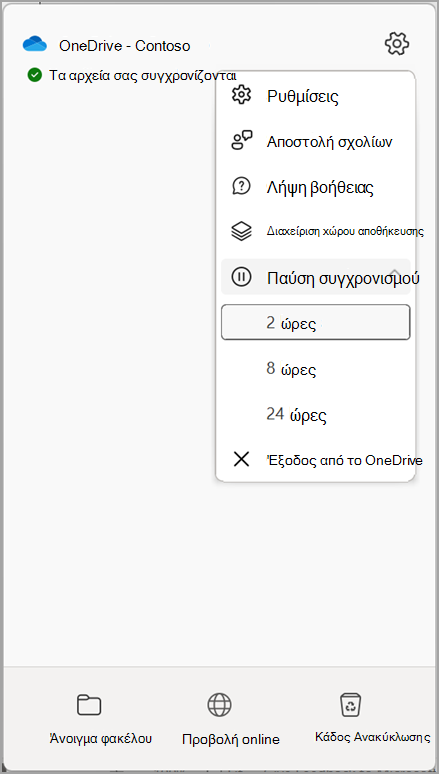
Σημείωση: Εάν το εικονίδιο OneDrive

-
Η ενέργεια αυτή διακόπτει προσωρινά το συγχρονισμό για OneDrive για την εργασία ή το σχολείο. Για να συνεχίσετε το συγχρονισμό, κάντε δεξί κλικ στο εικονίδιο OneDrive για την εργασία ή το σχολείο

Παύση συγχρονισμού μιας βιβλιοθήκης με χρήση της προηγούμενης Εφαρμογή συγχρονισμού του Microsoft OneDrive
-
Κάντε δεξί κλικ στο εικονίδιο OneDrive για την εργασία ή το σχολείο

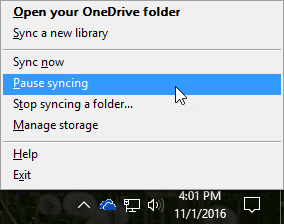
Σημείωση: Εάν το εικονίδιο OneDrive για την εργασία ή το σχολείο

-
Η ενέργεια αυτή διακόπτει προσωρινά το συγχρονισμό για όλες τις βιβλιοθήκες που έχετε συγχρονίσει με τον υπολογιστή σας. Για να συνεχίσετε το συγχρονισμό, κάντε δεξί κλικ στο εικονίδιο OneDrive για την εργασία ή το σχολείο στην περιοχή ειδοποιήσεων Windows και, στη συνέχεια, κάντε κλικ στην επιλογή Συνέχιση συγχρονισμού.