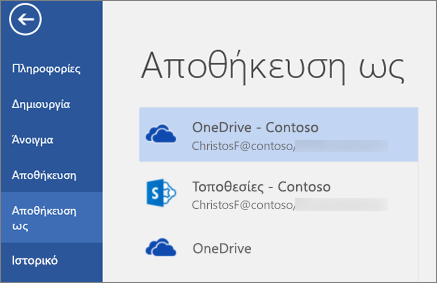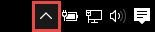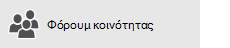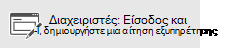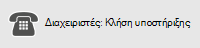Τα σφάλματα συγχρονισμού μπορεί να προκύψουν για διάφορους λόγους με OneDrive για την εργασία ή το σχολείο. Πολλά σφάλματα μπορούν να επισκευαστούν με τη χρήση της επιλογής " επιδιόρθωση " στο μενού " OneDrive " που μπορείτε να δείτε από την περιοχή ειδοποιήσεων της γραμμής εργασιών.
Σημείωση: Αυτό το άρθρο ισχύει μόνο για το προηγούμενο OneDrive για την εργασία ή το σχολείοεφαρμογή συγχρονισμού (groove.exe). Στις περισσότερες περιπτώσεις, συνιστάται να χρησιμοποιείτε τη νεότερη εφαρμογή συγχρονισμού του OneDrive (onedrive.exe). Ποια εφαρμογή του OneDrive;
Ξεκινήστε κάνοντας δεξί κλικ στο εικονίδιο του μενού OneDrive 
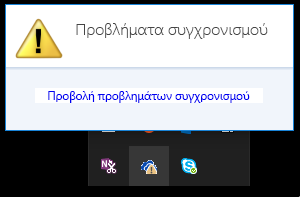
Θα ανοίξει ένα παράθυρο διαλόγου σφάλματος που περιγράφει τυχόν τρέχοντα προβλήματα συγχρονισμού και προτείνει ενέργειες που μπορείτε να κάνετε για να τα διορθώσετε. Ορισμένες φορές, ίσως προτιμάτε να διαγράψετε ταυτόχρονα όλα τα σφάλματα συγχρονισμού ή μπορεί να δείτε αυτό το σφάλμα:
"Παρουσιάστηκε σφάλμα κατά την προσπάθεια συγχρονισμού αυτής της βιβλιοθήκης εγγράφων"
Σε κάθε περίπτωση, μπορείτε να εκτελέσετε Επιδιόρθωση αντί να προσπαθήσετε να διορθώσετε τα σφάλματα συγχρονισμού ένα προς ένα.
Σημείωση: Υπάρχουν πολλοί λόγοι για τους οποίους μπορεί να αποτυγχάνει ο συγχρονισμός. Εάν αυτή η μέθοδος δεν διορθώσει το πρόβλημα, ανατρέξτε στις συνδέσεις στην ενότητα Εξακολουθείτε να αντιμετωπίζετε προβλήματα συγχρονισμού; σε αυτό το άρθρο.
-
Στην περιοχή ειδοποιήσεων της γραμμής εργασιών, κάντε δεξί κλικ ή πατήστε παρατεταμένα το εικονίδιο OneDrive μενού

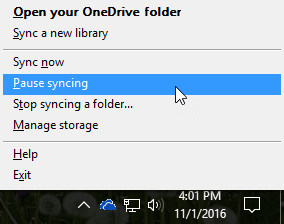
-
Στο παράθυρο διαλόγου, κάντε κλικ στην επιλογή Επιδιόρθωση.
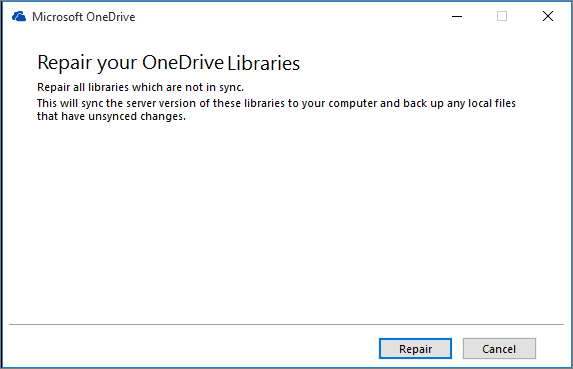
Η Επιδιόρθωση αναφέρει την πρόοδο μέχρι να γίνει επαναφορά όλων των συνδέσεων συγχρονισμού.
-
Κάντε κλικ στο κουμπί Τέλος.
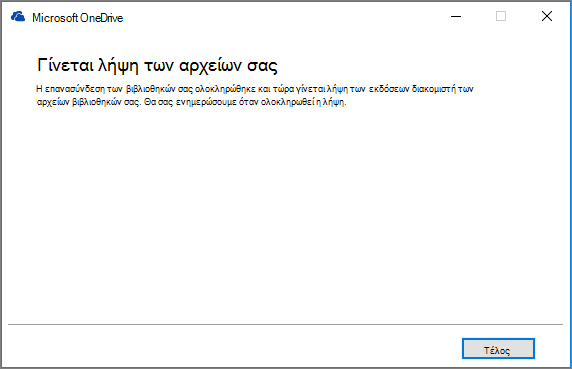
Σημαντικό: Μην κάνετε επανεκκίνηση του υπολογιστή ενώ εκτελείται η Επιδιόρθωση. Εάν έχετε προγραμματίσει την αυτόματη επανεκκίνηση του υπολογιστή σας, αναβάλετε την ενέργεια μέχρι να είστε βέβαιοι ότι η Επιδιόρθωση έχει ολοκληρωθεί.
Εάν η επιδιόρθωση της σύνδεσής σας στο συγχρονισμό δεν επιλύσει το πρόβλημα, ανατρέξτε στο θέμα "Μέθοδος 2: κατάργηση του OneDrive cache" στο άρθρο της Γνωσιακής Βάσης της Microsoft: "Παρουσιάστηκε σφάλμα κατά την προσπάθεια συγχρονισμού αυτής της βιβλιοθήκης εγγράφων" στο OneDrive για επιχείρηση
Η Επιδιόρθωση κάνει τα εξής:
-
Αποσυνδέει όλες τις βιβλιοθήκες που αντιμετώπιζαν προβλήματα συγχρονισμού.
-
Επανασυνδέει αυτές τις βιβλιοθήκες. Αυτό σημαίνει ότι η Επιδιόρθωση κάνει λήψη και συγχρονίζει την τρέχουσα έκδοση διακομιστή για κάθε βιβλιοθήκη, σαν να κάνατε συγχρονισμό για πρώτη φορά.
-
Δημιουργεί ένα αντίγραφο αρχειοθέτησης οποιουδήποτε αρχείου που είχε μη συγχρονισμένες αλλαγές και τοποθετεί αυτά τα αρχεία σε ένα φάκελο βιβλιοθήκης στην περιοχήόνομα χρήστηc \OneDrive archives\.
Εάν αλλάξετε το σημείο όπου είναι αποθηκευμένες οι συγχρονισμένοι φάκελοι, ο φάκελος αρχειοθέτησης μπορεί να ονομάζεται \OneDrive--μη συγχρονισμένες αλλαγές \ όταν προβάλλεται στον Explorer. Σε μια γραμμή εντολών CMD ή DOS, ο φάκελος ονομάζεται ODBA. Σε αυτόν το φάκελο, το OneDrive δημιουργεί υποφακέλους με την τρέχουσα ημερομηνία και ώρα ως το όνομα του φακέλου, όπως \ 2016-02-16 15-03-09 \ για την αποθήκευση αρχείων που δεν είναι δυνατό να συγχρονιστούν.
Όταν εκτελείται η Επιδιόρθωση, συγχρονίζει το φάκελο με τα αρχεία που δεν προκαλούν προβλήματα και μετακινεί τα άλλα αρχεία στην αρχειοθήκη. Η Επιδιόρθωση δημιουργεί αυτά τα αντίγραφα αρχειοθέτησης σε περίπτωση που είχατε ενημερώσεις που δεν ήταν δυνατό να συγχρονιστούν με το διακομιστή πριν ξεκινήσετε την Επιδιόρθωση. Αυτό εξασφαλίζει ότι δεν θα χάσετε τυχόν τοπικές ενημερώσεις. Μπορείτε να συγκρίνετε τις εκδόσεις αρχείων στο φάκελο βιβλιοθήκης αρχειοθέτησης με τον επανασυνδεδεμένο φάκελο για να βεβαιωθείτε ότι έχετε την έκδοση που θέλετε.
Όταν ολοκληρώσετε την επιδιόρθωση, το εικονίδιο ειδοποίησης που σηματοδοτεί προβλήματα συγχρονισμού θα πρέπει να είναι διαφανές. Εάν δεν είναι, κάντε κλικ στο εικονίδιο OneDrive ειδοποίησης 
Η εντολή " επιδιόρθωση " εμφανίζεται στο μενού " OneDrive " μόνο εάν αντιμετωπίζετε σφάλματα συγχρονισμού.
Εάν αντιμετωπίζετε σφάλματα συγχρονισμού, αλλά εξακολουθείτε να μην βλέπετε την εντολή επιδιόρθωση , ίσως χρειαστεί να ενημερώσετε την εφαρμογή συγχρονισμού OneDrive.
Μπορεί να υπάρχουν διάφοροι λόγοι για τους οποίους OneDrive αποτυγχάνει να συγχρονιστεί, από μη έγκυρους χαρακτήρες σε ονόματα αρχείων που χρονολογούνται από τις εφαρμογές συγχρονισμού. Εδώ θα βρείτε ορισμένες συνδέσεις που θα σας βοηθήσουν να αντιμετωπίσετε προβλήματα OneDrive συγχρονισμού:
-
Ανατρέξτε στο θέμα Συγχρονισμός αρχείων με το OneDrive στα Windows για τον σωστό τρόπο ρύθμισης του OneDrive για την επιχείρηση και του συγχρονισμού.
-
Ορισμένες φορές είναι καλύτερο να διακόψετε και να επαναφέρετε τη σύνδεση συγχρονισμού. Δείτε τις ακόλουθες διαδικασίες για να διακόψετε και να επανεκκινήσετε το συγχρονισμό της βιβλιοθήκης σας.
Για να επιδιορθώσετε κάποιο πρόβλημα συγχρονισμού, πρέπει πρώτα να διακόψετε το συγχρονισμό όλων των φακέλων.
Όταν διακόπτετε το συγχρονισμό ενός φακέλου, ο φάκελος αποσυνδέεται από τη βιβλιοθήκη. Όλα τα αρχεία διατηρούνται στο φάκελο που συγχρονίστηκε προηγουμένως. Μπορείτε να συγχρονίσετε ξανά τη βιβλιοθήκη στον υπολογιστή σας οποιαδήποτε στιγμή. Όταν ξεκινήσετε το συγχρονισμό μιας βιβλιοθήκης ξανά, θα δημιουργηθεί ένας νέος φάκελος στον υπολογιστή σας. Εάν χρησιμοποιείται το ίδιο όνομα, θα προσθέσει έναν αριθμό στο τέλος, όπως 1, 2 και ούτω καθεξής.
-
Κάντε δεξί κλικ στο εικονίδιο OneDrive

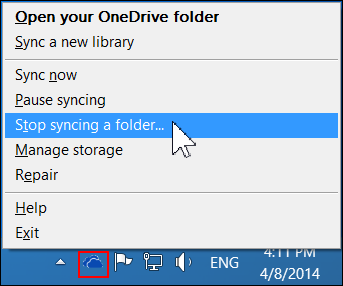
Σημείωση: Εάν το εικονίδιο OneDrive

-
Επιλέξτε το φάκελο του οποίου το συγχρονισμό θέλετε να διακόψετε και, στη συνέχεια, κάντε κλικ στην επιλογή Διακοπή συγχρονισμού.
-
Κάντε κλικ στο κουμπί Ναι για να συμφωνήσετε με την οριστική διακοπή του συγχρονισμού του φακέλου και, στη συνέχεια, κάντε κλικ στο κουμπί OK.
Μπορείτε να ξεκινήσετε ξανά το συγχρονισμό της βιβλιοθήκης. Όταν ξεκινήσετε το συγχρονισμό μιας βιβλιοθήκης ξανά, θα δημιουργηθεί ένας νέος φάκελος στον υπολογιστή σας. Εάν χρησιμοποιείται το ίδιο όνομα, θα προσθέσει έναν αριθμό στο τέλος, όπως 1, 2 και ούτω καθεξής.
-
Εισέλθετε στο Office 365 ή στην τοποθεσία SharePoint του οργανισμού σας με τον εταιρικό ή σχολικό λογαριασμό σας.
-
Επιλέξτε OneDrive στο επάνω μέρος της σελίδας. Εναλλακτικά, επιλέξτε την εκκίνηση εφαρμογών

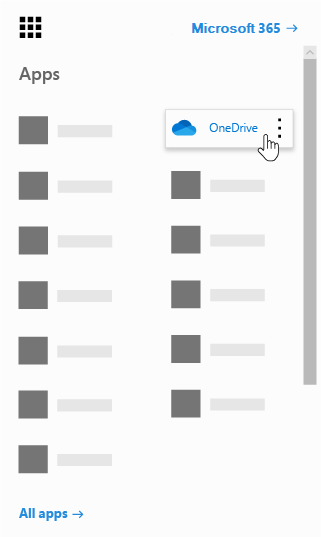
-
Επιλέξτε το κουμπί Συγχρονισμός.
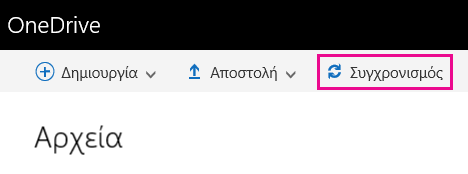
Σημείωση: Εάν δεν υπάρχει κουμπί Συγχρονισμός, επιλέξτε την καρτέλα Βιβλιοθήκη και, στη συνέχεια, επιλέξτε Συγχρονισμός στην ομάδα Σύνδεση και εξαγωγή. (Ίσως χρειαστεί να κάνετε κλικ στην επιλογή ρυθμίσεις


-
Όταν σας ζητηθεί, επιλέξτε Άμεσος συγχρονισμός για να ξεκινήσετε τον οδηγό της εφαρμογής συγχρονισμού. Ο οδηγός θα συμπληρώσει αυτόματα το όνομα και τη διεύθυνση web του OneDrive.
-
Επιλέξτε Άμεσος συγχρονισμός στον οδηγό, για να ξεκινήσει ο συγχρονισμός.
Μπορείτε να επιλέξετε Εμφάνιση των αρχείων μου... στον οδηγό για να ανοίξετε τον φάκελο του OneDrive στην Εξερεύνηση αρχείων. Ο φάκελος εμφανίζεται στα Αγαπημένα ως OneDrive - ΕπωνυμίαΕταιρείας ή ως OneDrive @ ΕπωνυμίαΕταιρείας.
Μπορεί να δείτε το εξής στην Εξερεύνηση Αρχείων...
Ή αυτό...
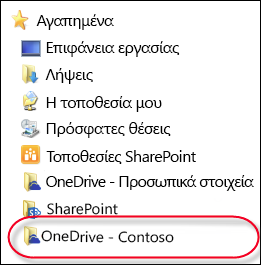
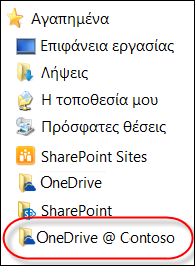
Κατά το άνοιγμα ή την αποθήκευση ενός εγγράφου του Microsoft 365, η οθόνη σας μοιάζει με αυτήν: