Διαγράψτε μια σελίδα από μια τοποθεσία του SharePoint
Applies To
Συνδρομητική έκδοση SharePoint Server SharePoint Server 2019 SharePoint Server 2016 SharePoint Server 2013 SharePoint στο Microsoft 365 Office για επιχειρήσεις Διαχείριση Microsoft 365 SharePoint Server 2010SharePoint κατόχων και διαχειριστών τοποθεσιών μπορούν εύκολα να διαγράψουν σύγχρονες σελίδες από μια τοποθεσία SharePoint.
Σημειώσεις:
-
Ορισμένες λειτουργίες παρουσιάζονται σταδιακά στους οργανισμούς που έχουν επιλέξει να συμμετάσχουν στο Πρόγραμμα στοχευμένης κυκλοφορίας. Αυτό σημαίνει ότι ενδέχεται να μην μπορείτε να δείτε ακόμα αυτή τη δυνατότητα ή ότι αυτή ενδέχεται να δείχνει διαφορετική από τον τρόπο που περιγράφεται στα άρθρα της Βοήθειας.
-
Πρέπει να είστε κάτοχος τοποθεσίας ή διαχειριστής SharePoint για να διαγράψετε σελίδες. Εάν είστε κάτοχος τοποθεσίας, αλλά δεν μπορείτε να διαγράψετε μια σελίδα, ο διαχειριστής σας μπορεί να έχει απενεργοποιήσει τη δυνατότητα αυτή.
Διαγραφή της σελίδας σας
Μπορείτε να διαγράψετε τη σελίδα σας από το παράθυρο Λεπτομέρειες σελίδας στην ίδια τη σελίδα.
-
Βεβαιωθείτε ότι η σελίδα βρίσκεται σε λειτουργία επεξεργασίας, επιλέγοντας Επεξεργασία στην επάνω δεξιά γωνία της σελίδας.
-
Στη γραμμή εντολών, επιλέξτε

-
Επιλέξτε Διαγραφή σελίδας.
-
Επιβεβαιώστε ή ακυρώστε τη διαγραφή στο πλαίσιο επιβεβαίωσης που εμφανίζεται επιλέγοντας Διαγραφή ή Άκυρο.
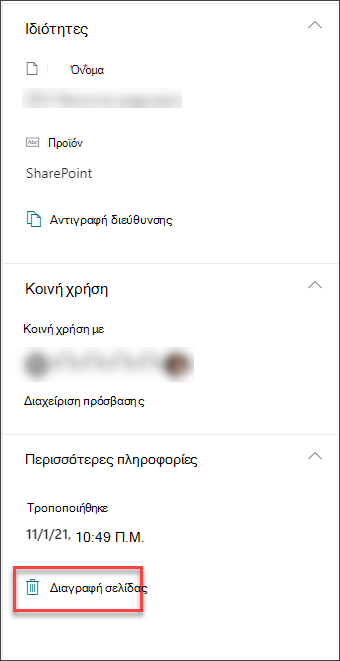
Μπορείτε επίσης να διαγράψετε τη σελίδα σας από τα περιεχόμενα τοποθεσίας του Sharepoint.
-
Μεταβείτε στην τοποθεσία όπου βρίσκεται η σελίδα σας.
-
Στην αριστερή πλευρά περιήγησης, κάντε κλικ στην επιλογή Σελίδες.
Εάν δεν βλέπετε την επιλογή Σελίδες στην αριστερή πλευρά, κάντε κλικ στην επιλογή Περιεχόμενα τοποθεσίας από Ρυθμίσεις

-
Επιλέξτε τη σελίδα και, στη συνέχεια, κάντε κλικ στα αποσιωπητικά (...) στα δεξιά της επιλεγμένης σελίδας.
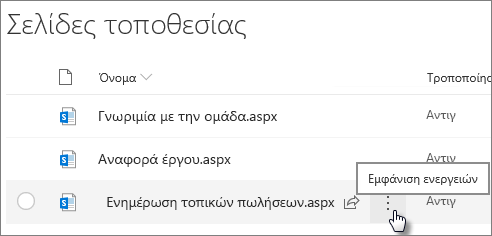
-
Κάντε κλικ στο κουμπί Διαγραφή.
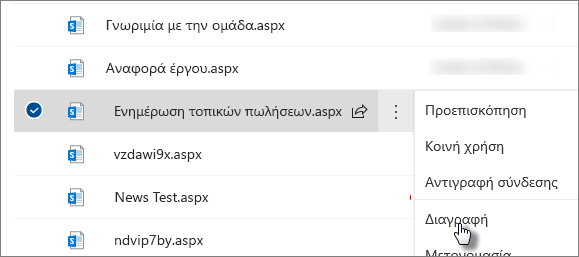
Σημείωση: Η διαγραφή μιας σελίδας θα καταργήσει επίσης οποιαδήποτε περιήγηση στην τοποθεσία (όπως η πλευρική περιήγηση της τοποθεσίας). Ωστόσο, δεν θα καταργήσει αυτόματα οποιεσδήποτε άλλες άμεσες συνδέσεις προς τη σελίδα (όπως μια ενσωματωμένη σύνδεση σε ένα άλλο τμήμα της τοποθεσίας) - αυτές πρέπει να καταργηθούν με μη αυτόματο τρόπο.
Εάν διαπιστώσετε ότι πρέπει να επαναφέρετε τη σελίδα αφού τη διαγράψετε, μπορείτε να την επαναφέρετε από τον Κάδο Ανακύκλωσης.
Σημείωση: Η διαγραφή και, στη συνέχεια, η επαναφορά μιας σελίδας τοποθεσίας δεν επηρεάζει το ιστορικό εκδόσεων. Εάν διαγράψετε και, στη συνέχεια, επαναφέρετε μια σελίδα, εξακολουθείτε να μπορείτε να αποκτήσετε πρόσβαση στο ιστορικό εκδόσεων .
Για περισσότερες πληροφορίες σχετικά με τη διαχείριση των SharePoint σύγχρονων σελίδων, ανατρέξτε στο θέμα Διαχείριση και κύκλος ζωής μιας SharePoint σύγχρονης σελίδας.










