Δημιουργία σχεδίων και γραφημάτων με την Python στο Excel
Applies To
Excel για Microsoft 365Η λειτουργία Python στο Excel είναι πλέον διαθέσιμη σε χρήστες επιχειρήσεων και επιχειρήσεων που εκτελούν το Κανάλι τρεχουσών ενημερώσεων στα Windows, ξεκινώντας από την Έκδοση 2408 (Δομή 17928.20114) και το Μηνιαίο κανάλι επιχειρήσεων στα Windows, ξεκινώντας από την Έκδοση 2408 (Δομή 17928.20216). Είναι διαθέσιμο σε προεπισκόπηση για χρήστες της Οικογένειας και προσωπικών χρηστών που εκτελούν το Κανάλι τρεχουσών ενημερώσεων στα Windows, ξεκινώντας από την έκδοση 2405 (Δομή 17628.20164). Η λειτουργία Python στο Excel είναι διαθέσιμη σε προεπισκόπηση για τους χρήστες της εκπαίδευσης που εκτελούν το κανάλι τρεχουσών ενημερώσεων (προεπισκόπηση) μέσω του προγράμματος Microsoft 365 Insider. Προς το παρόν, δεν είναι διαθέσιμη για το Κανάλι επιχειρήσεων Semi-Annual.
Θα κυκλοφορήσει πρώτα στο Excel για Windows και, στη συνέχεια, σε άλλες πλατφόρμες σε μεταγενέστερη ημερομηνία. Για περισσότερες πληροφορίες διαθεσιμότητας, ανατρέξτε στο θέμα Python στη διαθεσιμότητα του Excel.
Εάν αντιμετωπίσετε τυχόν ανησυχίες με την Python στο Excel, αναφέρετε τις επιλέγοντας Βοήθεια > Σχόλια στο Excel.
Είστε νέος χρήστης της Python στο Excel; Ξεκινήστε με την Εισαγωγή στην Python στο Excel και ξεκινήστε με την Python στο Excel.
Χρήση βιβλιοθηκών ανοιχτού κώδικα Python για τη δημιουργία σχεδίων και γραφημάτων
Η Python στο Excel συνοδεύεται από ένα βασικό σύνολο βιβλιοθηκών Python που παρέχονται από την Anaconda. Αυτό το άρθρο περιγράφει πώς μπορείτε να χρησιμοποιήσετε βιβλιοθήκες Python, όπως θαλάσσιακαι Matplotlib, για να δημιουργήσετε οικόπεδα και γραφήματα. Για να μάθετε περισσότερα σχετικά με τις βιβλιοθήκες ανοιχτού κώδικα που είναι διαθέσιμες με το Python στο Excel, ανατρέξτε στο θέμα Βιβλιοθήκες ανοιχτού κώδικα και Python στο Excel.
Τα παραδείγματα σε αυτό το άρθρο χρησιμοποιούν το σύνολο δεδομένων λουλουδιών Iris. Κάντε λήψη αυτού του δείγματος βιβλίου εργασίας για να το ακολουθήσετε μαζί με το άρθρο: python-in-excel-iris-dataset.xlsx.
Δημιουργήστε ένα σχέδιο ζεύξης με θαλασσογενή
Αυτό το παράδειγμα δείχνει πώς μπορείτε να δημιουργήσετε μια απεικόνιση σχεδίασης ζεύξης του συνόλου δεδομένων λουλουδιού Iris. Ένα σχέδιο ζεύξης είναι ένας πίνακας με οικόπεδα και γραφήματα που συγκρίνει τη σχέση μεταξύ κάθε μεταβλητής σε ένα σύνολο δεδομένων. Σε αυτή την περίπτωση, το σύνολο δεδομένων λουλουδιών Iris περιέχει τέσσερις στήλες αριθμητικών δεδομένων: sepal_length, sepal_width, petal_length και petal_width.
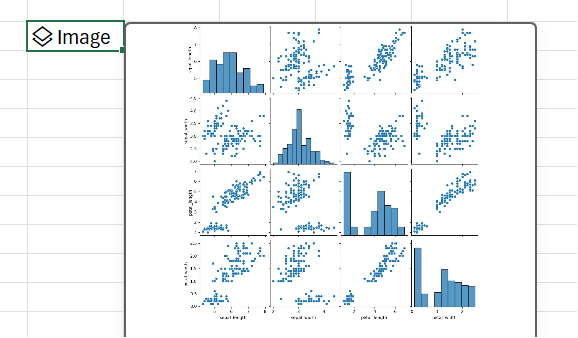
Η Python στο Excel δημιουργεί την απεικόνιση με τη θαλάσσιαβιβλιοθήκη. Η θαλάσσιαβιβλιοθήκη εισάγεται αυτόματα για python στο Excel με την ακόλουθη δήλωση εισαγωγής, επιτρέποντάς σας να την αναφέρετε με τα sns ψευδώνυμου.
import seaborn as sns
Για να δημιουργήσετε ένα σχέδιο ζεύξης του συνόλου δεδομένων λουλουδιών Iris με τη θαλάσσια βιβλιοθήκη, ακολουθήστε τα παρακάτω βήματα:
-
Εισαγάγετε το ακόλουθο τμήμα κώδικα σε ένα κελί του Excel Python. Το τμήμα κώδικα αποθηκεύει το σχέδιο ζεύγους ως μεταβλητή που ονομάζεται pairplot. Δημιουργεί το οικόπεδο με το θαλάσσιο ψευδώνυμο βιβλιοθήκης sns και το seaborn function pairplot. pairplot = sns.pairplot(xl("Table1[#All]", headers=True)) Ως όρισμα για τη συνάρτηση pairplot, το τμήμα κώδικα χρησιμοποιεί την προσαρμοσμένη συνάρτηση Python xl() και αναφέρεται στον πρώτο πίνακα στο φύλλο εργασίας, Πίνακας1. Περιλαμβάνει όλα τα περιεχόμενα του πίνακα (ως [#All]) και σημειώσεις ότι ο πίνακας περιλαμβάνει μια γραμμή κεφαλίδων (ως κεφαλίδες=Αληθές). Σε αυτό το παράδειγμα, ο Πίνακας1 στο φύλλο εργασίας περιέχει το σύνολο δεδομένων Iris.
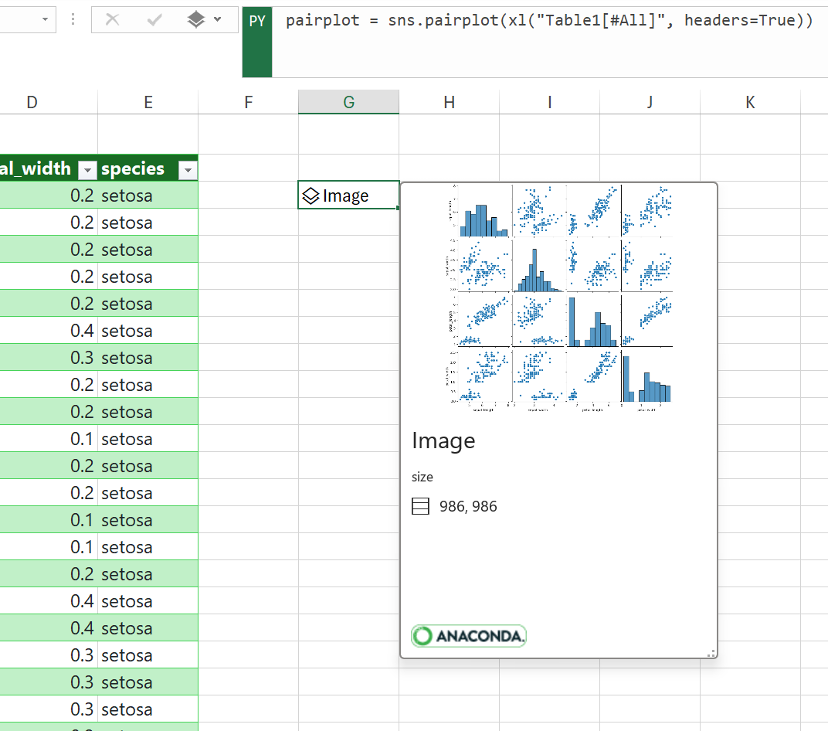
Σημείωση: Εάν αντιμετωπίσετε σφάλματα, ανατρέξτε στο θέμα Αντιμετώπιση σφαλμάτων Python στο Excel για περισσότερες πληροφορίες.
-
Μετά την ολοκλήρωση του τύπου Python, η Python στο Excel επιστρέφει την απεικόνιση σχεδίασης ζεύγους σε ένα αντικείμενο εικόνας. Επιλέξτε το εικονίδιο κάρτας στο κελί αντικειμένου εικόνας για να δείτε μια προεπισκόπηση της απεικόνισης.
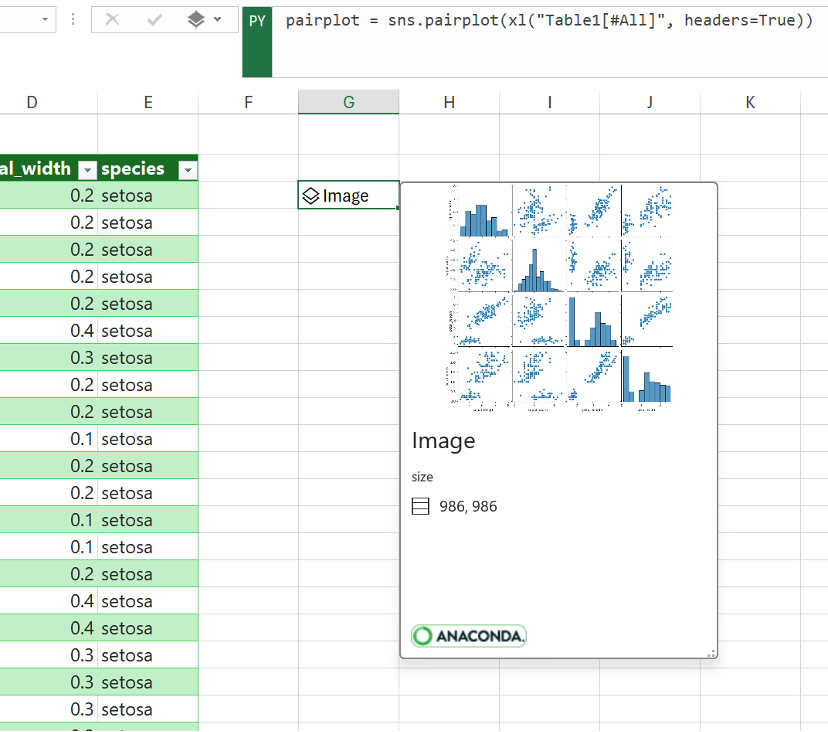
-
Διατηρήστε την απεικόνιση ως αντικείμενο εικόνας για να συνεχίσετε να το χρησιμοποιείτε για υπολογισμούς Python. Εξαγάγετε την εικόνα στο πλέγμα του Excel για να αλλάξετε το μέγεθός της και να προβάλετε κάθε σχεδίαση με περισσότερες λεπτομέρειες. Για να εξαγάγετε την εικόνα στο πλέγμα, κάντε δεξί κλικ ή ctrl+κλικ στο κελί που περιέχει το αντικείμενο εικόνας και επιλέξτε Εμφάνιση σχεδίασης επάνω από κελιά από το μενού.Για πρόσθετες πληροφορίες σχετικά με την εξαγωγή αντικειμένων εικόνας, ανατρέξτε στην ενότητα Εξαγωγή αντικειμένου εικόνας στο πλέγμα του Excel σε αυτό το άρθρο.
Δημιουργία οικοπέδου διασποράς με το Matplotlib
Αυτό το παράδειγμα περιγράφει πώς μπορείτε να δημιουργήσετε ένα σχέδιο διασποράς με το σύνολο δεδομένων δείγματος λουλουδιού Iris. Ένα σχέδιο διασποράς δείχνει τη σχέση μεταξύ δύο αριθμητικών μεταβλητών σε ένα σύνολο δεδομένων. Το παράδειγμα δημιουργεί ένα σχέδιο διασποράς που μοιάζει με το ακόλουθο στιγμιότυπο οθόνης, συγκρίνοντας τις sepal_width και sepal_length τιμές.
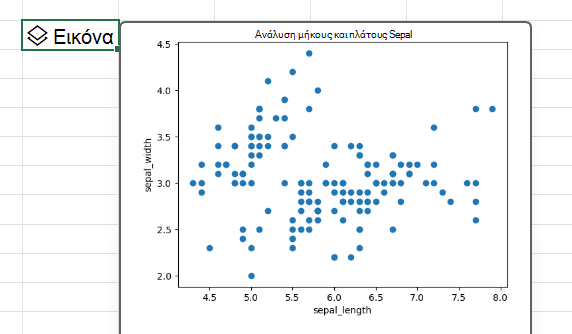
Ο Python στο Excel δημιουργεί την απεικόνιση με τη βιβλιοθήκη ανοιχτού κώδικα Matplotlib. Η βιβλιοθήκη Matplotlibεισάγεται αυτόματα για python στο Excel με την ακόλουθη πρόταση εισαγωγής, επιτρέποντάς σας να την αναφέρετε ως plt.
import matplotlib.pyplot as plt
Για να δημιουργήσετε ένα σχέδιο διασποράς του συνόλου δεδομένων λουλουδιών Iris με τη βιβλιοθήκη Matplotlib, ακολουθήστε τα παρακάτω βήματα:
-
Σε ένα κελί Python στο Excel, χρησιμοποιήστε τη συνάρτηση διασποράςMatplotlib και εισαγάγετε τις sepal_length και sepal_width στήλες του συνόλου δεδομένων Iris ως ορίσματα. Σε αυτό το παράδειγμα, ο Πίνακας1 στο φύλλο εργασίας περιέχει το σύνολο δεδομένων Iris.plt.scatter(xl("Table1[sepal_length]"), xl("Table1[sepal_width]"))
-
Προσθέστε ετικέτες και έναν τίτλο στο σχέδιο διασποράς. # Label the x and y axes of the plot. plt.xlabel('sepal_length') plt.ylabel('sepal_width') # Add a title to the plot. plt.title('Sepal length and width analysis')
Σημείωση: Μπορείτε να προσθέσετε αυτό το τμήμα κώδικα ως πρόσθετη γραμμή κώδικα μετά τον τύπο Python στο προηγούμενο βήμα, στο ίδιο κελί του Excel ή μπορείτε να το εισαγάγετε σε ένα νέο κελί Python στο Excel στο βιβλίο εργασίας σας. Εάν επιλέξετε να το εισαγάγετε σε ένα νέο κελί, φροντίστε να ακολουθήσετε τους κανόνες σειράς υπολογισμού με βάση τις κύριες γραμμές και να τους εισαγάγετε μετά το πρώτο κελί.
-
Μετά τη δέσμευση των τύπων Python, η Python στο Excel επιστρέφει την απεικόνιση σχεδίασης διασποράς ως αντικείμενο εικόνας. Επιλέξτε το εικονίδιο κάρτας στο κελί αντικειμένου εικόνας για να δείτε μια προεπισκόπηση της απεικόνισης.
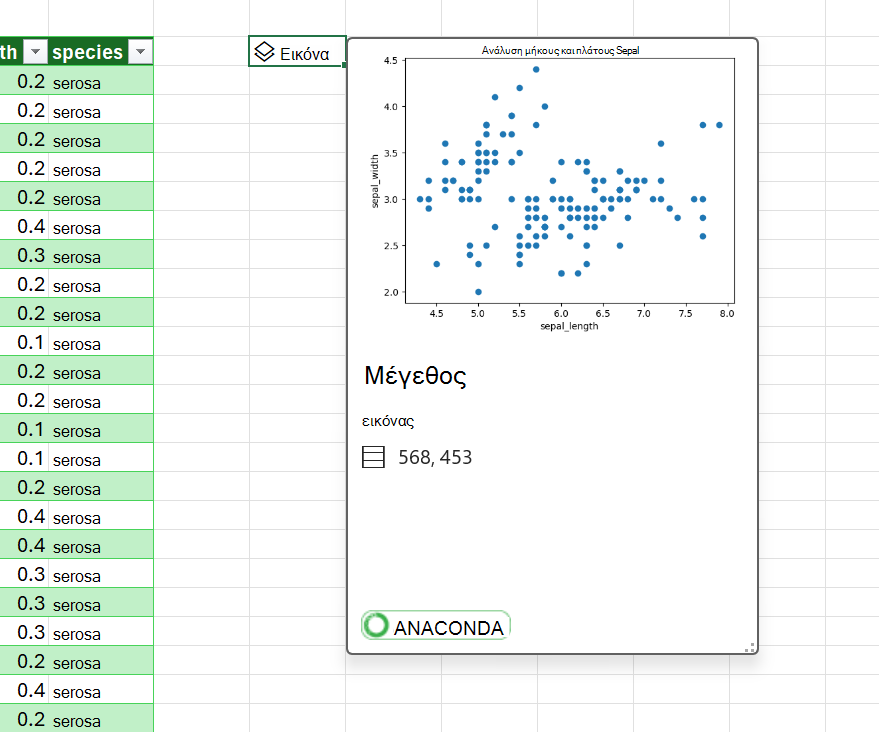
Σημείωση: Εάν αντιμετωπίσετε σφάλματα, ανατρέξτε στο θέμα Αντιμετώπιση σφαλμάτων Python στο Excel για περισσότερες πληροφορίες.
-
Διατηρήστε την απεικόνιση ως αντικείμενο εικόνας για να συνεχίσετε να την χρησιμοποιείτε για υπολογισμούς python. Εξαγάγετε την εικόνα στο πλέγμα του Excel για να αλλάξετε το μέγεθός της και να προβάλετε την σχεδίαση με περισσότερες λεπτομέρειες. Για να εξαγάγετε την εικόνα στο πλέγμα, κάντε δεξί κλικ ή ctrl+κλικ στο κελί που περιέχει το αντικείμενο εικόνας και επιλέξτε Εμφάνιση σχεδίασης επάνω από κελιά από το μενού.Για πρόσθετες πληροφορίες σχετικά με την εξαγωγή αντικειμένων εικόνας, ανατρέξτε στην ενότητα Εξαγωγή αντικειμένου εικόνας στο πλέγμα του Excel σε αυτό το άρθρο.
Εξαγωγή αντικειμένου εικόνας στο πλέγμα του Excel
Όπως καταδεικνύεται από τα παραδείγματα σε αυτό το άρθρο, οι βιβλιοθήκες Python, όπως οι θαλάσσιες και οι Matplotlib, μπορούν να επιστρέψουν απεικονίσεις δεδομένων σε κελιά του Excel. Από προεπιλογή, η συνάρτηση Python στο Excel επιστρέφει αυτές τις απεικονίσεις ως αντικείμενα εικόνας.
Επιλέξτε το εικονίδιο κάρτας σε ένα κελί αντικειμένου εικόνας για να δείτε μια προεπισκόπηση της απεικόνισης.
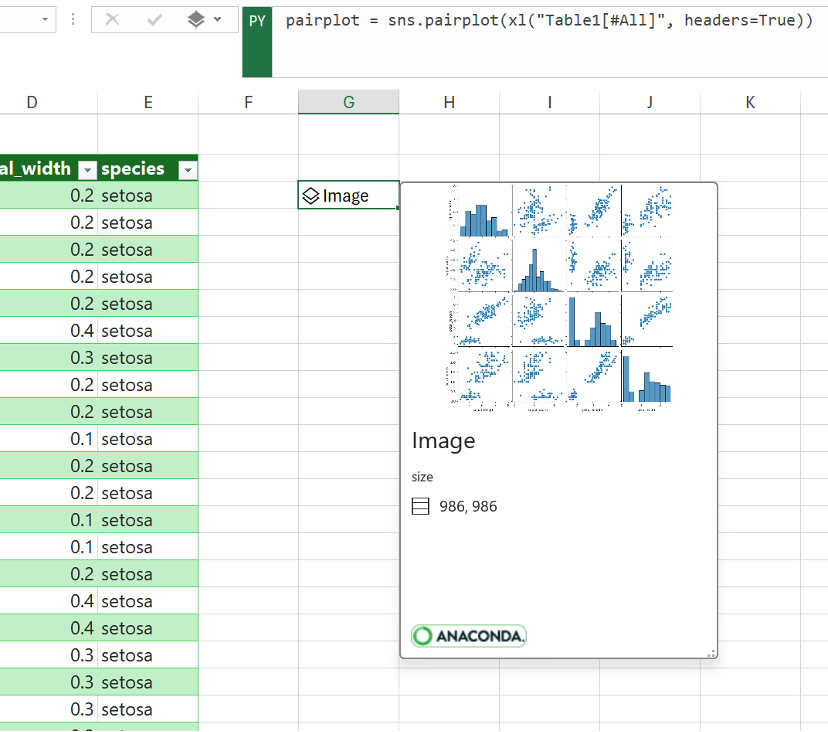
Υπάρχουν δύο τρόποι για να εξαγάγετε μια εικόνα στο πλέγμα του Excel: να εμφανίσετε την εικόνα ως σχεδίαση σε κελιά ή να εμφανίσετε την εικόνα μέσα σε ένα κελί.
Εμφάνιση της εικόνας επάνω από κελιά
Ακολουθήστε αυτά τα βήματα για να εμφανίσετε την εικόνα ως σχεδίαση σε κελιά.
-
Κάντε δεξί κλικ ή ctrl+κλικ στο κελί που περιέχει το αντικείμενο εικόνας και επιλέξτε Εμφάνιση σχεδίασης επάνω από τα κελιά από το μενού (ή χρησιμοποιήστε τη συντόμευση πληκτρολογίου Ctrl+Alt+Shift+C). Αυτό δημιουργεί ένα αντίγραφο της εικόνας που αιωρείται πάνω από το πλέγμα του Excel και μπορεί να αλλάζετε εύκολα το μέγεθος. Το αρχικό αντικείμενο εικόνας παραμένει στο αρχικό κελί.
-
Επιλέξτε και σύρετε την εικόνα σχεδίασης για να τη μετακινήσετε στο φύλλο εργασίας σας. Επιλέξτε και σύρετε τους κόμβους στις γωνίες και τις πλευρές της εικόνας για να αλλάξετε το μέγεθός της.
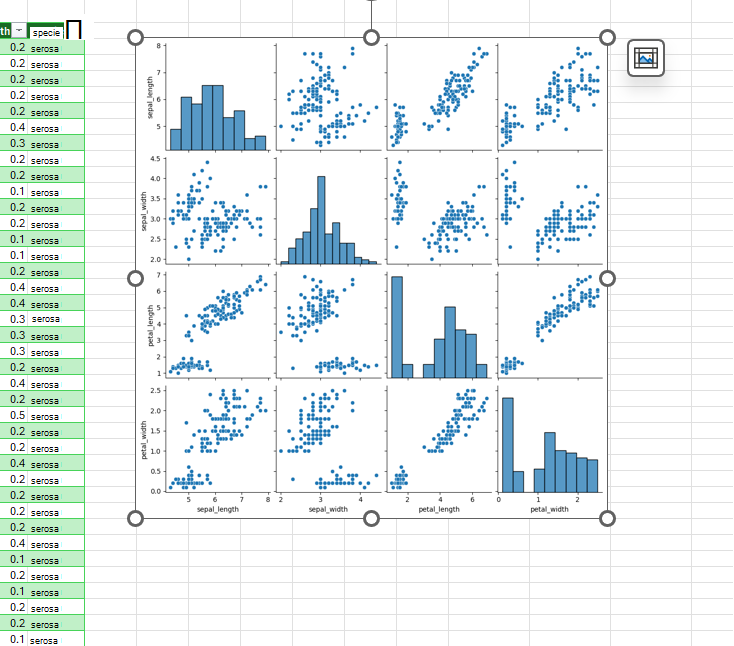
Εμφάνιση της εικόνας μέσα σε ένα κελί
Ακολουθήστε αυτά τα βήματα για να εμφανίσετε την εικόνα μέσα σε ένα κελί.
-
Επιστρέφει το αντικείμενο εικόνας ως τιμή του Excel. Επιλέξτε το κελί του αντικειμένου εικόνας, μεταβείτε στο μενού εξόδου Python στη γραμμή τύπων και επιλέξτε Τιμή του Excel.
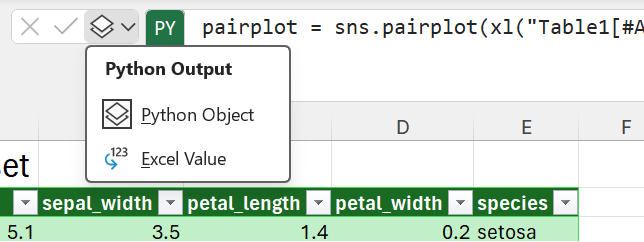
Συμβουλή: Για να κάνετε εναλλαγή των αποτελεσμάτων τύπων Python μεταξύ των αντικειμένων Python και των τιμών του Excel, χρησιμοποιήστε τη συντόμευση πληκτρολογίου Ctrl+Alt+Shift+M. Για να μάθετε περισσότερες συντομεύσεις πληκτρολογίου, ανατρέξτε στο θέμα Python στις συντομεύσεις πληκτρολογίου του Excel.
-
Το μέγεθος της εικόνας σχεδίασης εξαρτάται από το μέγεθος του κελιού. Αυξήστε το μέγεθος της εικόνας αυξάνοντας το μέγεθος του κελιού ή συγχωνεύοντας κελιά.
Χρήση διαφορετικών γραμματοσειρών για μη Αγγλικές γλώσσες
Για να γράφημα δεδομένων που χρησιμοποιούν μη λατινικούς χαρακτήρες αλφαβήτου, όπως Κινεζικά, Κορεατικά ή Ταϊλανδικά, χρησιμοποιήστε excel.FontPath. Από προεπιλογή, η λειτουργία Python στο Excel αποδίδει τους μη λατινικούς χαρακτήρες αλφαβήτου ως κενό τετράγωνο ('□'). Για να επιλύσετε αυτό το πρόβλημα, το excel.FontPath σάς επιτρέπει να χρησιμοποιήσετε τη λειτουργική μονάδα excel για να καλέσετε μια διαφορετική γραμματοσειρά και να αποδώσετε τους χαρακτήρες.
Είναι διαθέσιμες οι ακόλουθες γραμματοσειρές. Το χαρακτηριστικό προσαρτάται στο excel.FontPath στον κώδικα Python. Η διαδρομή αναφέρεται στο αρχείο γραμματοσειράς που ονομάζεται από το χαρακτηριστικό.
|
Χαρακτηριστικό |
Διαδρομή |
|---|---|
|
ΒΕΓΓΑΛΙΚΆ |
/usr/share/fonts/Vrinda.ttf |
|
CHINESE_SIMPLIFIED |
/usr/share/fonts/SimSun.ttf |
|
CHINESE_TRADITIONAL |
/usr/share/fonts/MingLiU.ttf |
|
ΧΊΝΤΙ |
/usr/share/fonts/Mangal.ttf |
|
ΙΑΠΩΝΙΚΆ |
/usr/share/fonts/Meiryo.ttf |
|
ΚΟΡΕΑΤΙΚΆ |
/usr/share/fonts/Batang.ttf |
|
ΤΑΪΛΑΝΔΙΚΆ |
/usr/share/fonts/THSarabunPSK.ttf |
Χρησιμοποιήστε το Excel. FontPath για την εμφάνιση απλοποιημένων ετικετών σχεδίασης στα Κινεζικά
Το παρακάτω στιγμιότυπο οθόνης εμφανίζει ένα γράφημα με ετικέτες σχεδίασης σε απλοποιημένους κινεζικούς χαρακτήρες χρησιμοποιώντας excel.FontPath. Το δείγμα κώδικα μετά το στιγμιότυπο οθόνης δείχνει πώς μπορείτε να χρησιμοποιήσετε excel.FontPath.CHINESE_SIMPLIFIED για να εμφανίσετε χαρακτήρες από την απλοποιημένη κινεζική βιβλιοθήκη.
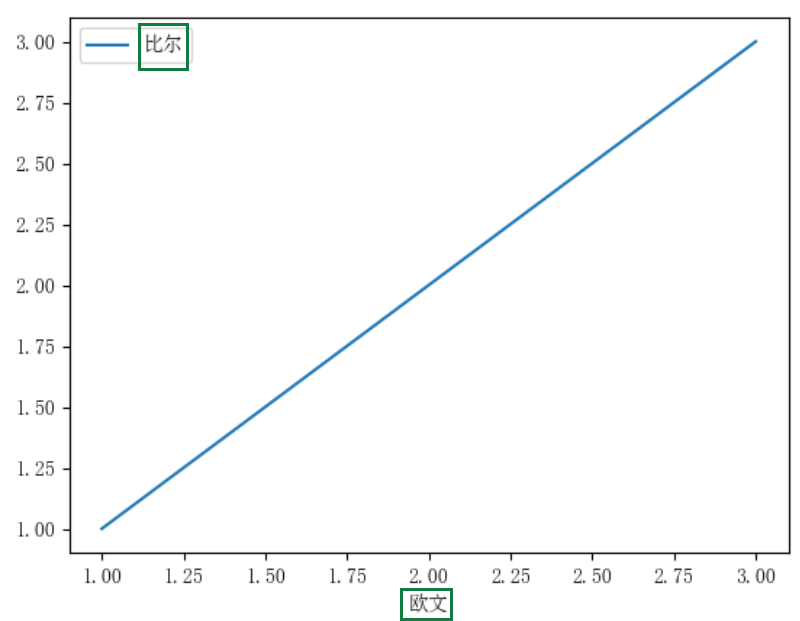
Δείγμα κώδικα με χρήση του Excel. FontPath
Αυτό το δείγμα κώδικα δείχνει πώς μπορείτε να χρησιμοποιήσετε excel.FontPath.CHINESE_SIMPLIFIED για να δημιουργήσετε την σχεδίαση και τους απλοποιημένους κινεζικούς χαρακτήρες στις ετικέτες σχεδίασης που εμφανίζονται στο προηγούμενο στιγμιότυπο οθόνης.
-
import matplotlib.pyplot as plt from matplotlib.font_manager import FontProperties # Set the font path. This returns '/usr/share/fonts/simsun.ttf'. font_path = excel.FontPath.CHINESE_SIMPLIFIED # Point the properties to the font path. font_properties = FontProperties(fname=font_path) plt.rcParams['font.family'] = font_properties.get_name() # Make the plot. myplot = pd.DataFrame({'欧文': [1,2,3], '比尔': [1,2,3]}).plot(x='欧文') # Show the plot. plt.show()










