Αντιμετώπιση σφαλμάτων Python στο Excel
Applies To
Excel για Microsoft 365Η λειτουργία Python στο Excel είναι πλέον διαθέσιμη σε χρήστες επιχειρήσεων και επιχειρήσεων που εκτελούν το Κανάλι τρεχουσών ενημερώσεων στα Windows, ξεκινώντας από την Έκδοση 2408 (Δομή 17928.20114) και το Μηνιαίο κανάλι επιχειρήσεων στα Windows, ξεκινώντας από την Έκδοση 2408 (Δομή 17928.20216). Είναι διαθέσιμο σε προεπισκόπηση για χρήστες της Οικογένειας και προσωπικών χρηστών που εκτελούν το Κανάλι τρεχουσών ενημερώσεων στα Windows, ξεκινώντας από την έκδοση 2405 (Δομή 17628.20164). Η λειτουργία Python στο Excel είναι διαθέσιμη σε προεπισκόπηση για τους χρήστες της εκπαίδευσης που εκτελούν το κανάλι τρεχουσών ενημερώσεων (προεπισκόπηση) μέσω του προγράμματος Microsoft 365 Insider. Προς το παρόν, δεν είναι διαθέσιμη για το Κανάλι επιχειρήσεων Semi-Annual.
Θα κυκλοφορήσει πρώτα στο Excel για Windows και, στη συνέχεια, σε άλλες πλατφόρμες σε μεταγενέστερη ημερομηνία. Για περισσότερες πληροφορίες διαθεσιμότητας, ανατρέξτε στο θέμα Python στη διαθεσιμότητα του Excel.
Εάν αντιμετωπίσετε τυχόν ανησυχίες με την Python στο Excel, αναφέρετε τις επιλέγοντας Βοήθεια > Σχόλια στο Excel.
Είστε νέος χρήστης της Python στο Excel; Ξεκινήστε με την Εισαγωγή στην Python στο Excel και με τα Πρώτα βήματα με την Python στο Excel.
Απαιτήσεις δυνατοτήτων
Ελέγξτε την ακόλουθη λίστα απαιτήσεων πριν από την αντιμετώπιση σφαλμάτων.
Διαθεσιμότητα πλατφόρμας
Η δυνατότητα δεν είναι διαθέσιμη στις ακόλουθες πλατφόρμες.
-
Excel για Mac
-
Microsoft Excel στο web
-
Excel για iPad
-
Excel για iPhone
-
Excel για Android
Για πρόσθετες πληροφορίες διαθεσιμότητας, ανατρέξτε στο θέμα Python στη διαθεσιμότητα του Excel.
Πρόσβαση στο Internet
Η Python στο Excel απαιτεί πρόσβαση στο Internet, επειδή οι υπολογισμοί εκτελούνται σε απομακρυσμένους διακομιστές στο Microsoft Cloud. Οι υπολογισμοί δεν εκτελούνται από την τοπική εφαρμογή Excel.
Άδεια χρήσης πρόσθετου Python στο Excel
Εάν αγοράσατε την άδεια χρήσης πρόσθετου Python στο Excel και εργάζεστε σε πολλούς υπολογιστές, το Excel μπορεί να χρειαστεί 24 έως 72 ώρες για να ενημερώσει την άδεια χρήσης. Δοκιμάστε να ενημερώσετε την άδεια χρήσης σας με μη αυτόματο τρόπο, μεταβαίνοντας στην περιοχή File > Account > Update License.
Για περισσότερες πληροφορίες σχετικά με την άδεια χρήσης πρόσθετων, ανατρέξτε στο θέμα Python στις Συνήθεις ερωτήσεις για άδειες χρήσης πρόσθετων του Excel.
Αντιμετώπιση σφαλμάτων του Excel
Οι υπολογισμοί Python στο Excel μπορεί να επιστρέψουν τυπικά σφάλματα του Excel στα κελιά Python, όπως #PYTHON!, #BUSY! και #CONNECT!.
Πρόσβαση στο μήνυμα σφάλματος
Για να μάθετε περισσότερα σχετικά με το πώς εφαρμόζεται ένα σφάλμα του Excel στον τύπο Python, ανοίξτε το μήνυμα σφάλματος. Για να ανοίξετε το μήνυμα σφάλματος, επιλέξτε το σύμβολο σφάλματος δίπλα στο κελί και, στη συνέχεια, επιλέξτε Εμφάνιση μηνύματος σφάλματος από το μενού. Το παρακάτω στιγμιότυπο οθόνης εμφανίζει το μενού σφάλματος που περιέχει την επιλογή Εμφάνιση μηνύματος σφάλματος.
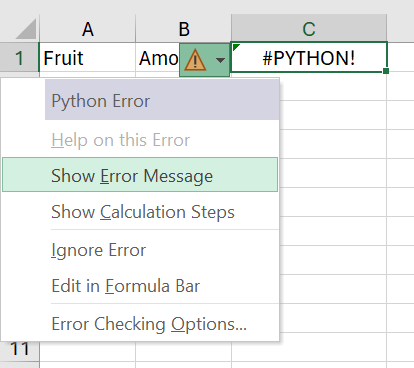
Στη συνέχεια, το Excel εμφανίζει ένα μήνυμα σφάλματος Python με πρόσθετες πληροφορίες. Σε αυτή την περίπτωση, το #PYTHON! είναι το αποτέλεσμα μη έγκυρης σύνταξης Python στη γραμμή 1 του τύπου Python.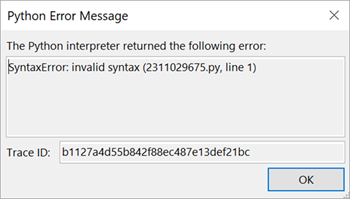
Σημείωση: Το παράθυρο εργασιών διαγνωστικού ελέγχου ανοίγει αυτόματα στο Excel, εάν επιστρέφει το σφάλμα #PYTHON! . Δείτε τις πληροφορίες για το σφάλμα #PYTHON! στην ακόλουθη ενότητα, για να μάθετε περισσότερα σχετικά με το παράθυρο εργασιών διαγνωστικού ελέγχου.
Συνηθισμένα σφάλματα
#BLOCKED!
Η λειτουργία Python στο Excel πρέπει να είναι ενεργοποιημένη σε ένα βιβλίο εργασίας για τον υπολογισμό τύπων Python. Αν δείτε το σφάλμα #BLOCKED!, βεβαιωθείτε ότι έχετε πρόσβαση στις συνδεδεμένες υπηρεσίες Microsoft 365.
Σημείωση: Η λειτουργία Python στο Excel δεν υποστηρίζεται για συνδρομές microsoft 365 που βασίζονται στη συσκευή (έχουν εκχωρηθεί σε μια συσκευή αντί για ένα χρήστη) ή χρησιμοποιούν ενεργοποίηση κοινόχρηστου υπολογιστή (πολλοί χρήστες χρησιμοποιούν τον ίδιο υπολογιστή και κάθε χρήστης συνδέεται με τον δικό του λογαριασμό). Για περισσότερες πληροφορίες διαθεσιμότητας, ανατρέξτε στο θέμα Python στη διαθεσιμότητα του Excel.
Για επιπλέον #BLOCKED! περιπτώσεις σφάλματος που σχετίζονται με Python στο Excel, ανατρέξτε στο θέμα Πώς να διορθώσετε ένα #BLOCKED! σφάλμα: Python στο Excel.
#BUSY!
Το σφάλμα #BUSY! υποδεικνύει ότι οι υπολογισμοί του Python εκτελούνται στο Microsoft Cloud. Αν το σφάλμα #BUSY! εμφανίζεται για περισσότερο από 60 δευτερόλεπτα, δοκιμάστε να επαναφέρετε το περιβάλλον εκτέλεσης Python. Από την καρτέλα Τύποι στην ομάδα Python, επιλέξτε Επαναφορά περιβάλλοντος εκτέλεσης. Εναλλακτικά, χρησιμοποιήστε τη συντόμευση πληκτρολογίου Ctrl+Alt+Shift+F9.
Αγοράστε μια άδεια χρήσης πρόσθετου Python στο Excel ή ενεργοποιήστε την έκδοση preview του Python στο Excel για πρόσβαση σε ταχύτερους υπολογισμούς με κορυφαία χρήση υπολογιστή. Για να μάθετε περισσότερα, ανατρέξτε στο θέμα Τι περιλαμβάνεται στη συνδρομή σας στο Microsoft 365.
#CALC!
Η python στο Excel δεν υποστηρίζει αναφορές σε κελιά με πτητικές τιμές, όπως κελιά που χρησιμοποιούν τη συνάρτηση RAND. Οι τύποι Python που αναφέρονται σε κελιά με πτητικές τιμές επιστρέφουν το σφάλμα #CALC.
Οι υπολογισμοί Python στο Excel μπορούν να επεξεργαστούν έως και 100 MB δεδομένων κάθε φορά. Εάν προσπαθήσετε να εκτελέσετε έναν υπολογισμό με περισσότερα από 100 MB δεδομένων, επιστρέφει το #CALC! ως σφάλμα. Δοκιμάστε να χρησιμοποιήσετε ένα μικρότερο σύνολο δεδομένων.
#CONNECT!
Δοκιμάστε να ανανεώσετε τη σύνδεση με το Microsoft Cloud επαναφέροντας το περιβάλλον εκτέλεσης της Python. Από την καρτέλα Τύποι, στην ομάδα Python, επιλέξτε Επαναφορά περιβάλλοντος εκτέλεσης. Εναλλακτικά, χρησιμοποιήστε τη συντόμευση πληκτρολογίου Ctrl+Alt+Shift+F9.
#PYTHON!
Το σφάλμα #PYTHON! υποδηλώνει πιθανώς συντακτικό λάθος Python. Ανοίγει αυτόματα το παράθυρο εργασιών διαγνωστικός έλεγχος, εάν επιστρέφει το σφάλμα το #PYTHON! . Ελέγξτε το παράθυρο εργασιών διαγνωστικού ελέγχου για να δείτε λεπτομέρειες σχετικά με το σφάλμα.
Προβολή του παραθύρου εργασιών διαγνωστικού ελέγχου
Το παράθυρο εργασιών διαγνωστικού ελέγχου εμφανίζεται στο περιβάλλον εργασίας χρήστη του Excel, στη δεξιά πλευρά του πλέγματος. Χρησιμοποιήστε το παράθυρο εργασιών διαγνωστικού ελέγχου για τη συνεχή προβολή των τυπικών εξόδων, των τυπικών σφαλμάτων και των σφαλμάτων ερμηνείας με τους υπολογισμούς της Python στο Excel. Για να ανοίξετε με μη αυτόματο τρόπο το παράθυρο εργασιών διαγνωστικού ελέγχου, μεταβείτε σε ένα κελί Python στο φύλλο εργασίας, ανοίξτε το μενού περιβάλλοντος (κάντε δεξί κλικ ή Ctrl+κλικ στο κελί) και επιλέξτε Διαγνωστικός έλεγχος για αυτό το κελί.
Το παρακάτω στιγμιότυπο οθόνης εμφανίζει το παράθυρο εργασιών διαγνωστικού ελέγχου που εμφανίζει ένα σφάλμα: ένα συντακτικό λάθος για έναν τύπο Python στο κελί C1.
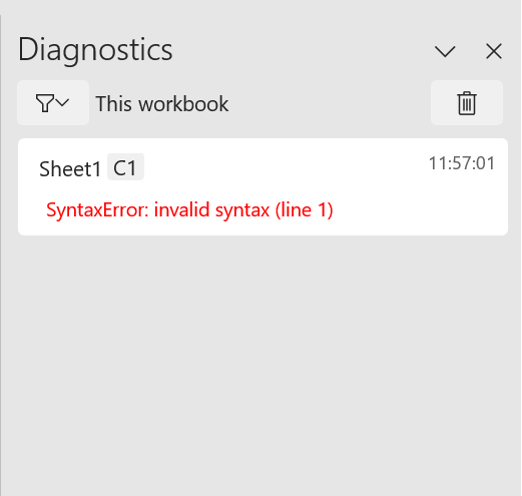
#SPILL!
Το σφάλμα #SPILL! ενδέχεται να υποδεικνύει ότι ένα κελί στην περιοχή εξόδου Python περιέχει ήδη δεδομένα. Αυτό θα μπορούσε να είναι το αποτέλεσμα της επιστροφής ενός αντικειμένου Python ως τιμών του Excel. Οι τιμές του Excel μπορεί να διαχέονται σε πολλά κελιά. Ανατρέξτε στο θέμα Πώς να διορθώσετε ένα σφάλμα #SPILL! για στρατηγικές επίλυσης.
#TIMEOUT!
Το #TIMEOUT! υποδηλώνει ότι ο τύπος Python υπερέβη τον μέγιστο επιτρεπόμενο χρόνο εκτέλεσης.
Δοκιμάστε να εκτελέσετε ξανά τον τύπο ή να επαναφέρετε το χρόνο εκτέλεσης του Python. Από την καρτέλα Τύποι, στην ομάδα Python, επιλέξτε Επαναφορά χρόνου εκτέλεσης ή χρησιμοποιήστε τη συντόμευση πληκτρολογίου Ctrl+Alt+Shift+F9.
Μπορείτε επίσης να προσαρμόσετε το όριο χρονικού ορίου python. Μεταβείτε στις Επιλογές > αρχείου > Σύνθετες > Κατά τον υπολογισμό αυτού του βιβλίου εργασίας και ορίστε το χρονικό όριο τύπου Python όπως θέλετε.
#UNKNOWN!
Το σφάλμα #UNKNOWN! σε ένα κελί Python δείχνει πιθανώς ότι η έκδοση του Excel που διαθέτετε δεν υποστηρίζει το Python στο Excel. Για να μάθετε περισσότερα, ανατρέξτε στην ενότητα Απαιτήσεις δυνατοτήτων παραπάνω σε αυτό το άρθρο.










