Σημείωση: Θέλουμε να σας παρέχουμε το πιο πρόσφατο περιεχόμενο βοήθειας στη γλώσσα σας όσο πιο σύντομα γίνεται. Αυτή η σελίδα έχω μεταφραστεί μέσω αυτοματοποιημένης διαδικασίας και ενδεχομένως να περιέχει γραμματικά λάθη και ανακρίβειες. Ο σκοπός μας είναι αυτό το περιεχόμενο να σας φανεί χρήσιμο. Μπορείτε να μας ενημερώσετε στο κάτω μέρος αυτής της σελίδας εάν οι πληροφορίες σάς φάνηκαν χρήσιμες; Εδώ θα βρείτε το άρθρο στα Αγγλικά, για να το συμβουλεύεστε εύκολα.
|
Εδώ θα βρείτε ορισμένες βασικές εργασίες που μπορείτε να κάνετε στο Microsoft Outlook 2010. |
Σε αυτό το άρθρο
Τι είναι το Outlook;
Το Microsoft Outlook 2010 προσφέρει προηγμένα εργαλεία διαχείρισης επαγγελματικού και προσωπικού ηλεκτρονικού ταχυδρομείου σε περισσότερους από 500 εκατομμύρια χρήστες του Microsoft Office σε όλο τον κόσμο.Με την έκδοση του Outlook 2010, λαμβάνετε ένα πιο πλούσιο σύνολο εμπειριών για την εκπλήρωση των αναγκών επικοινωνίας σας στην εργασία, στο σπίτι και στο σχολείο.
Με την επανασχεδιασμένη εμφάνιση και τις εξελιγμένες δυνατότητες οργάνωσης ηλεκτρονικού ταχυδρομείου, αναζήτησης, επικοινωνίας και κοινωνικής δικτύωσης, το Outlook 2010 σάς παρέχει μια εμπειρία παγκόσμιου επιπέδου, για να παραμείνετε παραγωγικοί και σε επαφή με τα προσωπικά και τα επαγγελματικά δίκτυά σας.
Προσθήκη λογαριασμού ηλεκτρονικού ταχυδρομείου
Για να μπορείτε να στέλνετε και να λαμβάνετε μηνύματα ηλεκτρονικού ταχυδρομείου χρησιμοποιώντας το Outlook 2010, πρέπει να προσθέσετε και να ρυθμίσετε ένα λογαριασμό ηλεκτρονικού ταχυδρομείου. Εάν έχετε χρησιμοποιήσει μια προηγούμενη έκδοση του Microsoft Outlook στον ίδιο υπολογιστή όπου εγκαταστήσατε το Outlook 2010, οι ρυθμίσεις του λογαριασμού σας εισάγονται αυτόματα.
Εάν είστε νέος χρήστης του Outlook ή εγκαθιστάτε το Outlook 2010 σε ένα νέο υπολογιστή, η δυνατότητα "Αυτόματη εγκατάσταση λογαριασμού" ξεκινά αυτόματα και σας βοηθά να ρυθμίσετε τις παραμέτρους λογαριασμού για τους λογαριασμούς ηλεκτρονικού ταχυδρομείου. Αυτή η ρύθμιση απαιτεί μόνο το όνομά σας, τη διεύθυνση ηλεκτρονικού ταχυδρομείου και τον κωδικό πρόσβασης. Εάν δεν είναι δυνατή η αυτόματη ρύθμιση παραμέτρων του λογαριασμού ηλεκτρονικού ταχυδρομείου, πρέπει να πληκτρολογήσετε μη αυτόματα τις πρόσθετες πληροφορίες που απαιτούνται.
-
Κάντε κλικ στην καρτέλα Αρχείο.
-
Στην περιοχή Πληροφορίες λογαριασμού, κάντε κλικ στην επιλογή Προσθήκη λογαριασμού.
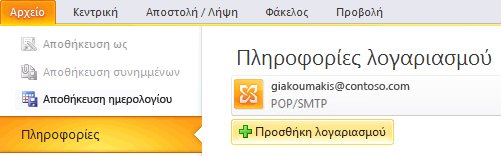
Για περισσότερες πληροφορίες, ανατρέξτε στο θέμα Ρύθμιση ηλεκτρονικού ταχυδρομείου του Outlook.
Σημείωση: Για να προσθέσετε ένα λογαριασμό Outlook.com (πρώην Hotmail), ανατρέξτε στο θέμα Προσθήκη λογαριασμού Outlook.com στο Outlook για Windows.
Δημιουργία νέου μηνύματος ηλεκτρονικού ταχυδρομείου
Το Outlook 2010 σάς δίνει τη δυνατότητα να επικοινωνήσετε με έναν ή περισσότερους παραλήπτες με ποικιλία δυνατοτήτων και προσαρμογών.
-
Στην Αλληλογραφία, στην Κεντρική καρτέλα, στην ομάδα Δημιουργία, κάντε κλικ στην επιλογή Νέο μήν. ηλ. ταχ.
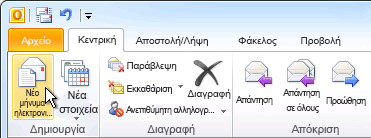
Συντόμευση πληκτρολογίου Για να δημιουργήσετε ένα μήνυμα ηλεκτρονικού ταχυδρομείου, πατήστε το συνδυασμό πλήκτρων CTRL+SHIFT+M.
Για περισσότερες πληροφορίες, ανατρέξτε στο θέμα Δημιουργία μηνύματος ηλεκτρονικού ταχυδρομείου.
Προώθηση ή απάντηση σε μήνυμα ηλεκτρονικού ταχυδρομείου
-
Στην Κεντρική καρτέλα ή στην καρτέλα Μήνυμα, στην ομάδα Απόκριση, κάντε κλικ στις επιλογές Απάντηση, Απάντηση σε όλους ή Προώθηση.

Σημείωση: Το όνομα της καρτέλας εξαρτάται από το αν το μήνυμα έχει επιλεγεί στη λίστα μηνυμάτων ή αν έχει ανοιχτεί στο δικό του παράθυρο.
Για να καταργήσετε ένα όνομα από τις γραμμές Προς και Κοιν., κάντε κλικ στο όνομα και, στη συνέχεια, πατήστε το πλήκτρο Delete. Για να προσθέσετε έναν παραλήπτη, κάντε κλικ στο πλαίσιο Προς, Κοιν. ή Ιδιαίτ. κοιν. και εισαγάγετε τον παραλήπτη.
Για περισσότερες πληροφορίες, ανατρέξτε στο θέμα Απάντηση ή προώθηση μηνύματος ηλεκτρονικού ταχυδρομείου.
Προσθήκη συνημμένου σε μήνυμα ηλεκτρονικού ταχυδρομείου
Μπορείτε να επισυνάψετε αρχεία σε ένα μήνυμα ηλεκτρονικού ταχυδρομείου.Επίσης, στα μηνύματα που στέλνετε μπορείτε να συμπεριλάβετε και άλλα στοιχεία του Outlook, όπως μηνύματα, επαφές ή εργασίες.
-
Δημιουργήστε ένα μήνυμα ή, για ένα υπάρχον μήνυμα, κάντε κλικ στις επιλογές Απάντηση, Απάντηση σε όλους ή Προώθηση.
-
Στο παράθυρο μηνυμάτων, στην καρτέλα Μήνυμα, στην ομάδα Συμπερίληψη, κάντε κλικ στην επιλογή Επισύναψη αρχείου.
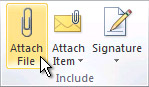
Για περισσότερες πληροφορίες, ανατρέξτε στο θέμα Επισύναψη αρχείου ή άλλου στοιχείου σε μήνυμα ηλεκτρονικού ταχυδρομείου.
Άνοιγμα ή αποθήκευση συνημμένου μηνύματος ηλεκτρονικού ταχυδρομείου
Μπορείτε να ανοίξετε ένα συνημμένο από το Παράθυρο ανάγνωσης ή από ένα ανοιχτό μήνυμα. Μετά το άνοιγμα και την προβολή ενός συνημμένου, μπορείτε να επιλέξετε να το αποθηκεύσετε σε μια μονάδα δίσκου. Εάν ένα μήνυμα διαθέτει περισσότερα από ένα συνημμένα, μπορείτε να αποθηκεύσετε πολλά συνημμένα μαζί ως ομάδα ή ένα κάθε φορά.
Άνοιγμα συνημμένου
-
Κάντε διπλό κλικ στο συνημμένο.
Αποθήκευση συνημμένου
-
Κάντε κλικ στο συνημμένο στο Παράθυρο ανάγνωσης ή στο ανοιχτό μήνυμα.
-
Στην καρτέλα Συνημμένα, στην ομάδα Ενέργειες, κάντε κλικ στην εντολή Αποθήκευση ως. Μπορείτε, επίσης, να κάνετε δεξί κλικ στο συνημμένο και, στη συνέχεια, να κάνετε κλικ στην εντολή Αποθήκευση ως.
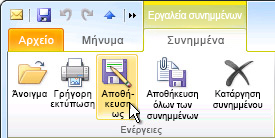
Για περισσότερες πληροφορίες, ανατρέξτε στο θέμα Άνοιγμα και αποθήκευση συνημμένων.
Προσθήκη υπογραφής ηλεκτρονικού ταχυδρομείου σε μηνύματα
Μπορείτε να δημιουργήσετε προσαρμοσμένες υπογραφές για τα μηνύματα ηλεκτρονικού ταχυδρομείου σας, οι οποίες περιέχουν κείμενο, εικόνες, την Ηλεκτρονική επαγγελματική κάρτα, ένα λογότυπο ή ακόμη και μια εικόνα της χειρόγραφης υπογραφής σας.
Δημιουργία υπογραφής
-
Ανοίξτε ένα νέο μήνυμα. Στην καρτέλα Μήνυμα, στην ομάδα Συμπερίληψη, κάντε κλικ στην επιλογή Υπογραφή και, στη συνέχεια, επιλέξτε Υπογραφές.

-
Στην καρτέλα Ηλεκτρονικό ταχυδρομείο, κάντε κλικ στην επιλογή Δημιουργία.
Προσθήκη υπογραφής
-
Σε ένα νέο μήνυμα, στην καρτέλα Μήνυμα, στην ομάδα Συμπερίληψη, κάντε κλικ στην επιλογή Υπογραφή και, στη συνέχεια, επιλέξτε την υπογραφή που θέλετε.
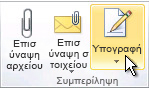
Για περισσότερες πληροφορίες, ανατρέξτε στο θέμα Δημιουργία και προσθήκη υπογραφής σε μηνύματα.
Δημιουργία συνάντησης ημερολογίου
Οι συναντήσεις είναι δραστηριότητες τις οποίες προγραμματίζετε στο ημερολόγιό σας και δεν συμπεριλαμβάνουν την πρόσκληση άλλων προσώπων ή τη δέσμευση πόρων.
-
Στο Ημερολόγιο, στην Κεντρική καρτέλα, στην ομάδα Δημιουργία κάντε κλικ στην επιλογή Δημιουργία συνάντησης.Εναλλακτικά, μπορείτε να κάνετε δεξί κλικ σε ένα μπλοκ χρόνου στο πλέγμα του ημερολογίου σας και κατόπιν να κάνετε κλικ στην επιλογή Δημιουργία συνάντησης.

Συντόμευση πληκτρολογίου Για να δημιουργήσετε μια συνάντηση, πατήστε το συνδυασμό πλήκτρων CTRL+SHIFT+A.
Για περισσότερες πληροφορίες, ανατρέξτε στο θέμα Προγραμματισμός συνάντησης.
Προγραμματισμός σύσκεψης με άλλα άτομα
Μια σύσκεψη είναι μια συνάντηση που περιλαμβάνει άλλα άτομα και μπορεί να συμπεριλαμβάνει πόρους, όπως αίθουσες διασκέψεων. Οι απαντήσεις στις προσκλήσεις σε σύσκεψη εμφανίζονται στα Εισερχόμενα.
-
Στο Ημερολόγιο, στην Κεντρική καρτέλα, στην ομάδα Δημιουργία κάντε κλικ στην επιλογή Νέα σύσκεψη.
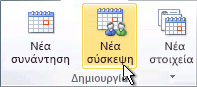
Συντόμευση πληκτρολογίου Για να δημιουργήσετε μια νέα πρόσκληση σε σύσκεψη από οποιονδήποτε φάκελο στο Outlook, πατήστε το συνδυασμό πλήκτρων CTRL+SHIFT+Q.
Για περισσότερες πληροφορίες, ανατρέξτε στο θέμα Προγραμματισμός σύσκεψης με άλλα άτομα.
Ορισμός υπενθύμισης
Μπορείτε να ορίσετε ή να καταργήσετε υπενθυμίσεις για διάφορα στοιχεία, συμπεριλαμβανομένων των μηνυμάτων ηλεκτρονικού ταχυδρομείου, των συναντήσεων και των επαφών.
Για συναντήσεις ή συσκέψεις
Σε ένα ανοιχτό στοιχείο, στην καρτέλα Συνάντηση ή στην καρτέλα Σύσκεψη, στην ομάδα Επιλογές, από την αναπτυσσόμενη λίστα Υπενθύμιση επιλέξτε το χρονικό διάστημα πριν από τη συνάντηση ή τη σύσκεψη κατά το οποίο θέλετε να εμφανιστεί η ειδοποίηση. Για να απενεργοποιήσετε μια υπενθύμιση, επιλέξτε το στοιχείο Καμία.
Για μηνύματα ηλεκτρονικού ταχυδρομείου, επαφές και εργασίες
-
Στην Κεντρική καρτέλα, στην ομάδα Ετικέτες, κάντε κλικ στην επιλογή Παρακολούθηση θέματος και, στη συνέχεια, επιλέξτε Προσθήκη υπενθύμισης.
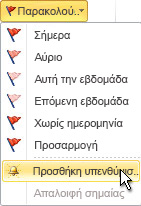
Συμβουλή: Μπορείτε να επισημάνετε γρήγορα τα μηνύματα ηλεκτρονικού ταχυδρομείου ως στοιχεία εκκρεμών εργασιών, χρησιμοποιώντας υπενθυμίσεις. Κάντε δεξί κλικ στη στήλη "Κατάσταση σημαίας" στη λίστα μηνυμάτων. Εναλλακτικά, εάν το μήνυμα είναι ανοιχτό, στην καρτέλα Μήνυμα, στην ομάδα Παρακολούθηση, κάντε κλικ στην επιλογή Παρακολούθηση θέματος και, στη συνέχεια, στην επιλογή Προσθήκη υπενθύμισης.
Για περισσότερες πληροφορίες, ανατρέξτε στο θέμα Ορισμός ή κατάργηση υπενθυμίσεων.
Δημιουργία επαφής
Οι επαφές μπορεί να είναι απλώς ένα όνομα και μια διεύθυνση ηλεκτρονικού ταχυδρομείου ή να περιλαμβάνουν λεπτομερείς πληροφορίες, όπως ταχυδρομικές διευθύνσεις, πολλούς αριθμούς τηλεφώνων, φωτογραφία, γενέθλια και οποιαδήποτε άλλη πληροφορία σχετίζεται με την επαφή.
-
Στις Επαφές, στην Κεντρική καρτέλα, στην ομάδα Δημιουργία κάντε κλικ στην επιλογή Δημιουργία επαφής.
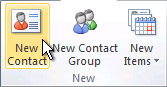
Συντόμευση πληκτρολογίου Για να δημιουργήσετε μια επαφή από οποιονδήποτε φάκελο στο Outlook, πατήστε το συνδυασμό πλήκτρων CTRL+SHIFT+C.
Για περισσότερες πληροφορίες, ανατρέξτε στο θέμα Δημιουργία ή προσθήκη επαφής.
Δημιουργία εργασίας
Πολλά άτομα διατηρούν μια λίστα εκκρεμών εργασιών, σε ένα φύλλο χαρτιού, σε ένα υπολογιστικό φύλλο ή χρησιμοποιώντας ένα συνδυασμό χειρόγραφων και ηλεκτρονικών μεθόδων. Στο Microsoft Outlook μπορείτε να συνδυάσετε διάφορες λίστες σε μία, να λάβετε υπενθυμίσεις και να παρακολουθήσετε την εξέλιξη της εργασίας.
-
Στις Εργασίες, στην Κεντρική καρτέλα, στην ομάδα Δημιουργία κάντε κλικ στην επιλογή Δημιουργία εργασίας.

Συντόμευση πληκτρολογίου Για να δημιουργήσετε μια νέα εργασία, πατήστε το συνδυασμό πλήκτρων CTRL+SHIFT+K.
Για περισσότερες πληροφορίες, ανατρέξτε στο θέμα Δημιουργία εργασιών και εκκρεμών εργασιών.
Δημιουργία σημείωσης
Οι σημειώσεις είναι το ηλεκτρονικό αντίστοιχο των χάρτινων αυτοκόλλητων σημειώσεων.Χρησιμοποιήστε τις σημειώσεις για να γράψετε γρήγορα απορίες, ιδέες, υπενθυμίσεις και οτιδήποτε άλλο θα γράφατε στο χαρτί.
-
Στις Σημειώσεις, στην ομάδα Δημιουργία, κάντε κλικ στην επιλογή Δημιουργία σημείωσης.

Συντόμευση πληκτρολογίου Για να δημιουργήσετε μια σημείωση, πατήστε το συνδυασμό πλήκτρων CTRL+SHIFT+N.
Για περισσότερες πληροφορίες, ανατρέξτε στο θέμα Δημιουργία σημείωσης.
Εκτύπωση μηνύματος ηλεκτρονικού ταχυδρομείου, επαφής, στοιχείου ημερολογίου ή εργασίας
Μπορείτε να εκτυπώσετε στοιχεία όπως μηνύματα ηλεκτρονικού ταχυδρομείου, επαφές ή στοιχεία ημερολογίου ή μεγαλύτερες προβολές, όπως ημερολόγια, βιβλία διευθύνσεων ή λίστες περιεχομένου φακέλων αλληλογραφίας.
Η διαδικασία εκτύπωσης είναι ίδια στην Αλληλογραφία, στο Ημερολόγιο ή σε οποιονδήποτε άλλο φάκελο του Outlook - όλες οι ρυθμίσεις εκτύπωσης και οι λειτουργίες βρίσκονται στην προβολή Backstage. Κάντε κλικ στην καρτέλα Αρχείο για να ανοίξετε την προβολή Backstage.
-
Κάντε κλικ σε ένα στοιχείο ή φάκελο του Outlook που θέλετε να εκτυπώσετε.
-
Κάντε κλικ στην καρτέλα Αρχείο.
-
Κάντε κλικ στο κουμπί Εκτύπωση.
Για περισσότερες πληροφορίες, ανατρέξτε στο θέμα Εκτύπωση στοιχείων στο Outlook.











