Βίντεο: Χρήση οριζόντιου και κατακόρυφου προσανατολισμού στο ίδιο έγγραφο
Applies To
Word 2013Σημείωση: Θέλουμε να σας παρέχουμε το πιο πρόσφατο περιεχόμενο βοήθειας στη γλώσσα σας όσο πιο σύντομα γίνεται. Αυτή η σελίδα έχω μεταφραστεί μέσω αυτοματοποιημένης διαδικασίας και ενδεχομένως να περιέχει γραμματικά λάθη και ανακρίβειες. Ο σκοπός μας είναι αυτό το περιεχόμενο να σας φανεί χρήσιμο. Μπορείτε να μας ενημερώσετε στο κάτω μέρος αυτής της σελίδας εάν οι πληροφορίες σάς φάνηκαν χρήσιμες; Εδώ θα βρείτε το άρθρο στα Αγγλικά, για να το συμβουλεύεστε εύκολα.
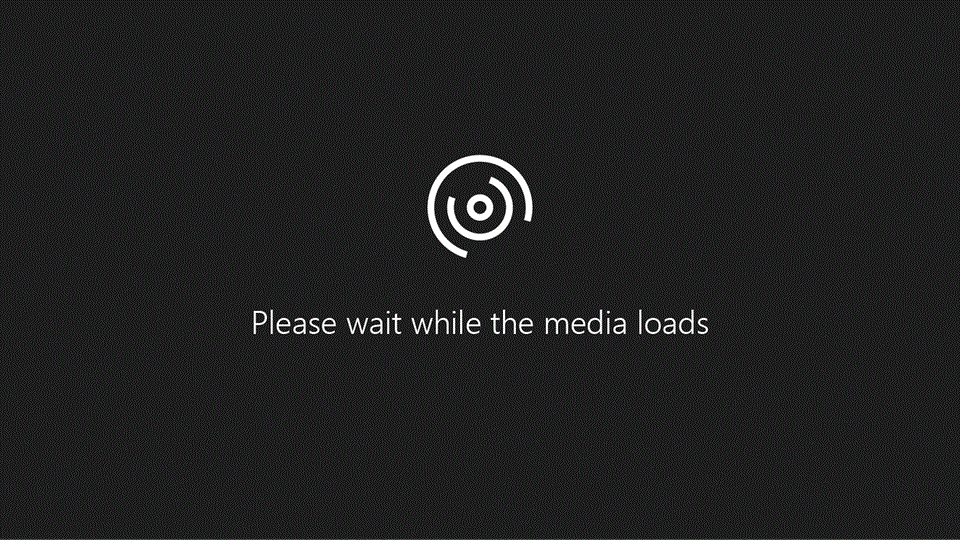
Δείτε πώς μπορείτε να χρησιμοποιήσετε οριζόντιου και κατακόρυφου προσανατολισμού στο ίδιο έγγραφο.
Χρήση διαφορετικών προσανατολισμών στο ίδιο έγγραφο
Ίσως υπάρξουν περιπτώσεις στις οποίες θέλετε ορισμένες σελίδες ή ενότητες του εγγράφου σας να έχουν διαφορετικό προσανατολισμό από το υπόλοιπο έγγραφο. Σημειώστε ότι το Word τοποθετεί το επιλεγμένο κείμενο στη δική του σελίδα και το κείμενο που το περιβάλλει σε ξεχωριστές σελίδες.
-
Επιλέξτε τις σελίδες ή τις παραγράφους των οποίων τον προσανατολισμό θέλετε να αλλάξετε.
-
Κάντε κλικ στις επιλογέςΔιάταξη σελίδας > εκκίνηση παραθύρου διαλόγου Διαμόρφωση σελίδας.
-
Στο πλαίσιο Διαμόρφωση σελίδας, στην περιοχή Προσανατολισμός, κάντε κλικ στην επιλογή Κατακόρυφος ή Οριζόντιος.
-
Κάντε κλικ στο πλαίσιο Εφαρμογή σε και επιλέξτε το στοιχείο Επιλεγμένο κείμενο.
Σημείωση: Το Word εισάγει αυτόματα αλλαγές ενοτήτων πριν και μετά το κείμενο με το νέο προσανατολισμό σελίδας. Εάν το έγγραφό σας έχει ήδη διαιρεθεί σε ενότητες, μπορείτε να κάνετε κλικ σε μια ενότητα (ή να επιλέξετε πολλές ενότητες), και, στη συνέχεια, αλλάξτε τον προσανατολισμό για μόνο στις ενότητες που επιλέγετε. Διαβάστε σχετικά με το πώς μπορείτε να μάθετε πού βρίσκονται οι αλλαγές ενοτήτων σε έγγραφα.
Πού βρίσκονται οι αλλαγές ενοτήτων σε ένα έγγραφο;
Όταν προσθέσετε αλλαγές ενοτήτων στο έγγραφό σας, ο ευκολότερος τρόπος για να δείτε πού να αρχίσουν να και τέλος είναι να εμφανίσετε πρώτα όλα τα σημάδια μορφοποίησης.
-
Επιλέξτε Κεντρική>Εμφάνιση/Απόκρυψη.
-
Οι αλλαγές ενοτήτων που έχετε προσθέσει θα ξεκινήσει και τελειώνει με Αλλαγή ενότητας (συνεχόμενη). Υπάρχουν άλλα είδη των αλλαγών ενότητας και σημειώνεται ως έχουν.
Θέλετε να μάθετε περισσότερα;
Προσθήκη διαφορετικών αριθμών σελίδων ή μορφών αρίθμησης σε διαφορετικές ενότητες










