Βίντεο: Συγχώνευση αλληλογραφίας προχωρά στο επόμενο επίπεδο
Applies To
Word 2013Σημείωση: Θέλουμε να σας παρέχουμε το πιο πρόσφατο περιεχόμενο βοήθειας στη γλώσσα σας όσο πιο σύντομα γίνεται. Αυτή η σελίδα έχω μεταφραστεί μέσω αυτοματοποιημένης διαδικασίας και ενδεχομένως να περιέχει γραμματικά λάθη και ανακρίβειες. Ο σκοπός μας είναι αυτό το περιεχόμενο να σας φανεί χρήσιμο. Μπορείτε να μας ενημερώσετε στο κάτω μέρος αυτής της σελίδας εάν οι πληροφορίες σάς φάνηκαν χρήσιμες; Εδώ θα βρείτε το άρθρο στα Αγγλικά, για να το συμβουλεύεστε εύκολα.
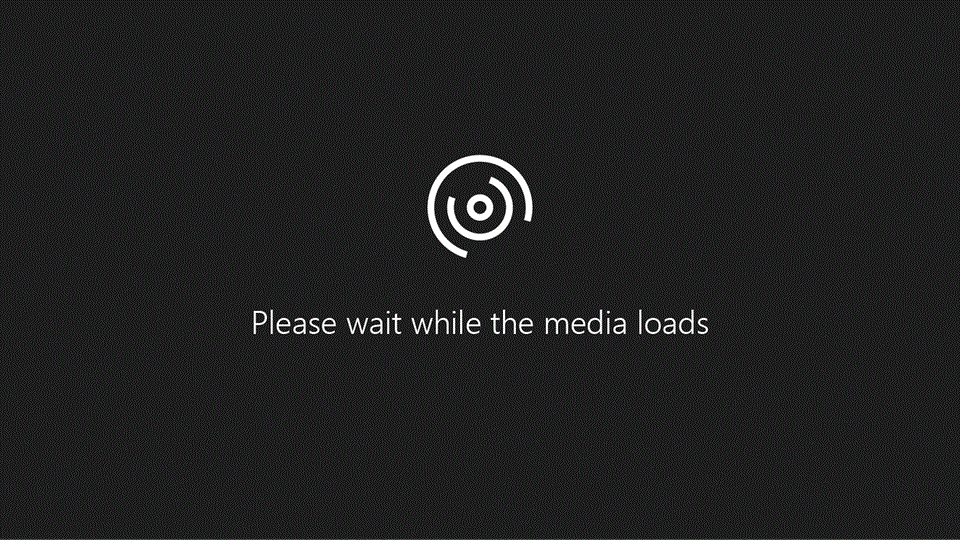
Πέρα από τα βασικά στοιχεία για τη συγχώνευση αλληλογραφίας. Εισαγωγή λίστας από το Excel και να χρησιμοποιήσετε δεδομένα και αριθμός εργαλεία του Excel. Προσαρμογή της συγχώνευσης αλληλογραφίας με προσαρμοσμένα μηνύματα.
Συγχώνευση αλληλογραφίας με χρήση ενός υπολογιστικού φύλλου του Excel
Τη συγχώνευση λειτουργεί πιο ομαλή αν όλες τις πληροφορίες που θέλετε να συμπεριλάβετε είναι έτοιμο, επομένως, βεβαιωθείτε ότι:
-
Οι στήλες του υπολογιστικού φύλλου σας ταιριάζουν με τα πεδία που θέλετε να χρησιμοποιήσετε στη συγχώνευση. Για παράδειγμα, οι αναγνώστες διευθύνσεων με το όνομα, βεβαιωθείτε ότι έχετε ξεχωριστές στήλες για το όνομα και επώνυμο.
-
Όλα τα δεδομένα που θέλετε να συγχωνεύσετε βρίσκονται στο υπολογιστικό φύλλο.
-
Μορφοποίηση αριθμών δεν θα αλλάξει. Εάν το υπολογιστικό φύλλο περιλαμβάνει ημερομηνίες, ώρες, τιμές νομισμάτων ή ταχυδρομικούς κώδικες που ξεκινούν ή λήγουν σε 0, ανατρέξτε στο θέμα Συγχώνευση αλληλογραφίας μορφοποίηση αριθμών, ημερομηνιών και άλλων τιμών.
Όταν τα δεδομένα είναι έτοιμα, ξεκινήστε τη συγχώνευση αλληλογραφίας
-
Στο Word, ανοίξτε ένα νέο έγγραφο.
-
Κάντε κλικ στις επιλογές Στοιχεία αλληλογραφίας > Έναρξη συγχώνευσης αλληλογραφίας και στη συνέχεια κάντε κλικ στο είδος συγχώνευσης που θέλετε να εκτελέσετε.
-
Κάντε κλικ στα στοιχεία Επιλογή παραληπτών > Χρήση υπάρχουσας λίστας.
-
Μεταβείτε στο υπολογιστικό φύλλο του Excel και, στη συνέχεια, κάντε κλικ στην επιλογή Άνοιγμα. Εάν το Word σας ζητήσει, επιλέξτε Φύλλο1$ και κάντε κλικ στο κουμπί OK. Τώρα του υπολογιστικού φύλλου του Excel συνδεδεμένοι με το έγγραφο συγχώνευσης αλληλογραφίας που δημιουργείτε στο Word.
-
Στη συνέχεια, μπορείτε να εισαγάγετε πεδία συγχώνευσης αλληλογραφίας που αποσπάσετε τις πληροφορίες από το υπολογιστικό φύλλο στο έγγραφό σας. Για παράδειγμα, για να προσθέσετε μια γραμμή χαιρετισμού σε μήνυμα ηλεκτρονικού ταχυδρομείου ή ένα γράμμα, κάντε κλικ στην επιλογή στοιχεία αλληλογραφίας > Γραμμή χαιρετισμού. Ή προσθέστε διευθύνσεις από τη λίστα σας, κάνοντας κλικ στην επιλογή στοιχεία αλληλογραφίας > Μπλοκ διεύθυνσης.
-
Όταν το έγγραφο είναι έτοιμο, επιλέξτε Προεπισκόπηση αποτελεσμάτων και κάντε κλικ στα βέλη για να δείτε τα συγκεκριμένα αντίγραφα του εγγράφου.
-
Για να ολοκληρώσετε τη συγχώνευση, κάντε κλικ στην εντολή Ολοκλήρωση & συγχώνευση και, στη συνέχεια, κάντε κλικ στην επιλογή Εκτύπωση εγγράφων ή Αποστολή μηνυμάτων ηλεκτρονικού ταχυδρομείου.
Θέλετε να μάθετε περισσότερα;
Συγχώνευση αλληλογραφίας για προχωρημένους
Δημιουργία ή διαγραφή ενός πίνακα του Excel σε ένα φύλλο εργασίας










