Symbole für eine vorhandene WLAN-Verbindung

Sie sind mit Wi-Fi und dem Internet verbunden. Es sollte alles einwandfrei funktionieren. Wenn Sie dieses Symbol sehen und dennoch Verbindungsprobleme haben, kann das Problem mit einer bestimmten App oder Website verbunden sein. Der Internetzugang kann ebenfalls durch die Firewall blockiert sein.
Hinweis: Wenn die Signalleiste nach oben und unten bewegt wird, bedeutet dies, dass Ihr Gerät gerade eine Verbindung mit dem Wi-Fi Netzwerk herstellt. Sobald es nicht mehr bewegt wird und eine Verbindungsebene anzeigt, sind Sie verbunden.
Symbol "VPN verbunden"

Sie sind mit einem erkannten virtuellen privaten Netzwerk (VPN) verbunden. Weitere Informationen finden Sie unter Herstellen einer Verbindung mit einem VPN in Windows.
Keine Internetverbindung

Ihr Gerät verfügt nicht über eine Internetverbindung. In einem WLAN kann es dafür mehrere Gründe geben.
Versuchen Sie zunächst Folgendes:
-
Wenn das Symbol „Keine Internetverbindung” angezeigt wird, wählen Sie es aus und prüfen Sie, ob ein Ihnen bekanntes WLAN in der Liste der Netzwerke angezeigt wird. Wenn dies der Fall ist, wählen Sie dieses aus und versuchen dann, eine Verbindung herstellen.
-
Wenn Sie keine Verbindung herstellen können, öffnen Sie den Bericht für Drahtlosnetzwerke und suchen Sie im Abschnitt über WLAN‑Sitzungen nach aufgeführten Problemen. Weitere Informationen finden Sie unter Analysieren des Drahtlosnetzwerkberichts.
Ihr Windows-PC ist mit Ihrem lokalen Netzwerk verbunden, aber nicht mit dem Internet verbunden. Wenn Sie das Symbol „Keine Internetverbindung” auswählen, wird der Text Keine Internet unter dem WLAN-Netzwerk angezeigt, mit dem Sie verbunden sind. Sie können wahrscheinlich andere PCs und Geräte in Ihrem lokalen Netzwerk sehen, aber Sie können keine Dinge tun, die Internetzugriff erfordern, z. B. surfen, E-Mails verwenden oder Musik und Videos streamen.
Um festzustellen, ob Ihr PC über eine eingeschränkte Verbindung ohne Internetzugriff verfügt, sendet Windows eine kleine HTTP-Anforderung an einen Server im Internet. Wenn keine Information vom Server zurückkommt, wird dieses Symbol angezeigt.
Erstellen und öffnen Sie bei eingeschränkter Verbindung einen Bericht für Drahtlosnetzwerke, und führen Sie dann folgende Schritte aus:
-
Erstellen Sie den Drahtlosnetzwerkbericht, und öffnen Sie ihn. Der Bericht ist eine HTML-Datei und wird am angegebenen Speicherort auf Ihrem PC gespeichert.
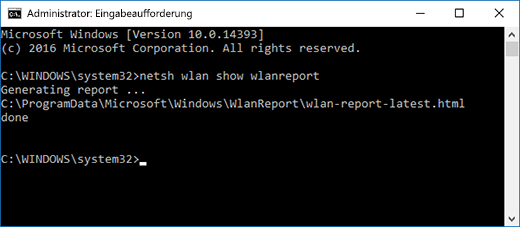
-
Suchen Sie im Abschnitt Für die Ausgabe "Ipconfig/all" unter Skriptausgabe und scrollen Sie bis auf den Abschnitt nach unten, in dem Ihr Drahtlosadapter aufgeführt ist. Weitere Informationen dazu, wie Sie dies im Drahtlosnetzwerkbericht finden, finden Sie unter Analysieren des Drahtlosnetzwerkberichts.
-
Nach gültiger IP-Adresse suchen. Stellen Sie sicher, dass Sie über eine IP-Adresse verfügen, die nicht etwa so lautet: 169.254.x.x. Wenn Ihre IP-Adresse wie folgt aussieht, bedeutet dies, dass Windows keine IP-Adresse von Ihrem Router abrufen konnte. Wenn Sie keine statische IP-Adressen in Ihrem Netzwerk verwenden, überprüfen Sie, dass DHCP auf dem Router aktiviert ist. Lesen Sie die Dokumentation für Ihren Router, um weitere Informationen zu erhalten. Wenn das WLAN-Problem dadurch behoben ist, wird innerhalb weniger Sekunden statt des Symbols „Keine Internetverbindung” das Symbol für den Internetzugriff angezeigt.
-
Einen gültigen DNS-Server suchen. Stellen Sie sicher, dass Sie einen DNS-Server in der Liste haben und ihn erreichen können. So pingen Sie den DNS-Server
-
Suchen Sie im Bericht für Funknetzwerke nach der IP-Adresse, die neben DNS-Server aufgeführt wird.
-
Geben Sie in der Eingabeaufforderung ping [DNS server address] ein.
-
-
Wenn Sie über eine gültige IP-Adresse verfügen, ihren DNS-Server aber nicht pingen können, können Sie Ihren DNS-Server in eine andere Adresse ändern und dann versuchen, die neue Adresse zu pingen. Es gibt viele kostenlose DNS-Server. Sie finden die Apps, indem Sie im Internet nach öffentlichen DNS-Servern suchen. Informationen zum Ändern Ihres DNS-Servers in Windows finden Sie unter Ändern von TCP/IP-Einstellungen.
Wenn das Symbol „Keine Internetverbindung” angezeigt wird, obwohl WLAN-Netzwerke in Reichweite sind, kann dies eine der folgenden Ursachen haben:
-
Der WLAN-Schalter Ihres Laptops oder Tablets ist nicht eingeschaltet. Vergewissern Sie sich, dass er eingeschaltet ist.
-
WLAN ist in den WLAN-Einstellungen deaktiviert. Öffnen Sie Einstellungen, und wählen Sie dann Netzwerk & Internet aus. Stellen Sie sicher, dass WLAN aktiviert ist.
-
Ihr Adapter unterstützt nicht die Frequenz, mit der Ihr Netzwerk übertragen wird. Der Adapter unterstützt z. B. nur das Frequenzband von 2,4 GHz, während Ihr Netzwerk ein 5‑GHz-Frequenzband verwendet. Weiterführende Informationen über das Frequenzband finden Sie in der Begleitdokumentation des Routers. Weitere Informationen zu den Unterschieden zwischen 2,4-GHz-Netzwerken und 5-GHz-Netzwerken finden Sie im Abschnitt WLAN-Probleme und Ihr Heimlayout.
-
Ihr Adapter unterstützt die Netzwerkfrequenz, doch der Treiber für den Drahtlosnetzwerkadapter filtert diese heraus. Es kommt zwar selten vor, ist allerdings möglich. Gehen Sie folgendermaßen vor, um sicherzustellen, dass der WLAN-Adapter dieselbe Frequenz wie die Ihres Drahtlosnetzwerks zulässt:
-
Wählen Sie auf der Taskleiste Suchen aus, geben Sie Geräte-Manager ein, und wählen Sie dann in der Ergebnisliste Geräte-Manager aus.
-
Wählen Sie im Geräte-Manager die Option Netzwerkadapter und dann den Namen des Funknetzwerkadapters.
-
Halten Sie den Drahtlosnetzwerkadapter gedrückt (oder klicken Sie mit der rechten Maustaste darauf), und wählen Sie dann Eigenschaften aus.
-
Wählen Sie die Registerkarte Erweitert aus, und suchen Sie nach einer Einstellung wie Funkmodus oder Frequenzband. Stellen Sie sicher, dass Ihre Netzwerkfrequenz zugelassen wird.
-
Versuchen Sie es in diesem Fall mit folgenden Schritten:
-
Suchen Sie im Bericht für Drahtlosnetzwerke im Abschnitt Netzwerkadapter nach Ihrem Drahtlosadapter, und überprüfen Sie, ob dort die Problemnummer aufgeführt ist. Falls aufgeführt, entspricht die Zahl dem Geräte-Manager Fehlercode, der Ihnen mitteilt, warum der Treiber nicht geladen wurde.
-
Vergewissern Sie sich, dass Sie über den neuesten Treiber verfügen, indem Sie Windows Update ausführen, und überprüfen Sie die Treiberversion und das Treiberdatum, um festzustellen, ob sie mit den neuesten Treiberversionen übereinstimmen, die auf der Website Ihres Geräteherstellers aufgeführt sind. So finden Sie das Treiberdatum und die Version: Erweitern Sie Netzwerkadapter im Geräte-Manager. Halten Sie Ihren Funknetzwerkadapter gedrückt (oder klicken Sie mit der rechten Maustaste darauf), wählen Sie Eigenschaften und dann die Registerkarte Treiber.
-
Stellen Sie sicher, dass der Funknetzwerkadapter im Geräte-Manager aktiviert ist. Erweitern Sie dazu im Geräte-Manager Netzwerkadapter, drücken und halten sie Ihren Funknetzwerkadapter (oder klicken Sie mit der rechten Maustaste darauf), und wählen Sie dann Gerät aktivieren.
-
Wenn der Drahtlosnetzwerkanschluss nicht im Geräte-Manager aufgeführt ist, erkennt Windows ihn nicht. In diesem Fall müssen Sie möglicherweise den Treiber manuell installieren. Informieren Sie sich auf der Website des Geräteherstellers, welche Treibe mit Windows 10 kompatibel sind. Informationen zum Installieren eines Netzwerkadaptertreibers finden Sie unter Beheben von Netzwerkverbindungsproblemen.
Zurück zur Übersicht
Das Wi-Fi-Symbol ganz rechts auf der Windows-Taskleiste kann Ihnen viel über Ihre Wi-Fi Verbindung und den Zustand, in dem sie sich befindet, informieren. Im Folgenden finden Sie einige der verschiedenen Wi-Fi Symbole, die Möglicherweise angezeigt werden.
Symbole für eine vorhandene WLAN-Verbindung

Sie sind mit WLAN und dem Internet verbunden. Es sollte alles einwandfrei funktionieren. Wenn Sie dieses Symbol sehen und dennoch Verbindungsprobleme haben, kann das Problem mit einer bestimmten App oder Website verbunden sein. Der Internetzugang kann ebenfalls durch die Firewall blockiert sein.
Hinweis: Wenn die Signalleiste nach oben und unten bewegt wird, bedeutet dies, dass Ihr Gerät gerade eine Verbindung mit dem Wi-Fi Netzwerk herstellt. Sobald es nicht mehr bewegt wird und eine Verbindungsebene anzeigt, sind Sie verbunden.
Keine Internetverbindung

Ihr Gerät nicht mit dem Internet verbunden ist. In einem WLAN kann es dafür mehrere Gründe geben.
Versuchen Sie zunächst Folgendes:
-
Wenn das Symbol „Keine Internetverbindung” angezeigt wird, wählen Sie es aus und prüfen Sie, ob ein Ihnen bekanntes WLAN in der Liste der Netzwerke angezeigt wird. Wenn dies der Fall ist, wählen Sie dieses aus und versuchen dann, eine Verbindung herstellen.
-
Wenn Sie keine Verbindung herstellen können, öffnen Sie den Bericht für Drahtlosnetzwerke und suchen Sie im Abschnitt über WLAN‑Sitzungen nach aufgeführten Problemen. Weitere Informationen finden Sie unter Analysieren des Berichts für Drahtlosnetzwerke.
Ihr Windows-PC ist mit Ihrem lokalen Netzwerk verbunden, aber nicht mit dem Internet verbunden. Wenn Sie das Symbol „Keine Internetverbindung” auswählen, wird der Text Keine Internet unter dem WLAN-Netzwerk angezeigt, mit dem Sie verbunden sind. Sie sehen möglicherweise andere PCs und Geräte in Ihrem lokalen Netzwerk, können allerdings keine auf Internetzugriff basierenden Aktionen wie Surfen im Web, Abrufen der E-Mails oder Musik‑ und Video‑Streaming durchführen.
Um festzustellen, ob Ihr PC über eine eingeschränkte Verbindung ohne Internetzugriff verfügt, sendet Windows eine kleine HTTP-Anforderung an einen Server im Internet. Wenn keine Information vom Server zurückkommt, wird dieses Symbol angezeigt.
Erstellen und öffnen Sie bei eingeschränkter Verbindung einen Bericht für Drahtlosnetzwerke, und führen Sie dann folgende Schritte aus:
-
Erstellen Sie den Bericht für Funknetzwerke und öffnen Sie ihn. Der Bericht ist eine HTML-Datei und wird am angegebenen Speicherort auf Ihrem PC gespeichert.
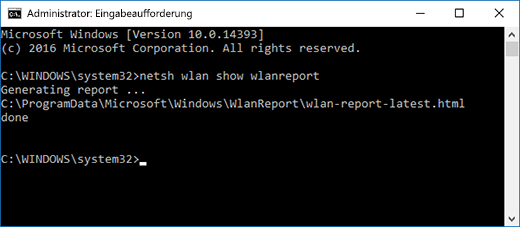
-
Suchen Sie im Abschnitt Für die Ausgabe "Ipconfig/all" unter Skriptausgabe und scrollen Sie bis auf den Abschnitt nach unten, in dem Ihr Drahtlosadapter aufgeführt ist. Weitere Informationen zur Suche im Bericht für Funknetzwerke finden Sie unter Analysieren des Berichts für Funknetzwerke.
-
Nach gültiger IP-Adresse suchen. Stellen Sie sicher, dass Sie über eine IP-Adresse verfügen, die nicht etwa so lautet: 169.254.x.x. Wenn Ihre IP-Adresse wie folgt aussieht, bedeutet dies, dass Windows keine IP-Adresse von Ihrem Router abrufen konnte. Wenn Sie keine statische IP-Adressen in Ihrem Netzwerk verwenden, überprüfen Sie, dass DHCP auf dem Router aktiviert ist. Lesen Sie die Dokumentation für Ihren Router, um weitere Informationen zu erhalten. Wenn das WLAN-Problem dadurch behoben ist, wird innerhalb weniger Sekunden statt des Symbols „Keine Internetverbindung” das Symbol für den Internetzugriff angezeigt.
-
Einen gültigen DNS-Server suchen. Stellen Sie sicher, dass Sie einen DNS-Server in der Liste haben und ihn erreichen können. So pingen Sie den DNS-Server
-
Suchen Sie im Bericht für Funknetzwerke nach der IP-Adresse, die neben DNS-Server aufgeführt wird.
-
Geben Sie in der Eingabeaufforderung ping [DNS server address] ein.
-
-
Wenn Sie über eine gültige IP-Adresse verfügen, ihren DNS-Server aber nicht pingen können, können Sie Ihren DNS-Server in eine andere Adresse ändern und dann versuchen, die neue Adresse zu pingen. Es gibt viele kostenlose DNS-Server. Sie finden die Apps, indem Sie im Internet nach öffentlichen DNS-Servern suchen. Informationen zum Ändern des DNS-Servers in Windows finden Sie unter Ändern der TCP/IP-Einstellungen.
Wenn das Symbol „Keine Internetverbindung” angezeigt wird, obwohl WLAN-Netzwerke in Reichweite sind, kann dies eine der folgenden Ursachen haben:
-
Der WLAN-Schalter Ihres Laptops oder Tablets ist nicht eingeschaltet. Vergewissern Sie sich, dass er eingeschaltet ist.
-
WLAN ist in den WLAN-Einstellungen deaktiviert. Öffnen Sie Einstellungen , wählen Sie dann Netzwerk & Internet > WLAN aus, und stellen Sie sicher , dass WLAN aktiviert ist.
-
Ihr Adapter unterstützt die Frequenz des übertragenden Netzwerks nicht. Der Adapter unterstützt z. B. nur das Frequenzband von 2,4 GHz, während Ihr Netzwerk ein 5‑GHz-Frequenzband verwendet. Weiterführende Informationen über das Frequenzband finden Sie in der Begleitdokumentation des Routers. Weitere Informationen zu den Unterschieden zwischen 2,4‑GHz‑ und 5‑GHz‑Netzwerken finden Sie im Abschnitt WLAN-Probleme und Ihre Umgebung zuhause.
-
Ihr Adapter unterstützt die Netzwerkfrequenz, doch der Treiber für den Drahtlosnetzwerkadapter filtert diese heraus. Es kommt zwar selten vor, ist allerdings möglich. Gehen Sie folgendermaßen vor, um sicherzustellen, dass der WLAN-Adapter dieselbe Frequenz wie die Ihres Drahtlosnetzwerks zulässt:
-
Geben Sie im Suchfeld auf der Taskleiste Geräte-Manager ein und wählen Sie dann aus der Ergebnisliste Geräte-Manager aus.
-
Wählen Sie im Geräte-Manager die Option Netzwerkadapter und dann den Namen des Funknetzwerkadapters.
-
Wählen Sie die Registerkarte Erweitert aus, und suchen Sie nach einer Einstellung wie Funkmodus oder Frequenzband. Stellen Sie sicher, dass Ihre Netzwerkfrequenz zugelassen wird.
-
Versuchen Sie es in diesem Fall mit folgenden Schritten:
-
Suchen Sie im Bericht für Drahtlosnetzwerke im Abschnitt Netzwerkadapter nach Ihrem Drahtlosadapter, und überprüfen Sie, ob dort die Problemnummer aufgeführt ist. Falls aufgeführt, entspricht die Zahl dem Geräte-Manager Fehlercode, der Ihnen mitteilt, warum der Treiber nicht geladen wurde.
-
Stellen Sie sicher, dass Sie über den aktuellsten Treiber verfügen, indem Sie Windows Update ausführen. Überprüfen Sie die Treiberversion und das Treiberdatum, um zu sehen, ob sie den neuesten Treiberversionen entsprechen, die auf der Website des Geräteherstellers aufgeführt sind. So finden Sie das Treiberdatum und die Version: Erweitern Sie Netzwerkadapter im Geräte-Manager. Halten Sie Ihren Funknetzwerkadapter gedrückt (oder klicken Sie mit der rechten Maustaste darauf), wählen Sie Eigenschaften und dann die Registerkarte Treiber.
-
Stellen Sie sicher, dass der Funknetzwerkadapter im Geräte-Manager aktiviert ist. Erweitern Sie dazu im Geräte-Manager Netzwerkadapter, drücken und halten sie Ihren Funknetzwerkadapter (oder klicken Sie mit der rechten Maustaste darauf), und wählen Sie dann Gerät aktivieren.
-
Wenn der Drahtlosnetzwerkanschluss nicht im Geräte-Manager aufgeführt ist, erkennt Windows ihn nicht. In diesem Fall müssen Sie möglicherweise den Treiber manuell installieren. Informieren Sie sich auf der Website des Geräteherstellers, welche Treibe mit Windows 10 kompatibel sind. Informationen zum Installieren einer Netzwerkadaptertreiber, finden Sie unter Beheben von Netzwerkverbindungsproblemen.
Anschließend: Überprüfen von WLAN-Treibern und -Einstellungen in Windows 10
Zur Übersicht zurückkehren











