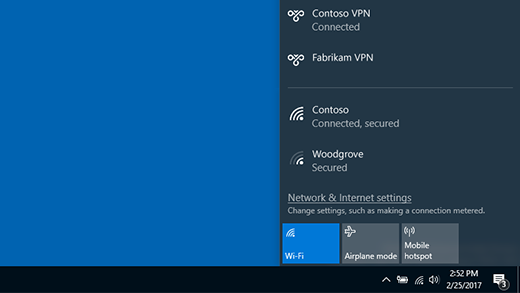Sie können eine Verbindung mit einem virtuellen privaten Netzwerk (VPN) auf Ihrem Windows-PC herstellen, unabhängig davon, ob es sich um den geschäftlichen oder privaten Gebrauch handelt. Per VPN können Sie eine sicherere Verbindung zum Netzwerk Ihres Unternehmens oder mit dem Internet bereitstellen (zum Beispiel wenn Sie zuhause oder in einem Café oder an einem ähnlichen öffentlichen Ort arbeiten).
Hinweis: Dieses Feature ist in Windows 11 SE nicht verfügbar. Weitere Informationen
Erstellen eines VPN-Profils
Bevor Sie eine VPN-Verbindung herstellen können, müssen Sie auf Ihrem PC ein VPN-Profil einrichten. Sie können selbst ein VPN-Profil erstellen oder ein Geschäftskonto einrichten, um ein VPN-Profil von Ihrem Unternehmen zu erhalten.
Vorbereitende Schritte:
-
Wenn es sich um ein Profil für die Arbeit handelt, suchen Sie im Intranet Ihres Unternehmens nach den VPN-Einstellungen oder einer VPN-App, oder wenden Sie sich an den Supportmitarbeiter für Ihr Unternehmen.
-
Wenn es sich um einen VPN-Dienst handelt, den Sie für die persönliche Nutzung abonnieren, besuchen Sie den Microsoft Store, um zu sehen, ob es eine App für diesen Dienst gibt. Wechseln Sie dann zur Website des VPN-Diensts, um zu überprüfen, ob die zu verwendenden VPN-Verbindungseinstellungen dort aufgeführt sind.
Sobald Sie Ihre geschäftlichen oder persönlichen VPN-Einstellungen bereit haben:
-
Wählen Sie Start > Einstellungen > Netzwerk & Internet > VPN > VPN hinzufügen aus.
-
Gehen Sie unter VPN-Verbindung hinzufügen wie folgt vor:
-
Als VPN-Anbieter wählen Sie Windows (integriert) aus.
-
Geben Sie im Dialogfeld Verbindungsname einen Namen ein, den Sie leicht wiedererkennen (z. B. „Mein persönliches VPN”). Dies ist der VPN-Verbindungsname, nach dem Sie suchen, wenn Sie eine Verbindung herstellen.
-
Geben Sie im Feld Servername oder IP-Adresse die Adresse des VPN-Servers ein.
-
Als VPN-Typ wählen Sie den Typ der zu erstellenden VPN-Verbindung aus. Sie müssen wissen, welche Art von VPN-Verbindung Ihr Unternehmen oder VPN-Dienst verwendet.
-
Als Anmeldeinformationstyp wählen Sie die zu verwendende Art der Anmeldeinformationen aus. Dabei kann es sich um einen Benutzernamen und ein Kennwort, ein Einmal-Kennwort, ein Zertifikat oder eine Smartcard handeln, wenn Sie sich zu Arbeitszwecken mit einem VPN verbinden. Sie können Ihren Benutzernamen und das Kennwort in die entsprechenden Felder eingeben (optional).
-
-
Wählen Sie Speichern aus.
Wenn Sie die VPN-Verbindungsinformationen bearbeiten oder zusätzliche Einstellungen angeben müssen, z. B. Proxyeinstellungen:
-
Wählen Sie auf der Seite VPN-Einstellungen die VPN-Verbindung aus, die Sie bearbeiten möchten, wählen Sie Erweiterte Optionen und dann neben den Details, die Sie aktualisieren möchten, bearbeiten aus. Nachdem Sie die erforderlichen Updates vorgenommen haben, wählen Sie entweder Speichern oder Übernehmen aus.
Herstellen einer VPN-Verbindung
Wenn Sie ein VPN-Profil eingerichtet haben, können Sie eine Verbindung herstellen.
Stellen Sie über die Taskleiste schnell eine Verbindung mit einem VPN her:
-
Wählen Sie auf der Taskleiste das Symbol Netzwerk, Volume, Akku > VPN aus.
-
Wenn Sie ein VPN konfiguriert haben, können Sie es aktivieren und deaktivieren, indem Sie die linke Seite der VPN-Schnelleinstellung umschalten, die unten mit einem (1) gekennzeichnet ist.

-
Wenn mehrere VPNs konfiguriert sind, müssen Sie eine vpn auswählen, mit der eine Verbindung hergestellt werden soll. Wählen Sie VPN-Verbindungen verwalten (im Bild mit einem (2) markiert) aus, wählen Sie die gewünschte Verbindung aus der Liste der Verbindungen aus, und wählen Sie dann Verbinden aus.
-
Wenn Sie dazu aufgefordert werden, geben Sie Ihren Benutzernamen und Ihr Kennwort oder andere Anmeldeinformationen ein.
Stellen Sie über die Seite Windows-Einstellungen eine Verbindung mit einem VPN her:
-
Wählen Sie Start > Einstellungen > Netzwerk & Internet > VPN aus.
-
Wählen Sie neben der VPN-Verbindung, die Sie verwenden möchten, verbinden aus.
-
Wenn Sie dazu aufgefordert werden, geben Sie Ihren Benutzernamen und Ihr Kennwort oder andere Anmeldeinformationen ein.
Sie wissen, dass Sie auf zwei Arten mit einem VPN verbunden sind:
-
Auf der Seite VPN-Einstellungen wird unter dem Namen der VPN-Verbindung Verbunden angezeigt.
-
Auf der Taskleiste wird ein blauer Schild angezeigt, wenn Sie mit einem erkannten VPN verbunden sind.
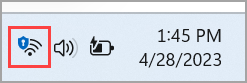
Ganz gleich, ob für geschäftliche oder persönliche Zwecke – Sie können mit Ihrem Windows 10-PC eine Verbindung zu einem VPN (virtuelles privates Netzwerk) herstellen. Per VPN können Sie eine sicherere Verbindung zum Netzwerk Ihres Unternehmens oder mit dem Internet bereitstellen (zum Beispiel wenn Sie zuhause oder in einem Café oder an einem ähnlichen öffentlichen Ort arbeiten).
Erstellen eines VPN-Profils
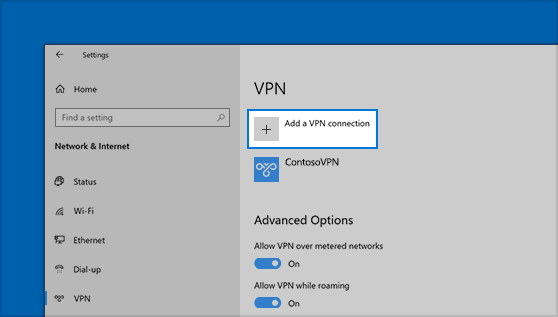
Bevor Sie eine VPN-Verbindung herstellen können, müssen Sie auf Ihrem PC ein VPN-Profil einrichten. Sie können selbst ein VPN-Profil erstellen oder ein Geschäftskonto einrichten, um ein VPN-Profil von Ihrem Unternehmen zu erhalten.
Vorbereitende Schritte:
-
Wenn es sich um ein Profil für die Arbeit handelt, suchen Sie im Intranet Ihres Unternehmens nach den VPN-Einstellungen oder einer VPN-App, oder wenden Sie sich an den Supportmitarbeiter für Ihr Unternehmen.
-
Wenn Sie ein Profil für die private Nutzung eines VPN-Dienstes benötigen, suchen Sie im Microsoft Store nach einer App für diesen Dienst, und informieren Sie sich auf der Website des VPN-Dienstes über die VPN-Verbindungseinstellungen.
-
Wählen Sie die Schaltfläche Start und dann Einstellungen > Netzwerk & Internet > VPN > VPN-Verbindung hinzufügen aus.
-
Unter VPN-Verbindung hinzufügen gehen Sie folgendermaßen vor:
-
Als VPN-Anbieter wählen Sie Windows (integriert) aus.
-
Geben Sie im Dialogfeld Verbindungsname einen Namen ein, den Sie leicht wiedererkennen (z. B. „Mein persönliches VPN”). Dies ist der VPN-Verbindungsname, nach dem Sie suchen, wenn Sie eine Verbindung herstellen.
-
Geben Sie im Feld Servername oder IP-Adresse die Adresse des VPN-Servers ein.
-
Als VPN-Typ wählen Sie den Typ der zu erstellenden VPN-Verbindung. Sie müssen wissen, welche Art von VPN-Verbindung Ihr Unternehmen oder VPN-Dienst verwendet.
-
Als Anmeldeinformationstyp wählen Sie die zu verwendende Art der Anmeldeinformationen aus. Dabei kann es sich um einen Benutzernamen und ein Kennwort, ein Einmal-Kennwort, ein Zertifikat oder eine Smartcard handeln, wenn Sie sich zu Arbeitszwecken mit einem VPN verbinden. Sie können Ihren Benutzernamen und das Kennwort in die entsprechenden Felder eingeben (optional).
-
-
Wählen Sie Speichern aus.
-
Wenn Sie die VPN-Verbindungsinformationen bearbeiten oder weitere Einstellungen vornehmen möchten, z. B. Proxyeinstellungen, wählen Sie die VPN-Verbindung und dann Erweiterte Optionen aus.
Herstellen einer VPN-Verbindung
Wenn Sie ein VPN-Profil eingerichtet haben, können Sie eine Verbindung herstellen.
-
Markieren Sie ganz rechts auf der Taskleiste das Symbol Netzwerk ( oder ).
-
Wählen Sie die VPN-Verbindung, die Sie verwenden möchten, und führen Sie dann einen der folgenden Schritte aus, je nachdem, was geschieht, wenn Sie die VPN-Verbindung auswählen:
-
Wenn die Schaltfläche „Verbinden“ unter der VPN-Verbindung angezeigt wird, markieren Sie Verbinden.
-
Wenn der VPN-Abschnitt in den Einstellungen geöffnet wird, markieren Sie dort die VPN-Verbindung und dann Verbinden.
-
-
Wenn Sie dazu aufgefordert werden, geben Sie Ihren Benutzernamen und Ihr Kennwort oder andere Anmeldeinformationen ein.
Nachdem die Verbindung hergestellt wurde, wird unter dem Namen der VPN-Verbindung Verbunden angezeigt. Wenn Sie während der Arbeit am PC die Verbindung zum VPN überprüfen möchten, markieren Sie das Netzwerk-Symbol (entweder oder ) ganz rechts auf der Taskleiste. Unter der VPN-Verbindung sollte Verbunden angezeigt werden.