Sie können alle Arten von Bluetooth-Geräten mit Ihrem PC koppeln – z. B. Tastaturen, Mäuse, Smartphones, Lautsprecher usw. Hierfür benötigt Ihr PC Bluetooth. Bei einigen Geräten, z. B. Laptops und Tablets, ist Bluetooth integriert. Sie können einen USB-Bluetooth-Adapter an den USB-Anschluss Ihres PCs anschließen, wenn dieser Bluetooth nicht unterstützt.
Bevor Sie beginnen, stellen Sie sicher, dass Ihr Windows 11-PC Bluetooth unterstützt. Weitere Informationen zum Überprüfen finden Sie unter Beheben von Bluetooth-Problemen unter Windows. Wenn Sie Hilfe beim Hinzufügen eines Geräts ohne Bluetooth-Funktionalität benötigen, lesen Sie Hinzufügen eines Geräts zu einem PC mit Windows.
Nachdem Sie überprüft haben, dass Ihr Windows 11-PC Bluetooth unterstützt, müssen Sie es aktivieren. Und so geht's:
-
Unter „Einstellungen“ Wählen Sie Start > Einstellungen > Bluetooth und Geräte aus, und schalten Sie dann Bluetooth ein.
-
In den Schnelleinstellungen: Um die Schnelleinstellung für Bluetooth zu finden, wählen Sie die Symbole Netzwerk, Sound oder Akku ( ) neben der Uhrzeit und dem Datum auf der rechten Seite der Taskleiste aus. Wählen Sie Bluetooth aus, um es zu aktivieren. Wenn es aktiviert ist, ohne dass Bluetooth-Geräte verbunden sind, wird es möglicherweise als Nicht verbunden angezeigt.
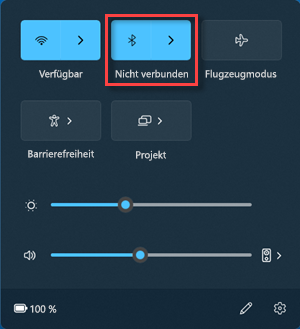
-
Schalten Sie Ihr Bluetooth-Gerät ein, und stellen Sie sicher, dass es erkannt wird. Auf welche Weise Sie das Gerät erkennbar machen, variiert je nach Gerät. Informationen dazu finden Sie auf dem Gerät oder der Website des Herstellers.
-
Wählen Sie auf Ihrem PC die Symbole Netzwerk , Sound oder Akku ( ) neben der Uhrzeit und dem Datum auf der rechten Seite der Taskleiste aus.
-
Wählen Sie in der Bluetooth-Schnelleinstellung Bluetooth-Geräte verwalten und dann Unter Neue Geräte Ihr Gerät aus.
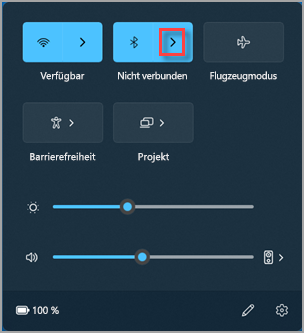
-
Führen Sie eventuell angezeigte weitere Anweisungen aus, und wählen Sie dann Fertig aus.
Ihr Bluetooth-Gerät und Ihr PC werden normalerweise automatisch verbunden, wenn sie sich in Reichweite befinden und Bluetooth eingeschaltet ist.
Tipp: Wenn das gewünschte Bluetooth-Gerät in der Liste nicht angezeigt wird, müssen Sie möglicherweise die Ermittlungseinstellung für Bluetooth-Geräte auf Erweitert festlegen. Informationen dazu finden Sie unter Beheben von Bluetooth-Problemen in Windows.
-
Schalten Sie Ihren Bluetooth-Drucker/Scanner ein, und stellen Sie sicher, dass er erkannt wird. Auf welche Weise Sie das Gerät erkennbar machen, variiert je nach Gerät. Informationen dazu finden Sie auf dem Gerät oder der Website des Herstellers.
-
Wählen Sie Start > Einstellungen > Bluetooth und Geräte > Drucker und Scanner > Gerät hinzufügen aus. Warten Sie, bis in der Nähe befindliche Drucker gefunden wurden, wählen Sie den gewünschten Drucker aus, und wählen Sie dann Gerät hinzufügen aus.
Wenn Probleme bei der Installation von Drucker oder Scanner auftreten, lesen Sie Beheben von Druckerproblemen oder Installieren und Verwenden eines Scanners in Windows .
Mit der schnellen Kopplung in Windows 11 können Sie ein unterstütztes Bluetooth-Gerät schnell mit Ihrem PC koppeln. Wenn das Bluetooth-Gerät die schnelle Kopplung unterstützt, erhalten Sie eine Benachrichtigung, wenn es sich in der Nähe befindet. So können Sie das Gerät in den Kopplungsmodus versetzen, um es erkennbar zu machen.
-
Schalten Sie ein Bluetooth-Gerät ein, das die schnelle Kopplung unterstützt, und machen Sie es erkennbar. Auf welche Weise Sie das Gerät erkennbar machen, variiert je nach Gerät. Informationen dazu finden Sie auf dem Gerät oder der Website des Herstellers.
-
Wenn Sie die schnelle Kopplung zum ersten Mal verwenden, wählen Sie Ja aus, wenn Sie gefragt werden, ob Sie Benachrichtigungen erhalten und die schnelle Kopplung verwenden möchten.
-
Wenn eine Benachrichtigung angezeigt wird, dass ein neues Bluetooth-Gerät gefunden wurde, wählen Sie Verbinden aus.
Bevor Sie beginnen, stellen Sie sicher, dass Ihr Windows 10-PC Bluetooth unterstützt. Weitere Informationen dazu, wie Sie das prüfen können, finden Sie unter Beheben von Bluetooth-Problemen in Windows 10. Wenn Sie Hilfe beim Hinzufügen eines Geräts ohne Bluetooth-Funktionalität benötigen, lesen Sie Hinzufügen eines Geräts zu einem PC mit Windows 10.
Nachdem Sie überprüft haben, dass Ihr Windows 10-PC Bluetooth unterstützt, müssen Sie es aktivieren. Und so geht's:
Unter „Einstellungen“ Wählen Sie Start > Einstellungen > Geräte > Bluetooth und andere Geräte aus, und schalten Sie Bluetooth ein.
Bluetooth unter „Einstellungen“ aktivieren
Im Info-Center: Das Info-Center wird auf der Taskleiste neben Datum und Uhrzeit angezeigt. Wählen Sie auf der Taskleiste Info-Center ( oder ) aus, und wählen Sie dann Bluetooth aus, um es zu aktivieren. Wenn es deaktiviert ist, wird es möglicherweise als Nicht verbunden angezeigt.
Wenn Bluetooth nicht in Ihrem Info-Center angezeigt wird, gehen Sie wie folgt vor, um das zu ändern:
-
Erweitern Sie die schnellen Aktionen. Wählen Sie Info-Center ( oder ) > Erweitern auf der Taskleiste aus. Bluetooth sollte hier angezeigt werden. Er wird als Bluetooth oder Nicht verbunden angezeigt.
-
Bluetooth zum Info-Center hinzufügen. Wählen Sie Start > Einstellungen > System > Benachrichtigungen und Aktionen > Schnelle Aktionen aus. Gehen Sie zu Hinzufügen oder Entfernen einer schnellen Aktionen und aktivieren Sie Bluetooth.
Hinweis: Weitere Informationen zum Ändern der Apps und Einstellungen, die im Info-Center angezeigt werden, finden Sie unter Ändern von Benachrichtigungen und Schnelleinstellungen in Windows.
-
Schalten Sie Ihr Bluetooth-Audiogerät ein, und stellen Sie sicher, dass es erkannt wird. Auf welche Weise Sie das Gerät erkennbar machen, variiert je nach Gerät. Informationen dazu finden Sie auf dem Gerät oder der Website des Herstellers.
-
Wählen Sie auf Ihrem PC Start > Einstellungen > Geräte > Bluetooth und andere Geräte > Bluetooth- oder anderes Gerät hinzufügen > Bluetooth aus. Wählen Sie das Gerät, führen Sie eventuell angezeigte Anweisungen aus, und wählen Sie dann Fertig.
Ihr Bluetooth-Gerät und Ihr PC werden normalerweise automatisch verbunden, wenn sie sich in Reichweite befinden und Bluetooth eingeschaltet ist.
Hinweis: Wird Ihr Bluetooth-Audiogerät nicht angezeigt? Erfahren Sie, wie Verbindungsprobleme bei Bluetooth-Audiogeräten und drahtlosen Anzeigen behoben werden.
-
Schalten Sie Ihre Bluetooth-Tastatur, -Maus oder das andere Gerät ein, und stellen Sie sicher, dass es erkannt wird. Auf welche Weise Sie das Gerät erkennbar machen, variiert je nach Gerät. Informationen dazu finden Sie auf dem Gerät oder der Website des Herstellers.
-
Wählen Sie auf Ihrem PC Start > Einstellungen > Geräte > Bluetooth und andere Geräte > Bluetooth- oder anderes Gerät hinzufügen > Bluetooth aus. Wählen Sie das Gerät, führen Sie eventuell angezeigte Anweisungen aus, und wählen Sie dann Fertig.
-
Schalten Sie Ihren Bluetooth-Drucker/Scanner ein, und stellen Sie sicher, dass er erkannt wird. Auf welche Weise Sie das Gerät erkennbar machen, variiert je nach Gerät. Informationen dazu finden Sie auf dem Gerät oder der Website des Herstellers.
-
Wählen Sie Start > Einstellungen > Geräte > Drucker und Scanner > Drucker oder Scanner hinzufügen aus. Warten Sie, bis in der Nähe befindliche Drucker gefunden wurden, wählen Sie den gewünschten Drucker aus, und wählen Sie dann Gerät hinzufügen.
Wenn Probleme bei der Installation von Drucker oder Scanner auftreten, lesen Sie Beheben von Druckerproblemen oder Installieren und Verwenden eines Scanners in Windows 10.
Mit der schnellen Kopplung in Windows 10 können Sie ein unterstütztes Bluetooth-Gerät schnell mit Ihrem PC koppeln. Wenn das Bluetooth-Gerät die schnelle Kopplung unterstützt, erhalten Sie eine Benachrichtigung, wenn es sich in der Nähe befindet. So können Sie das Gerät in den Kopplungsmodus versetzen, um es erkennbar zu machen.
-
Schalten Sie ein Bluetooth-Gerät ein, das die schnelle Kopplung unterstützt, und machen Sie es erkennbar. Auf welche Weise Sie das Gerät erkennbar machen, variiert je nach Gerät. Informationen dazu finden Sie auf dem Gerät oder der Website des Herstellers.
-
Wenn Sie die schnelle Kopplung zum ersten Mal verwenden, wählen Sie Ja aus, wenn Sie gefragt werden, ob Sie Benachrichtigungen erhalten und die schnelle Kopplung verwenden möchten.
-
Wenn eine Benachrichtigung angezeigt wird, dass ein neues Bluetooth-Gerät gefunden wurde, wählen Sie Verbinden aus.
-
Nachdem die Verbindung hergestellt wurde, wählen Sie Schließen aus.
Tipp: Wenn Sie ein Kleinunternehmer sind und weitere Informationen zur Einrichtung von Microsoft 365 suchen, besuchen Sie die Seite Hilfe und Lernen für Kleinunternehmen.











