Bluetooth ist eine weit verbreitete Technologie zum drahtlosen Verbinden von Geräten. Das Herstellen einer Verbindung mit Bluetooth kann jedoch manchmal zu Problemen führen. In diesem Artikel werden die häufigsten Probleme im Zusammenhang mit Bluetooth behandelt, z. B. Bluetooth-Kopplung, Bluetooth-Audioprobleme, fehlendes Bluetooth und mehr, zusammen mit schrittweisen Lösungen zur Problembehandlung.
Ausführen der Windows Bluetooth-Problembehandlung
Wenn Sie ein Windows 11 Gerät verwenden, führen Sie zunächst die automatisierte Bluetooth-Problembehandlung in der Hilfe-App aus. Es wird automatisch Diagnose ausgeführt und versucht, die meisten Bluetooth-Probleme zu beheben. Wenn Sie eine ältere Version von Windows oder ein mobiles Gerät verwenden, fahren Sie mit dem Abschnitt Häufigste Bluetooth-Probleme fort.
Ausführen der Problembehandlung unter Hilfe
Wenn das Problem mit der Bluetooth-Problembehandlung in der Hilfe-App "Hilfe abrufen" nicht behoben werden kann, wählen Sie im Abschnitt Häufigste Bluetooth-Probleme unten Ihr spezifisches Bluetooth-Problem aus, und führen Sie die angegebenen Schritte aus. Wenn Ihr Problem nicht aufgeführt ist, lesen Sie den Abschnitt Allgemeine Problembehandlung , und führen Sie die dort beschriebenen Schritte aus.
Allgemeine Tipps zur Problembehandlung
Führen Sie die folgenden allgemeinen Schritte zur Problembehandlung aus, um das Bluetooth-Problem zu beheben.
Wenn Sie ein neues Gerät einrichten und Bluetooth nicht vorhanden ist, überprüfen Sie die Produktspezifikationen, um sicherzustellen, dass das Gerät über Bluetooth-Funktionen verfügt. Einige Geräte sind nicht mit Bluetooth ausgestattet.
Wenn Sie einen Laptop mit einem physischen Bluetooth-Umschalter auf dem Gehäuse verwenden, stellen Sie außerdem sicher, dass der Schalter aktiviert ist.
In Windows 11 gibt es zwei Möglichkeiten, um zu überprüfen, ob Bluetooth aktiviert ist. Vorgehensweise:
-
Überprüfen Sie die Schnelleinstellungen Wählen Sie das Netzwerk-, Sound- oder Akku-Symbol ( ) auf der rechten Seite der Taskleiste, suchen Sie nach der Bluetooth-Schnelleinstellung und wählen Sie dann Bluetooth aus, um es zu aktivieren. Ihnen wird die Meldung „nicht verbunden“ angezeigt, wenn Ihr Windows 11-Gerät nicht mit Bluetooth-Zubehör gekoppelt ist.
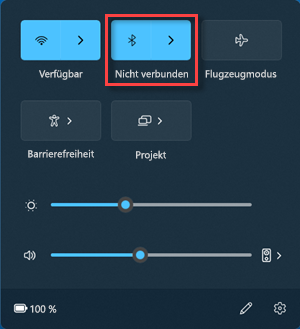
-
Überprüfen Sie die Einstellungen: Wählen Sie Start > Einstellungen > Bluetooth & Geräte . Stellen Sie sicher, dass Bluetooth eingeschaltet ist.
Hinweise:
-
Wenn Sie Bluetooth aktivieren, wird sofort die folgende Meldung angezeigt:
-
"Als <computer_name>erkennbar"
Vergewissern Sie sich, dass Ihr Bluetooth-Gerät eingeschaltet ist, aufgeladen ist oder über neue Batterien verfügt und sich in Reichweite Ihres PCs befindet. Versuchen Sie dann Folgendes:
-
Deaktivieren Sie Ihr Bluetooth-Gerät, warten Sie einige Sekunden und aktivieren Sie es erneut.
-
Stellen Sie sicher, dass sich Ihr Bluetooth-Gerät innerhalb der Reichweite befindet. Wenn Ihr Bluetooth-Gerät nicht reagiert oder langsam ist, stellen Sie sicher, dass es sich nicht zu nah an einem anderen USB-Gerät befindet, das an einen USB-3.0-Anschluss angeschlossen ist. Nicht abgeschirmte USB-Geräte können Bluetooth-Verbindungen manchmal beeinträchtigen.
Wenn Ihr Bluetooth-Gerät nicht in der Liste der Geräte angezeigt wird, müssen Sie die Ermittlungseinstellung für Bluetooth-Geräte möglicherweise auf Erweitert festlegen.
-
Wählen Sie Start > Einstellungen > Bluetooth und Geräte > Geräte aus.
-
Wählen Sie unter Geräteeinstellungen > Bluetooth-Geräteermittlung eine der folgenden Optionen aus der Dropdownliste aus:
-
Standard – zeigt gängige Bluetooth-Geräte an.
-
Erweitert – zeigt alle Arten von Bluetooth-Geräten an.
-
-
Wenn Ihr Bluetooth-Gerät nach auswahl der Einstellung Erweitert immer noch nicht angezeigt wird, probieren Sie die unten aufgeführten Lösungen aus.
Auf dem PC, mit dem Sie eine Verbindung herstellen möchten:
-
Vergewissern Sie sich, dass der Flugzeugmodus ausgeschaltet ist: Wählen Sie das Netzwerk-, Sound- oder Akku -Symbol ( ) auf der rechten Seite der Taskleiste aus und stellen Sie dann sicher, dass die Schnelleinstellung Flugzeugmodus ausgeschaltet ist.
-
Bluetooth aktivieren oder deaktivieren:Wählen Sie Start > Einstellungen > Bluetooth & Geräte aus. Deaktivieren Sie Bluetooth, warten Sie ein paar Sekunden und aktivieren Sie es dann wieder.
-
Entfernen Sie das Bluetooth-Gerät, und fügen Sie es dann erneut hinzu: Wählen Sie Start > Einstellungen > Bluetooth und Geräte > Geräte aus. Wählen Sie unter Geräte die Option Weitere Optionen für das Bluetooth-Gerät, mit dem Sie Probleme bei der Verbindung haben, und wählen Sie dann Gerät entfernen > Ja aus. Weitere Informationen zum erneuten Koppeln Ihres Bluetooth-Geräts finden Sie unter Koppeln eines Bluetooth-Geräts.
Wählen Sie Start > Einstellungen > System > Problembehandlung > Andere Problembehandlungen aus. Wählen Sie neben Bluetooth die Option Ausführen aus und folgen Sie den Anweisungen.
Wenn Sie kürzlich auf Windows 11 aktualisiert oder Windows 11-Updates installiert haben, wurde der aktuelle Treiber möglicherweise für eine frühere Version von Windows entwickelt. So suchen Sie Automatisch nach Treiber-Updates:
-
Wählen Sie in der Taskleiste Suchen aus, geben Sie Geräte-Manager ein und wählen Sie dann Geräte-Manager aus der Ergebnisliste aus.
-
Wählen Sie im Geräte-Manager Bluetooth und dann den Namen des Bluetooth-Adapters aus, der das Wort „radio" enthalten kann.
-
Halten Sie den Bluetooth-Adapter gedrückt (oder klicken Sie mit der rechten Maustaste darauf) und wählen Sie dann Treiber aktualisieren > Automatisch nach aktualisierter Treibersoftware suchen aus. Befolgen Sie die Schritte, und wählen Sie dann Schließen aus.
-
Wählen Sie nach der Installation des aktualisierten Treibers Start > Ein/Aus > Neustart aus, wenn Sie zum Neustart aufgefordert werden, und überprüfen Sie, ob das Problem mit der Verbindung dadurch behoben ist.
Wenn Windows keinen neuen Bluetooth-Treiber findet, rufen Sie die Website des PC-Herstellers auf, und laden Sie dort den aktuellen Bluetooth-Treiber herunter.
Wichtig: Ein veralteter oder inkompatibler Treiber ist eine der häufigsten Ursachen für Verbindungsprobleme mit Bluetooth.
So installieren Sie den Bluetooth-Treiber manuell:
Wechseln Sie zur Website des PC-Herstellers, und laden Sie den aktuellen Treiber herunter. Führen Sie dann einen der folgenden Schritte aus:
-
Wenn Sie eine ausführbare Datei (.exe) heruntergeladen haben, doppelklicken Sie einfach auf die Datei, um diese auszuführen und die Treiber zu installieren. Mehr müssen Sie nicht tun.
-
Wenn Sie einzelne Dateien heruntergeladen haben und mindestens eine Datei über eine INF-Dateierweiterung und die andere über eine .SYS‑Dateierweiterung verfügt, führen Sie die folgenden Schritte aus:
-
Wählen Sie Suchen in der Taskleiste, geben Sie Geräte-Manager ein und wählen Sie dann Geräte-Manager aus der Liste der Ergebnisse aus.
-
Wählen Sie im Geräte-Manager Bluetooth > den Namen des Bluetooth-Adapters aus. (Wenn er dort nicht aufgeführt ist, suchen Sie unter Weitere Geräte.)
-
Halten Sie den Netzwerkadapter gedrückt (oder klicken Sie mit der rechten Maustaste darauf) und wählen Sie Treiber aktualisieren > Auf dem Computer nach Treibern suchen.
-
Wählen Sie dann Durchsuchen,wählen Sie den Speicherort der Treiberdateien aus, und wählen Sie dann OK aus.
-
Wählen Sie Weiter aus, und befolgen Sie die Schritte zum Installieren des Treibers. Wenn die Installation abgeschlossen ist, wählen Sie Schließen aus.
-
Nachdem Sie den Treiber aktualisiert haben, wählen Sie Start > Ein/Aus > Neustart aus, wenn Sie zum Neustart aufgefordert werden, und überprüfen Sie, ob das Problem mit der Verbindung dadurch behoben ist.
-
Wenn das Bluetooth-Symbol nicht angezeigt wird, Bluetooth jedoch im Geräte-Manager angezeigt wird, versuchen Sie, den Bluetooth-Adapter zu deinstallieren, und lösen Sie dann eine automatische Neuinstallation aus. Und so gehen Sie vor:
-
Wählen Sie in der Taskleiste Suchen , geben Sie Geräte-Manager ein und wählen Sie dann Geräte-Manager aus den Ergebnissen aus.
-
Wählen Sie im Geräte-Manager Bluetooth aus. Halten Sie den Namen des Bluetooth-Adapters (der das Wort „Radio“ enthalten kann) gedrückt (oder klicken Sie mit der rechten Maustaste darauf) und wählen Sie Gerät deinstallieren > Deinstallieren.
-
Wählen Sie Start , dann Ein/Aus > Herunterfahren aus.
-
Nachdem Sie das Gerät heruntergefahren haben, warten Sie einige Sekunden, und aktivieren Sie es dann wieder. Windows versucht, den Treiber neu zu installieren.
-
Wenn Windows den Treiber nicht automatisch neu installiert, öffnen Sie den Geräte-Manager und wählen Sie Aktion > Nach Hardwareänderungen suchen aus.
Hinweis: Möglicherweise müssen Sie sich an den Hersteller Ihres PCs oder einen anderen Hardware-Hersteller wenden, um den neuesten Treiber für Ihren Bluetooth-Adapter zu erhalten.
Die häufigsten Bluetooth-Probleme
Im Folgenden finden Sie die häufigsten Bluetooth-Probleme, die Benutzer aufgetreten sind, und die Schritte, um sie zu beheben.
Wenn Sie ein Windows 11 Gerät verwenden, führen Sie zunächst die automatisierte Bluetooth-Problembehandlung in der Hilfe-App aus. Es wird automatisch Diagnose ausgeführt und versucht, dieses Bluetooth-Problem zu beheben.
Ausführen der Problembehandlung unter Hilfe
Wenn das Problem mit der Bluetooth-Problembehandlung in der Hilfe-App "Hilfe abrufen" nicht behoben werden kann oder wenn Sie eine ältere Version von Windows oder ein mobiles Gerät verwenden, führen Sie die folgenden Schritte zur Problembehandlung aus.
Wenn das Bluetooth-Symbol in Windows 11 abgeblendet ist, weist dies in der Regel auf ein Problem mit dem Bluetooth-Adapter, -Treiber oder der Bluetooth-Konfiguration hin. Führen Sie die folgenden Schritte aus, um das Problem zu beheben:
Bluetooth aktivieren:
-
Stellen Sie sicher, dass sich Ihr Gerät im Kopplungsmodus befindet, und überprüfen Sie, ob es sich in Reichweite befindet.
-
Wechseln Sie zu Einstellungen > Bluetooth &-Geräte , und stellen Sie sicher, dass Bluetooth aktiviert ist.
Starten Sie den Bluetooth-Dienst neu: Wählen Sie Windows-Taste + R aus, geben Sie services.msc ein, und klicken Sie dann auf OK. Scrollen Sie nach unten zu Bluetooth Support Service, klicken Sie mit der rechten Maustaste, und wählen Sie Neu starten aus.
Deinstallieren und erneutes Installieren des Bluetooth-Adapters:
-
Öffnen Sie Geräte-Manager, und wählen Sie Bluetooth aus. Halten Sie den Namen des Bluetooth-Adapters gedrückt (oder klicken Sie mit der rechten Maustaste darauf), und wählen Sie Gerät deinstallieren > Deinstallieren aus.
-
Wählen Sie Start und dann Ein/Aus > Neu starten aus. Windows versucht, den Treiber neu zu installieren.
-
Wenn Windows den Treiber nicht automatisch neu installiert, öffnen Sie Geräte-Manager, wählen Sie Bluetooth aus. Halten Sie den Namen des Bluetooth-Adapters gedrückt (oder klicken Sie mit der rechten Maustaste darauf), und wählen Sie Nach Hardwareänderungen suchen aus.
Überprüfen Sie, ob der Flugzeugmodus deaktiviert ist:Drücken Sie Windows+A , um das Info-Center zu öffnen. Stellen Sie sicher, dass der Flugzeugmodus deaktiviert ist.
Führen Sie die Bluetooth-Problembehandlung aus:
-
Wählen Sie Start > Einstellungen > System > Problembehandlung aus.
-
Wählen Sie Andere Problembehandlungen aus, und wählen Sie auf der sich öffnenden Seite neben der Option Bluetooth die Schaltfläche Ausführen aus. Die Bluetooth-Problembehandlung sucht nach den Problemen und behebt sie erfolgreich.
Stellen Sie sicher, dass Sie die neuesten Treiber installiert haben:
Wenn Sie kürzlich auf Windows 11 aktualisiert oder Windows 11-Updates installiert haben, wurde der aktuelle Treiber möglicherweise für eine frühere Version von Windows entwickelt. So führen Sie eine automatische Überprüfung auf Aktualisierungen durch:
-
Wählen Sie start > Geräte-Manager aus.
-
Wählen Sie im Geräte-Manager Bluetooth und dann den Namen des Bluetooth-Adapters aus, der das Wort „radio" enthalten kann.
-
Halten Sie den Bluetooth-Adapter gedrückt (oder klicken Sie mit der rechten Maustaste darauf), und wählen Sie dann Treiber aktualisieren > Automatisch nach aktueller Treibersoftware suchen aus. Befolgen Sie die Schritte, und wählen Sie dann Schließen aus.
-
Wählen Sie nach der Installation des aktualisierten Treibers Starten > Power > Neu starten aus, wenn Sie zum Neustart aufgefordert werden, und überprüfen Sie dann, ob das Verbindungsproblem dadurch behoben wird.
Suchen Sie nach Windows Update:
-
Wählen Sie start > Einstellungen > Windows Update aus.
-
Wählen Sie Nach Updates suchen aus. Lassen Sie es alle verfügbaren Updates herunterladen und installieren.
-
Überprüfen Sie nach dem Neustart des PCs, ob das Problem behoben ist.
Wenn Bluetooth in Geräte-Manager angezeigt wird, Sie aber nicht mit einem bestimmten Gerät koppeln können oder die Verbindung vollständig fehlschlägt, führen Sie die folgenden Schritte zur Problembehandlung aus.
-
Stellen Sie sicher, dass sich Ihr Gerät im Kopplungsmodus befindet, und überprüfen Sie, ob es sich in Reichweite befindet.
-
Wechseln Sie zu Einstellungen > Bluetooth & Geräten , und stellen Sie sicher, dass Bluetooth aktiviert ist.
-
Wählen Sie in den Bluetooth-Einstellungen das Gerät aus, mit dem Sie koppeln möchten, und klicken Sie neben "Dieses Gerät entfernen" auf Entfernen. Stellen Sie dann die Verbindung wieder her, indem Sie Gerät hinzufügen auswählen.
-
Starten Sie sowohl das Bluetooth-Gerät als auch den PC neu, um die Verbindungen zurückzusetzen.
-
Wenn die Kopplung weiterhin fehlschlägt, überprüfen Sie den Akkustand des Geräts, da einige Bluetooth-Geräte ausreichend aufgeladen werden müssen, um eine Verbindung herzustellen.
Wenn beim Übertragen der Dateien über Bluetooth ein Problem auftritt, wird eine der folgenden Fehlermeldungen angezeigt:
-
Warten auf Verbindung
-
Bluetooth-Dateiübertragung nicht abgeschlossen
-
Die Dateiübertragung ist durch richtlinie deaktiviert.
Führen Sie die folgenden Schritte zur Problembehandlung aus, um das Problem zu beheben.
Bluetooth aktivieren:
-
Stellen Sie sicher, dass sich Ihr Gerät im Kopplungsmodus befindet, und überprüfen Sie, ob es sich in Reichweite befindet.
-
Wechseln Sie zu Einstellungen > Bluetooth &-Geräte , und stellen Sie sicher, dass Bluetooth aktiviert ist.
Überprüfen der Bluetooth-Kopplung:
-
Öffnen Sie Einstellungen > Bluetooth &-Geräte > Geräte.
-
Stellen Sie sicher, dass das Gerät, von dem Sie Dateien senden/empfangen möchten, gekoppelt und verbunden ist. Wenn nicht, entfernen Sie das Gerät, und stellen Sie die Verbindung wieder her, indem Sie Gerät hinzufügen auswählen.
Führen Sie die Bluetooth-Problembehandlung aus:
-
Wählen Sie Start > Einstellungen > System > Problembehandlung aus.
-
Wählen Sie Andere Problembehandlungen aus, und wählen Sie auf der sich öffnenden Seite neben der Option Bluetooth die Schaltfläche Ausführen aus. Die Bluetooth-Problembehandlung sucht nach den Problemen und behebt sie erfolgreich.
Überprüfen Sie die Dateiübertragungseinstellungen: Klicken Sie mit der rechten Maustaste auf das Bluetooth-Symbol in der Taskleiste, und wählen Sie Datei empfangen aus, um sicherzustellen, dass Ihr PC zum Empfangen von Dateien bereit ist. Stellen Sie sicher, dass sich Ihr Bluetooth-Gerät auch im "auffindbaren" Modus befindet, um Dateien zu senden.
Aktivieren der Dateifreigabe für Geräte, die Verschlüsselung verwenden:
-
Wählen Sie Start > Einstellungen > Netzwerk & Internet > Erweiterte Netzwerkeinstellungen aus.
-
Wählen Sie Erweiterte Freigabeeinstellungen aus, und erweitern Sie auf der daraufhin geöffneten Seite das Dropdownmenü Alle Netzwerke. Wählen Sie die Dropdownoption 40- oder 56-Bit-Verschlüsselung für Dateifreigabeverbindungen aus. Windows verwendet die 128-Bit-Verschlüsselung, um Dateifreigabeverbindungen zu schützen. Einige Geräte unterstützen keine 128-Bit-Verschlüsselung und müssen eine 40- oder 56-Bit-Verschlüsselung verwenden.
Deinstallieren und erneutes Installieren des Bluetooth-Adapters:
-
Öffnen Sie Geräte-Manager, und wählen Sie Bluetooth aus. Halten Sie den Namen des Bluetooth-Adapters gedrückt (oder klicken Sie mit der rechten Maustaste darauf), und wählen Sie Gerät deinstallieren > Deinstallieren aus.
-
Wählen Sie Start und dann Ein/Aus > Neu starten aus. Windows versucht, den Treiber neu zu installieren.
-
Wenn Windows den Treiber nicht automatisch neu installiert, öffnen Sie Geräte-Manager, wählen Sie Bluetooth aus. Halten Sie den Namen des Bluetooth-Adapters gedrückt (oder klicken Sie mit der rechten Maustaste darauf), und wählen Sie Nach Hardwareänderungen suchen aus.
Wenn Bluetooth nach dem Upgrade auf Windows 11 nicht mehr funktioniert, kann dies auf veraltete oder fehlerhafte Treiber, inaktive Bluetooth-Dienste oder Probleme mit dem Bluetooth-Gerät selbst zurückzuführen sein. Führen Sie die folgenden Schritte zur Problembehandlung aus, um das Problem zu beheben.
Fügen Sie das Bluetooth-Gerät manuell hinzu:
-
Wählen Sie Start > Einstellungen > Bluetooth&-Geräte > Geräte aus.
-
Wählen Sie Gerät hinzufügen aus.
-
Wählen Sie die Bluetooth-Option für den Gerätetyp aus, den Sie verbinden möchten.
-
Ihr PC sucht dann nach verfügbaren Geräten. Überprüfen Sie, ob sich das Gerät, mit dem Sie eine Verbindung herstellen möchten, in der Nähe befindet und zum Koppeln bereit ist.
-
Klicken Sie nach dem Suchen auf Ihr Gerät, um die Kopplung mit dem Gerät abzuschließen.
Deaktivieren sie das Bluetooth-Gerät, und aktivieren Sie es erneut:
Manchmal funktioniert das Gerät möglicherweise nicht ordnungsgemäß und muss neu gestartet werden, damit es wieder funktioniert. Deaktivieren Sie daher Ihr Bluetooth-Gerät im Geräte-Manager Fenster, und aktivieren Sie es erneut.
-
Wählen Sie Start > Geräte-Manager aus, und erweitern Sie die Bluetooth-Liste.
-
Klicken Sie auf den bereitgestellten Geräten mit der rechten Maustaste auf das Gerät, mit dem Sie eine Verbindung herstellen, und wählen Sie die Option Gerät deaktivieren aus.
-
Klicken Sie anschließend erneut mit der rechten Maustaste auf das Gerät, und klicken Sie auf die Option Gerät aktivieren.
-
Starten Sie Ihren PC neu, und überprüfen Sie, ob das Bluetooth-Problem behoben wurde.
Überprüfen Sie, ob Bluetooth-Dienste ausgeführt werden:
Bestimmte Dienste müssen im Hintergrund ausgeführt werden, damit Sie Bluetooth aktivieren und dann eine Verbindung mit Ihrem jeweiligen Gerät herstellen können. So können Sie folgendes überprüfen:
-
Wählen Sie Windows-Taste + R aus, geben Sie services.msc ein, und klicken Sie dann auf OK.
-
Dadurch wird das Fenster Dienste geöffnet. Suchen Sie in der Liste der Dienste nach Bluetooth Support Service. Sie können die B-Taste auf der Tastatur drücken, um zu Diensten zu springen, die mit dem angegebenen Buchstaben beginnen.
-
Nachdem Sie Ihr Gerät gefunden haben, stellen Sie sicher, dass das status ausgeführt wird.
-
Sie können starten, wenn es beendet wird, indem Sie mit der rechten Maustaste darauf klicken und im Menü auf der linken Seite Starten auswählen.
-
Wiederholen Sie diesen Vorgang für den Bluetooth-Benutzersupportdienst und den Bluetooth-Audiogatewaydienst.
Stellen Sie sicher, dass Sie die neuesten Treiber installiert haben:
Wenn Sie kürzlich auf Windows 11 aktualisiert oder Windows 11-Updates installiert haben, wurde der aktuelle Treiber möglicherweise für eine frühere Version von Windows entwickelt. So führen Sie eine automatische Überprüfung auf Aktualisierungen durch:
-
Wählen Sie start > Geräte-Manager aus.
-
Wählen Sie im Geräte-Manager Bluetooth und dann den Namen des Bluetooth-Adapters aus, der das Wort „radio" enthalten kann.
-
Halten Sie den Bluetooth-Adapter gedrückt (oder klicken Sie mit der rechten Maustaste darauf), und wählen Sie dann Treiber aktualisieren > Automatisch nach aktueller Treibersoftware suchen aus. Befolgen Sie die Schritte, und wählen Sie dann Schließen aus.
-
Wählen Sie nach der Installation des aktualisierten Treibers Starten > Power > Neu starten aus, wenn Sie zum Neustart aufgefordert werden, und überprüfen Sie dann, ob das Verbindungsproblem dadurch behoben wird.
Suchen Sie nach Windows Update:
Überprüfen Sie erneut, ob ausstehende Windows-Updates vorhanden sind.
-
Wählen Sie start > Einstellungen > Windows Update aus.
-
Wählen Sie Nach Updates suchen aus. Lassen Sie es alle verfügbaren Updates herunterladen und installieren.
-
Überprüfen Sie nach dem Neustart des PCs, ob das Problem behoben ist.
Wenn die Audioausgabequalität über Bluetooth niedrig ist oder die Verbindung häufig abbricht, was sich auf die Audiowiedergabe auswirkt, führen Sie die folgenden Schritte zur Problembehandlung aus.
Wenn Sie ein Windows 11 Gerät verwenden, führen Sie zunächst die automatisierte Bluetooth-Problembehandlung für Audio- oder Lautstärkeprobleme in der Hilfe-App aus. Es wird automatisch Diagnose ausgeführt und versucht, das Bluetooth-Problem zu beheben.
Ausführen der Problembehandlung unter Hilfe
Wenn das Problem mit der Bluetooth-Problembehandlung in der Hilfe-App "Hilfe abrufen" nicht behoben werden kann oder Wenn Sie eine ältere Version von Windows oder ein mobiles Gerät verwenden, führen Sie die folgenden Schritte zur Problembehandlung aus.
Überprüfen Sie die Einstellungen für Lautstärke und Ausgabe:
-
Klicken Sie auf das Soundsymbol in der Taskleiste, und stellen Sie sicher, dass das richtige Bluetooth-Gerät als Audioausgabe ausgewählt ist.
-
Wechseln Sie zu Einstellungen > System > Sound, und vergewissern Sie sich unter Ausgabe, dass Ihr Bluetooth-Gerät als Ausgabe festgelegt ist.
Passen Sie das Audioformat auf höchste Qualität an:
-
Wählen Sie Start > Einstellungen > Bluetooth-&-Geräte > Geräte aus.
-
Wählen Sie Ihr Bluetooth-Gerät und dann Erweiterte Soundeigenschaften aus.
Hinweis: Sie müssen mit Ihrem Bluetooth-Gerät verbunden sein, um die Option Erweiterte Soundeigenschaften anzuzeigen.
-
Wählen Sie unter Ausgabeeinstellungen die Option Format as 2 channels, 16 bit, 48000Hz (DVD Quality)aus.
Aktualisieren von Bluetooth-Treibern:
-
Erweitern Sie Geräte-ManagerBluetooth, klicken Sie mit der rechten Maustaste auf Ihr Bluetooth-Gerät, und wählen Sie Treiber aktualisieren aus.
Bluetooth-Gerät entkoppeln und erneut koppeln:
-
Trennen Sie das Bluetooth-Gerät, und versuchen Sie, das Gerät über bluetooth & Geräteeinstellungen erneut zu verbinden.
Überprüfen Sie, ob Ihr Bluetooth das A2DP-Protokoll unterstützt: Überprüfen Sie das Dokument oder das Material, das mit Ihrem Bluetooth geliefert wurde, oder besuchen Sie die Website des Herstellers, und stellen Sie sicher, dass Ihr Bluetooth-Gerät das A2DP-Protokoll für das Audiostreaming höherer Qualität unterstützt.
Wenn die Bluetooth-Verbindung weiterhin getrennt wird und eine häufige erneute Kopplung erforderlich ist, führen Sie die folgenden Schritte zur Problembehandlung aus.
-
Deaktivieren Sie den Stromsparmodus: Klicken Sie auf der Taskleiste auf das Akkusymbol, und überprüfen Sie, ob der Energiesparmodus aktiviert ist. Wenn dies der Fall ist, deaktivieren Sie es, sodass die Bluetooth-Konnektivität nicht beeinträchtigt wird.
-
Deaktivieren Sie das Energiesparfeature in Geräte-Manager: Erweitern Sie Geräte-ManagerBluetooth, klicken Sie mit der rechten Maustaste auf Ihr Bluetooth-Gerät, und wählen Sie die Registerkarte Energieverwaltung aus, und deaktivieren Sie das Kontrollkästchen Dem Computer erlauben, dieses Gerät auszuschalten, um Strom zu sparen.
-
Starten Sie den Bluetooth-Dienst neu: Wählen Sie Windows-Taste + R aus, geben Sie services.msc ein, und klicken Sie dann auf OK. Scrollen Sie nach unten zu Bluetooth Support Service, klicken Sie mit der rechten Maustaste, und wählen Sie Neu starten aus.
-
Aktualisieren von Bluetooth-Treibern:Erweitern Sie Geräte-ManagerBluetooth, klicken Sie mit der rechten Maustaste auf Ihr Bluetooth-Gerät, und wählen Sie Treiber aktualisieren aus.
Bluetooth ist eine weit verbreitete Technologie zum drahtlosen Verbinden von Geräten. Das Herstellen einer Verbindung mit Bluetooth kann jedoch manchmal zu Problemen führen. In diesem Artikel werden die häufigsten Probleme im Zusammenhang mit Bluetooth behandelt, z. B. Bluetooth-Kopplung, Bluetooth-Audioprobleme, fehlendes Bluetooth und mehr, zusammen mit schrittweisen Lösungen zur Problembehandlung.
Ausführen der Windows Bluetooth-Problembehandlung
Wenn Sie ein Windows 10 Gerät verwenden, führen Sie zunächst die automatisierte Bluetooth-Problembehandlung in der Hilfe-App aus. Es wird automatisch Diagnose ausgeführt und versucht, die meisten Bluetooth-Probleme zu beheben. Wenn Sie eine ältere Version von Windows oder ein mobiles Gerät verwenden, fahren Sie mit dem Abschnitt Häufigste Bluetooth-Probleme fort.
Ausführen der Problembehandlung unter Hilfe
Wenn das Problem mit der Bluetooth-Problembehandlung in der Hilfe-App "Hilfe abrufen" nicht behoben werden kann, wählen Sie im Abschnitt Häufigste Bluetooth-Probleme unten Ihr spezifisches Bluetooth-Problem aus, und führen Sie die angegebenen Schritte aus. Wenn Ihr Problem nicht aufgeführt ist, lesen Sie den Abschnitt Allgemeine Problembehandlung , und führen Sie die dort beschriebenen Schritte aus.
Allgemeine Tipps zur Problembehandlung
Führen Sie die folgenden allgemeinen Schritte zur Problembehandlung aus, um das Bluetooth-Problem zu beheben.
Vorbereitende Schritte

Wenn Sie ein neues Gerät einrichten und Bluetooth nicht vorhanden ist, überprüfen Sie die Produktspezifikationen, um sicherzustellen, dass das Gerät über Bluetooth-Funktionen verfügt. Einige Geräte sind nicht mit Bluetooth ausgestattet.
Wenn Sie einen Laptop mit einem physischen Bluetooth-Umschalter auf dem Gehäuse verwenden, stellen Sie außerdem sicher, dass der Schalter aktiviert ist.
Unter Windows 10 gibt es zwei Möglichkeiten, um zu überprüfen, ob Bluetooth aktiviert ist. Vorgehensweise:
-
Überprüfen Sie auf der Taskleiste. Wählen Sie Info-Center ( oder aus). Falls Bluetooth nicht angezeigt wird, wählen Sie Ausklappen, um Bluetooth anzuzeigen und wählen Sie dann Bluetooth aus, um es einzuschalten. Ihnen wird die Meldung „nicht verbunden“ angezeigt, wenn Ihr Windows 10-Gerät nicht mit Bluetooth-Zubehör gekoppelt ist.
-
Überprüfen Sie die Einstellungen. Wählen Sie die SchaltflächeStart, dann Einstellungen > Geräte > Bluetooth & andere Geräte. Stellen Sie sicher, dass Bluetooth aktiviert ist.
Hinweise:
-
Wenn Sie Bluetooth aktivieren, wird sofort die folgende Meldung angezeigt:
-
„Jetzt sichtbar als <computer_name>“
Vergewissern Sie sich, dass Ihr Bluetooth-Gerät geladen ist oder neue Batterien eingesetzt sind und es sich innerhalb der Reichweite des PCs befindet, mit dem Sie eine Verbindung herstellen möchten. Versuchen Sie dann Folgendes:
-
Deaktivieren Sie Ihr Bluetooth-Gerät, warten Sie einige Sekunden und aktivieren Sie es erneut.
-
Stellen Sie sicher, dass sich Ihr Bluetooth-Gerät innerhalb der Reichweite befindet. Wenn Ihr Bluetooth-Gerät nicht reagiert oder langsam ist, stellen Sie sicher, dass es sich nicht zu nah an einem anderen USB-Gerät befindet, das an einen USB-3.0-Anschluss angeschlossen ist. Nicht abgeschirmte USB-Geräte können Bluetooth-Verbindungen manchmal beeinträchtigen.
Wenn Ihr Bluetooth-Gerät in der Geräteliste nicht angezeigt wird, müssen Sie möglicherweise die Ermittlungseinstellung für Bluetooth-Geräte festlegen.
-
Wählen Sie Start > Einstellungen > Bluetooth & anderen Geräten aus.
-
Klicken Sie im Fenster Bluetooth-Einstellungen auf Weitere Bluetooth-Optionen (rechts oder unter Zugehörige Einstellung).
-
Das Dialogfeld Bluetooth-Einstellungen wird geöffnet.
-
Wechseln Sie zur Registerkarte Optionen .
-
Aktivieren Sie das Kontrollkästchen Bluetooth-Geräten erlauben, diesen PC zu finden, damit der PC auffindbar ist.
Auf dem PC, mit dem Sie eine Verbindung herstellen möchten:
-
Vergewissern Sie sich, dass der Flugzeugmodus ausgeschaltet ist: Wählen Sie Start, und dann Einstellungen >Netzwerk & Internet> Flugzeugmodus. Vergewissern Sie sich, dass der Flugzeugmodus ausgeschaltet ist.
-
Bluetooth aktivieren oder deaktivieren:Wählen Sie Start, dannEinstellungen > Geräte > Bluetooth & andere Geräte aus. Deaktivieren Sie Bluetooth, warten Sie einige Sekunden, und aktivieren Sie es wieder.
-
Entfernen Sie das Bluetooth-Gerät, und fügen Sie es dann erneut hinzu: Wählen Sie Start , dannEinstellungen > Geräte > Bluetooth & andere Geräte aus. Wählen Sie unter Bluetooth das Gerät aus, mit dem Sie Probleme beim Herstellen einer Verbindung haben, und wählen Sie dann Gerät entfernen > Ja aus. Weitere Informationen zum erneuten Koppeln Ihres Bluetooth-Geräts finden Sie unter Koppeln eines Bluetooth-Geräts.
Wählen Sie Start, dann Einstellungen > Update & Sicherheit > Problemlösung. Wählen Sie Nach anderen Problemen suchen und sie beheben aus, dannBluetooth, und wählen Sie dann Ausführen der Problembehandlung aus und folgen Sie den Anweisungen.
Wenn Sie kürzlich auf Windows 10 aktualisiert oder Windows 10-Updates installiert haben, wurde der aktuelle Treiber möglicherweise für eine frühere Version von Windows entwickelt. So führen Sie eine automatische Überprüfung auf Aktualisierungen durch:
-
Geben Sie im Suchfeld auf der Taskleiste Geräte-Manager ein, und wählen Sie dann Geräte-Manager in der Ergebnisliste aus.
-
Wählen Sie im Geräte-Manager Bluetooth und dann den Namen des Bluetooth-Adapters aus, der das Wort "Funk" enthalten kann.
-
Halten Sie den Bluetooth-Adapter gedrückt (oder klicken Sie mit der rechten Maustaste darauf), und wählen Sie dann Treiber aktualisieren > Automatisch nach aktueller Treibersoftware suchen aus. Befolgen Sie die Schritte, und wählen Sie dann Schließen aus.
-
Nachdem Sie den aktualisierten Treiber installiert haben, wählen Sie die Schaltfläche Start dann Ein/Aus > Neustart falls Sie zum Neustarten aufgefordert werden und prüfen Sie, ob das die Verbindungsprobleme löst.
Wenn Windows keinen neuen Bluetooth-Treiber findet, rufen Sie die Website des PC-Herstellers auf, und laden Sie dort den aktuellen Bluetooth-Treiber herunter.
Wichtig: Ein veralteter oder inkompatibler Treiber ist eine der häufigsten Ursachen für Verbindungsprobleme mit Bluetooth.
So installieren Sie den Bluetooth-Treiber manuell:
Wechseln Sie zur Website des PC-Herstellers, und laden Sie den aktuellen Treiber herunter. Führen Sie dann einen der folgenden Schritte aus:
-
Wenn Sie eine ausführbare Datei (.exe) heruntergeladen haben, doppelklicken Sie einfach auf die Datei, um diese auszuführen und die Treiber zu installieren. Mehr müssen Sie nicht tun.
-
Wenn Sie einzelne Dateien heruntergeladen haben und mindestens eine Datei über eine INF-Dateierweiterung und die andere über eine .SYS‑Dateierweiterung verfügt, führen Sie die folgenden Schritte aus:
-
Geben Sie im Suchfeld auf der Taskleiste Geräte-Manager ein und wählen Sie dann aus der Ergebnisliste Geräte-Manager aus.
-
Wählen Sie im Geräte-Manager Bluetooth > den Namen des Bluetooth-Adapters aus. (Wenn er dort nicht aufgeführt ist, suchen Sie unter Weitere Geräte.)
-
Halten Sie den Netzwerkadapter gedrückt (oder klicken Sie mit der rechten Maustaste darauf), und wählen Sie dann Treiber aktualisieren > Auf dem Computer nach Treibersoftware suchen aus.
-
Wählen Sie dann Durchsuchen und den Speicherort der Treiberdateien und dann OK aus.
-
Wählen Sie Weiter aus, und folgen Sie den Anweisungen zum Installieren des Treibers. Wählen Sie nach Abschluss der Installation Schließen aus.
-
Nachdem Sie den Treiber aktualisiert haben, wählen Sie die Schaltfläche Start , dann Ein/Aus > Neustart falls Sie zum Neustarten aufgefordert werden und prüfen Sie, ob das die Verbindungsprobleme löst.
-
Wenn das Symbol „Bluetooth” nicht angezeigt, Bluetooth jedoch im Geräte-Manager angezeigt wird, können Sie den Bluetooth-Adapter deinstallieren und eine automatische Neuinstallation auslösen. Und so gehen Sie vor:
-
Geben Sie in das Suchfeld der Taskleiste Geräte-Manager ein, und wählen Sie dann Geräte-Manager aus den Ergebnissen aus.
-
Wählen Sie im Geräte-Manager Bluetooth. Drücken und halten (oder klicken Sie mit der rechten Maustaste auf) den Namen des Bluetooth-Adapters (der den Begriff „Radio“ enthalten kann), and wählen Sie Gerät deinstallieren.
-
Wählen Sie Start, dann Ein/Aus > Herunterfahren.
-
Nachdem Sie das Gerät heruntergefahren haben, warten Sie einige Sekunden, und aktivieren Sie es dann wieder. Windows versucht, den Treiber neu zu installieren.
-
Wenn Windows den Treiber nicht automatisch neu installiert, öffnen Sie den Geräte-Manager, und wählen Sie Aktion > Nach geänderter Hardware suchen aus.
Hinweis: Möglicherweise müssen Sie sich an den Hersteller Ihres PCs oder einen anderen Hardware-Hersteller wenden, um den neuesten Treiber für Ihren Bluetooth-Adapter zu erhalten.
Die häufigsten Bluetooth-Probleme
Im Folgenden finden Sie die häufigsten Bluetooth-Probleme, die Benutzer aufgetreten sind, und die Schritte, um sie zu beheben.
Wenn Sie ein Windows 10 Gerät verwenden, führen Sie zunächst die automatisierte Bluetooth-Problembehandlung in der Hilfe-App aus. Es wird automatisch Diagnose ausgeführt und versucht, dieses Bluetooth-Problem zu beheben.
Ausführen der Problembehandlung unter Hilfe
Wenn das Problem mit der Bluetooth-Problembehandlung in der Hilfe-App "Hilfe abrufen" nicht behoben werden kann oder wenn Sie eine ältere Version von Windows oder ein mobiles Gerät verwenden, führen Sie die folgenden Schritte zur Problembehandlung aus.
Wenn das Bluetooth-Symbol in Windows 11 abgeblendet ist, weist dies in der Regel auf ein Problem mit dem Bluetooth-Adapter, -Treiber oder der Bluetooth-Konfiguration hin. Führen Sie die folgenden Schritte aus, um das Problem zu beheben:
Bluetooth aktivieren: Wechseln Sie zu Einstellungen > Geräte > Bluetooth & anderen Geräten , und stellen Sie sicher, dass Bluetooth aktiviert ist. Aktivieren Sie Bluetooth in den Einstellungen.
Starten Sie den Bluetooth-Dienst neu: Wählen Sie Windows-Taste + R aus, geben Sie services.msc ein, und klicken Sie dann auf OK. Scrollen Sie nach unten zu Bluetooth Support Service, klicken Sie mit der rechten Maustaste, und wählen Sie Neu starten aus.
Deinstallieren und erneutes Installieren des Bluetooth-Adapters:
-
Öffnen Sie Geräte-Manager, und wählen Sie Bluetooth aus. Halten Sie den Namen des Bluetooth-Adapters gedrückt (oder klicken Sie mit der rechten Maustaste darauf), und wählen Sie Gerät deinstallieren > Deinstallieren aus.
-
Wählen Sie Start und dann Ein/Aus > Neu starten aus. Windows versucht, den Treiber neu zu installieren.
-
Wenn Windows den Treiber nicht automatisch neu installiert, öffnen Sie Geräte-Manager, wählen Sie Bluetooth aus. Halten Sie den Namen des Bluetooth-Adapters gedrückt (oder klicken Sie mit der rechten Maustaste darauf), und wählen Sie Nach Hardwareänderungen suchen aus.
Überprüfen Sie, ob der Flugzeugmodus deaktiviert ist:Drücken Sie Windows+A , um das Info-Center zu öffnen. Stellen Sie sicher, dass der Flugzeugmodus deaktiviert ist.
Führen Sie die Bluetooth-Problembehandlung aus:
-
Wählen Sie Start > Einstellungen > Update & Security > Problembehandlung aus.
-
Scrollen Sie nach unten, und wählen Sie Zusätzliche Problembehandlungen aus, und suchen Sie im Abschnitt Suchen und Beheben anderer Problemenach Bluetooth.
-
Klicken Sie darauf, und wählen Sie dann Problembehandlung ausführen aus.
Stellen Sie sicher, dass Sie die neuesten Treiber installiert haben:
Wenn Sie kürzlich auf Windows 11 aktualisiert oder Windows 11-Updates installiert haben, wurde der aktuelle Treiber möglicherweise für eine frühere Version von Windows entwickelt. So führen Sie eine automatische Überprüfung auf Aktualisierungen durch:
-
Wählen Sie start > Geräte-Manager aus.
-
Wählen Sie im Geräte-Manager Bluetooth und dann den Namen des Bluetooth-Adapters aus, der das Wort „radio" enthalten kann.
-
Halten Sie den Bluetooth-Adapter gedrückt (oder klicken Sie mit der rechten Maustaste darauf), und wählen Sie dann Treiber aktualisieren > Automatisch nach aktueller Treibersoftware suchen aus. Befolgen Sie die Schritte, und wählen Sie dann Schließen aus.
-
Wählen Sie nach der Installation des aktualisierten Treibers Starten > Power > Neu starten aus, wenn Sie zum Neustart aufgefordert werden, und überprüfen Sie dann, ob das Verbindungsproblem dadurch behoben wird.
Suchen Sie nach Windows Update:
-
Wählen Sie Start > Einstellungen > Update & Security aus.
-
Wählen Sie auf der Registerkarte Windows Update die Option Nach Updates suchen aus. Lassen Sie es alle verfügbaren Updates herunterladen und installieren.
-
Überprüfen Sie nach dem Neustart des PCs, ob das Problem behoben ist.
Wenn Bluetooth in Geräte-Manager angezeigt wird, Sie aber nicht mit einem bestimmten Gerät koppeln können oder die Verbindung vollständig fehlschlägt, führen Sie die folgenden Schritte zur Problembehandlung aus.
-
Stellen Sie sicher, dass sich Ihr Gerät im Kopplungsmodus befindet, und überprüfen Sie, ob es sich in Reichweite befindet.
-
Wechseln Sie zu Einstellungen > Geräte > Bluetooth & anderen Geräten , und stellen Sie sicher, dass Bluetooth aktiviert ist. Aktivieren Sie Bluetooth in den Einstellungen.
-
Wählen Sie in den Bluetooth-Einstellungen das Gerät aus, mit dem Sie koppeln möchten, und klicken Sie auf Gerät entfernen.
-
Verbinden Sie es dann erneut, indem Sie Bluetooth oder anderes Gerät hinzufügen auswählen und das Gerät in der Liste der Optionen als Bluetooth auswählen.
-
Starten Sie sowohl das Bluetooth-Gerät als auch den PC neu, um die Verbindungen zurückzusetzen.
-
Wenn die Kopplung weiterhin fehlschlägt, überprüfen Sie den Akkustand des Geräts, da einige Bluetooth-Geräte ausreichend aufgeladen werden müssen, um eine Verbindung herzustellen.
Wenn beim Übertragen der Dateien über Bluetooth ein Problem auftritt, wird eine der folgenden Fehlermeldungen angezeigt:
-
Warten auf Verbindung
-
Bluetooth-Dateiübertragung nicht abgeschlossen
-
Die Dateiübertragung ist durch richtlinie deaktiviert.
Führen Sie die folgenden Schritte zur Problembehandlung aus, um das Problem zu beheben.
Bluetooth aktivieren: Stellen Sie sicher, dass sich Ihr Gerät im Kopplungsmodus befindet, und überprüfen Sie, ob es sich in Reichweite befindet.
Überprüfen der Bluetooth-Kopplung:
-
Öffnen Sie Einstellungen > Geräte > Bluetooth & anderen Geräten.
-
Stellen Sie sicher, dass das Gerät, von dem Sie Dateien senden/empfangen möchten, gekoppelt und verbunden ist. Wenn nicht, entfernen Sie das Gerät , und stellen Sie die Verbindung wieder her, indem Sie Bluetooth oder anderes Gerät hinzufügen auswählen.
Führen Sie die Bluetooth-Problembehandlung aus:
-
Wählen Sie Start > Einstellungen > Update & Security > Problembehandlung aus.
-
Scrollen Sie nach unten, und wählen Sie Zusätzliche Problembehandlungen aus, und suchen Sie im Abschnitt Suchen und Beheben anderer Problemenach Bluetooth.
-
Klicken Sie darauf, und wählen Sie dann Problembehandlung ausführen aus.
Überprüfen Sie die Dateiübertragungseinstellungen: Klicken Sie mit der rechten Maustaste auf das Bluetooth-Symbol in der Taskleiste, und wählen Sie Datei empfangen aus, um sicherzustellen, dass Ihr PC zum Empfangen von Dateien bereit ist. Stellen Sie sicher, dass sich Ihr Bluetooth-Gerät auch im "auffindbaren" Modus befindet, um Dateien zu senden.
Aktivieren der Dateifreigabe für Geräte, die Verschlüsselung verwenden:
-
Öffnen Sie Systemsteuerung, und wählen Sie Netzwerk und Internet > Netzwerk und Freigabecenter aus.
-
Wählen Sie im Menü auf der linken Seite Erweiterte Freigabeeinstellungen ändern aus.
-
Scrollen Sie nach unten, und klicken Sie auf die Dropdownliste Alle Netzwerke , um die Optionen zu erweitern.
-
Wählen Sie unter Dateifreigabeverbindungen die Dropdownoption 40- oder 56-Bit-Verschlüsselung für Dateifreigabeverbindungen aus. Windows verwendet die 128-Bit-Verschlüsselung, um Dateifreigabeverbindungen zu schützen. Einige Geräte unterstützen keine 128-Bit-Verschlüsselung und müssen eine 40- oder 56-Bit-Verschlüsselung verwenden.
Deinstallieren und erneutes Installieren des Bluetooth-Adapters:
-
Öffnen Sie Geräte-Manager, und wählen Sie Bluetooth aus. Halten Sie den Namen des Bluetooth-Adapters gedrückt (oder klicken Sie mit der rechten Maustaste darauf), und wählen Sie Gerät deinstallieren > Deinstallieren aus.
-
Wählen Sie Start und dann Ein/Aus > Neu starten aus. Windows versucht, den Treiber neu zu installieren.
-
Wenn Windows den Treiber nicht automatisch neu installiert, öffnen Sie Geräte-Manager, wählen Sie Bluetooth aus. Halten Sie den Namen des Bluetooth-Adapters gedrückt (oder klicken Sie mit der rechten Maustaste darauf), und wählen Sie Nach Hardwareänderungen suchen aus.
Wenn Bluetooth nach dem Upgrade auf Windows 11 nicht mehr funktioniert, kann dies auf veraltete oder fehlerhafte Treiber, inaktive Bluetooth-Dienste oder Probleme mit dem Bluetooth-Gerät selbst zurückzuführen sein. Führen Sie die folgenden Schritte zur Problembehandlung aus, um das Problem zu beheben.
Fügen Sie das Bluetooth-Gerät manuell hinzu:
-
Wählen Sie Start > Einstellungen > Geräte > Bluetooth & anderen Geräten aus.
-
Wählen Sie Bluetooth- oder anderes Gerät hinzufügen aus.
-
Wählen Sie die Bluetooth-Option für den Gerätetyp aus, den Sie verbinden möchten.
-
Ihr PC sucht dann nach verfügbaren Geräten. Überprüfen Sie, ob sich das Gerät, mit dem Sie eine Verbindung herstellen möchten, in der Nähe befindet und zum Koppeln bereit ist.
-
Klicken Sie nach dem Suchen auf Ihr Gerät, um die Kopplung mit dem Gerät abzuschließen.
Deaktivieren sie das Bluetooth-Gerät, und aktivieren Sie es erneut:
Manchmal funktioniert das Gerät möglicherweise nicht ordnungsgemäß und muss neu gestartet werden, damit es wieder funktioniert. Deaktivieren Sie daher Ihr Bluetooth-Gerät im Geräte-Manager Fenster, und aktivieren Sie es erneut.
-
Wählen Sie Start > Geräte-Manager aus, und erweitern Sie die Bluetooth-Liste.
-
Klicken Sie auf den bereitgestellten Geräten mit der rechten Maustaste auf das Gerät, mit dem Sie eine Verbindung herstellen, und wählen Sie die Option Gerät deaktivieren aus.
-
Klicken Sie anschließend erneut mit der rechten Maustaste auf das Gerät, und klicken Sie auf die Option Gerät aktivieren.
-
Starten Sie Ihren PC neu, und überprüfen Sie, ob das Bluetooth-Problem behoben wurde.
Überprüfen Sie, ob Bluetooth-Dienste ausgeführt werden:
Bestimmte Dienste müssen im Hintergrund ausgeführt werden, damit Sie Bluetooth aktivieren und dann eine Verbindung mit Ihrem jeweiligen Gerät herstellen können. So können Sie folgendes überprüfen:
-
Wählen Sie Windows-Taste + R aus, geben Sie services.msc ein, und klicken Sie dann auf OK.
-
Dadurch wird das Fenster Dienste geöffnet. Suchen Sie in der Liste der Dienste nach Bluetooth Support Service. Sie können die B-Taste auf der Tastatur drücken, um zu Diensten zu springen, die mit dem angegebenen Buchstaben beginnen.
-
Nachdem Sie Ihr Gerät gefunden haben, stellen Sie sicher, dass das status ausgeführt wird.
-
Sie können starten, wenn es beendet wird, indem Sie mit der rechten Maustaste darauf klicken und im Menü auf der linken Seite Starten auswählen.
-
Wiederholen Sie diesen Vorgang für den Bluetooth-Benutzersupportdienst und den Bluetooth-Audiogatewaydienst.
Stellen Sie sicher, dass Sie die neuesten Treiber installiert haben:
Wenn Sie kürzlich auf Windows 11 aktualisiert oder Windows 11-Updates installiert haben, wurde der aktuelle Treiber möglicherweise für eine frühere Version von Windows entwickelt. So führen Sie eine automatische Überprüfung auf Aktualisierungen durch:
-
Wählen Sie start > Geräte-Manager aus.
-
Wählen Sie im Geräte-Manager Bluetooth und dann den Namen des Bluetooth-Adapters aus, der das Wort „radio" enthalten kann.
-
Halten Sie den Bluetooth-Adapter gedrückt (oder klicken Sie mit der rechten Maustaste darauf), und wählen Sie dann Treiber aktualisieren > Automatisch nach aktueller Treibersoftware suchen aus. Befolgen Sie die Schritte, und wählen Sie dann Schließen aus.
-
Wählen Sie nach der Installation des aktualisierten Treibers Starten > Power > Neu starten aus, wenn Sie zum Neustart aufgefordert werden, und überprüfen Sie dann, ob das Verbindungsproblem dadurch behoben wird.
Suchen Sie nach Windows Update:
Überprüfen Sie erneut, ob ausstehende Windows-Updates vorhanden sind.
-
Wählen Sie Start > Einstellungen > Update & Security aus.
-
Wählen Sie auf der Registerkarte Windows Update die Option Nach Updates suchen aus. Lassen Sie es alle verfügbaren Updates herunterladen und installieren.
-
Überprüfen Sie nach dem Neustart des PCs, ob das Problem behoben ist.
Wenn die Audioausgabequalität über Bluetooth niedrig ist oder die Verbindung häufig abbricht, was sich auf die Audiowiedergabe auswirkt, führen Sie die folgenden Schritte zur Problembehandlung aus.
Wenn Sie ein Windows 11 Gerät verwenden, führen Sie zunächst die automatisierte Bluetooth-Problembehandlung für Audio- oder Lautstärkeprobleme in der Hilfe-App aus. Es wird automatisch Diagnose ausgeführt und versucht, das Bluetooth-Problem zu beheben.
Ausführen der Problembehandlung unter Hilfe
Wenn das Problem mit der Bluetooth-Problembehandlung in der Hilfe-App "Hilfe abrufen" nicht behoben werden kann oder Wenn Sie eine ältere Version von Windows oder ein mobiles Gerät verwenden, führen Sie die folgenden Schritte zur Problembehandlung aus.
Überprüfen Sie die Einstellungen für Lautstärke und Ausgabe:
-
Klicken Sie auf das Soundsymbol in der Taskleiste, und stellen Sie sicher, dass das richtige Bluetooth-Gerät als Audioausgabe ausgewählt ist.
-
Wechseln Sie zu Einstellungen > System > Sound, und vergewissern Sie sich unter Ausgabe, dass Ihr Bluetooth-Gerät als Ausgabe festgelegt ist.
Passen Sie das Audioformat auf höchste Qualität an:
-
Klicken Sie mit der rechten Maustaste auf das Lautsprechersymbol in der unteren rechten Ecke der Taskleiste.
-
Wählen Sie im Kontextmenü Sounds aus.
-
Wechseln Sie im Dialogfeld Sound zur Registerkarte Wiedergabe .
-
Wählen Sie Ihr aktives Audioausgabegerät (z. B. Kopfhörer oder Lautsprecher) aus.
-
Klicken Sie auf Eigenschaften , und wechseln Sie zur Registerkarte Erweitert .
-
Unter Standardformat wird ein Dropdownmenü angezeigt.
-
Wählen Sie das format mit der höchsten Qualität aus, das verfügbar ist. Wählen Sie beispielsweise 24 Bit, 192000 Hz (Studio-Qualität) aus, sofern verfügbar. Die Optionen werden in der Regel in Bezug auf Folgendes aufgeführt:
-
Abtastrate (z. B. 44,1 kHz, 48 kHz, 96 kHz oder 192 kHz)
-
Bittiefe (z. B. 16-Bit, 24-Bit oder 32-Bit).
-
-
Klicken Sie auf Testen , um sicherzustellen, dass die Audiowiedergabe ordnungsgemäß mit der ausgewählten Qualität erfolgt.
-
Klicken Sie auf Übernehmen und dann auf OK , um die Änderungen zu speichern.
Aktualisieren von Bluetooth-Treibern:
-
Erweitern Sie Geräte-ManagerBluetooth, klicken Sie mit der rechten Maustaste auf Ihr Bluetooth-Gerät, und wählen Sie Treiber aktualisieren aus.
Bluetooth-Gerät entkoppeln und erneut koppeln:
-
Trennen Sie das Bluetooth-Gerät, und versuchen Sie, das Gerät über bluetooth & Geräteeinstellungen erneut zu verbinden.
Überprüfen Sie, ob Ihr Bluetooth das A2DP-Protokoll unterstützt: Überprüfen Sie das Dokument oder das Material, das mit Ihrem Bluetooth geliefert wurde, oder besuchen Sie die Website des Herstellers, und stellen Sie sicher, dass Ihr Bluetooth-Gerät das A2DP-Protokoll für das Audiostreaming höherer Qualität unterstützt.
Wenn die Bluetooth-Verbindung weiterhin getrennt wird und eine häufige erneute Kopplung erforderlich ist, führen Sie die folgenden Schritte zur Problembehandlung aus.
-
Deaktivieren Sie den Stromsparmodus: Klicken Sie auf das Info-Center-Symbol (Sprechblase) in der Taskleiste, und überprüfen Sie, ob der Stromsparmodus aktiviert ist. Wenn dies der Fall ist, deaktivieren Sie es, sodass die Bluetooth-Konnektivität nicht beeinträchtigt wird.
-
Deaktivieren Sie das Energiesparfeature in Geräte-Manager: Erweitern Sie Geräte-ManagerBluetooth, klicken Sie mit der rechten Maustaste auf Ihr Bluetooth-Gerät, und wählen Sie die Registerkarte Energieverwaltung aus, und deaktivieren Sie das Kontrollkästchen Dem Computer erlauben, dieses Gerät auszuschalten, um Strom zu sparen.
-
Starten Sie den Bluetooth-Dienst neu: Wählen Sie Windows-Taste + R aus, geben Sie services.msc ein, und klicken Sie dann auf OK. Scrollen Sie nach unten zu Bluetooth Support Service, klicken Sie mit der rechten Maustaste, und wählen Sie Neu starten aus.
-
Aktualisieren von Bluetooth-Treibern:Erweitern Sie Geräte-ManagerBluetooth, klicken Sie mit der rechten Maustaste auf Ihr Bluetooth-Gerät, und wählen Sie Treiber aktualisieren aus.











