Wenn Sie noch nicht mit diesem Thema vertraut sind, hilft Ihnen die folgende Einführung in die Arbeit mit einer Bearbeitungszeitachse, wie Sie mit einem Videobearbeitungsprojekt beginnen. Beachten Sie, dass die gleichen Prinzipien sowohl für Clipchamp für persönliche Konten als auch für Clipchamp für Geschäftskonten gelten.
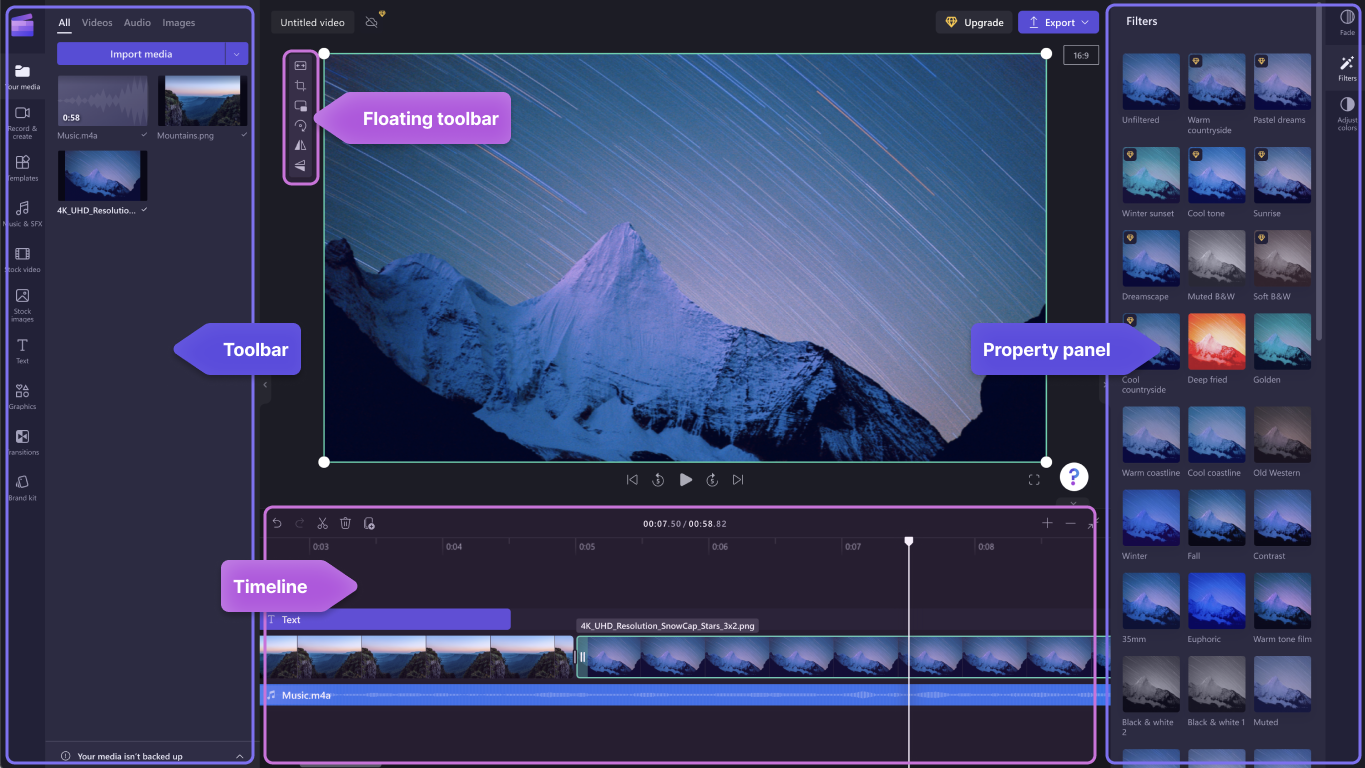
Nachdem Sie Dateien zu Ihrer Medienbibliothek hinzugefügt haben, müssen Sie sie auf die Zeitachse verschieben, um mit der Bearbeitung Ihres Videos zu beginnen.
-
Dies ist der Bereich, in dem Sie Videos, Bilder oder Audioclips zusammen bearbeiten, um Ihr endgültiges Video zu erstellen, und in dem Sie Texte und Effekte hinzufügen können.
-
Was Sie der Zeitachse hinzufügen, ist, was exportiert wird, wenn Sie auf Exportieren klicken und Ihr fertiges Video speichern.
Hinzufügen von Medien zu Ihrer Zeitachse
Ihre Videozeitachse befindet sich am unteren Rand des Editors. Wenn es leer ist, enthält es ein Drag-and-Drop-Mediensymbol und eine Nachricht in der Mitte.
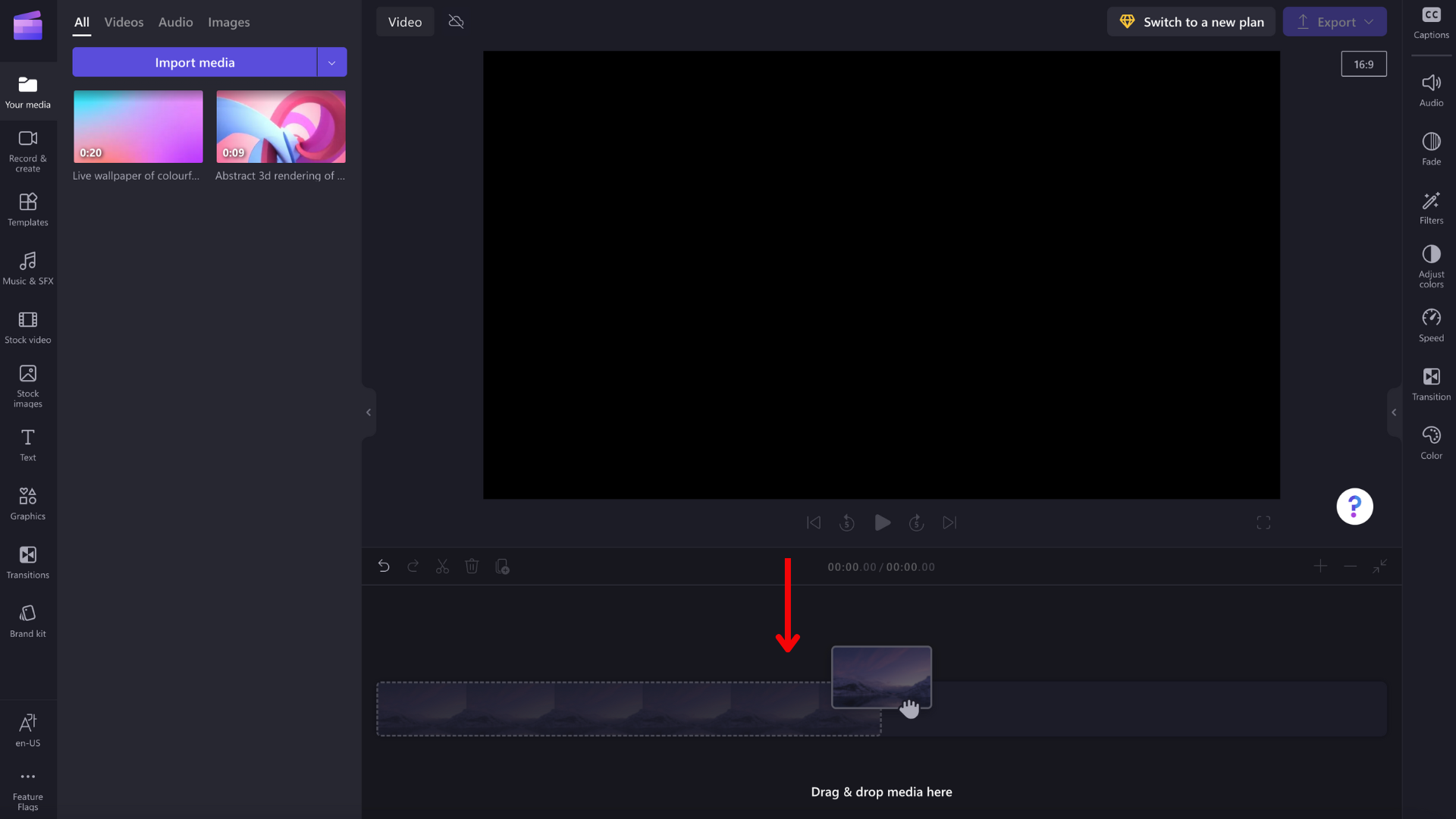
Um Ihre Medienobjekte zur Zeitachse hinzuzufügen, ziehen Sie die Medien entweder auf die Zeitachse, und legen Sie sie ab, oder klicken Sie auf die grüne Schaltfläche + .
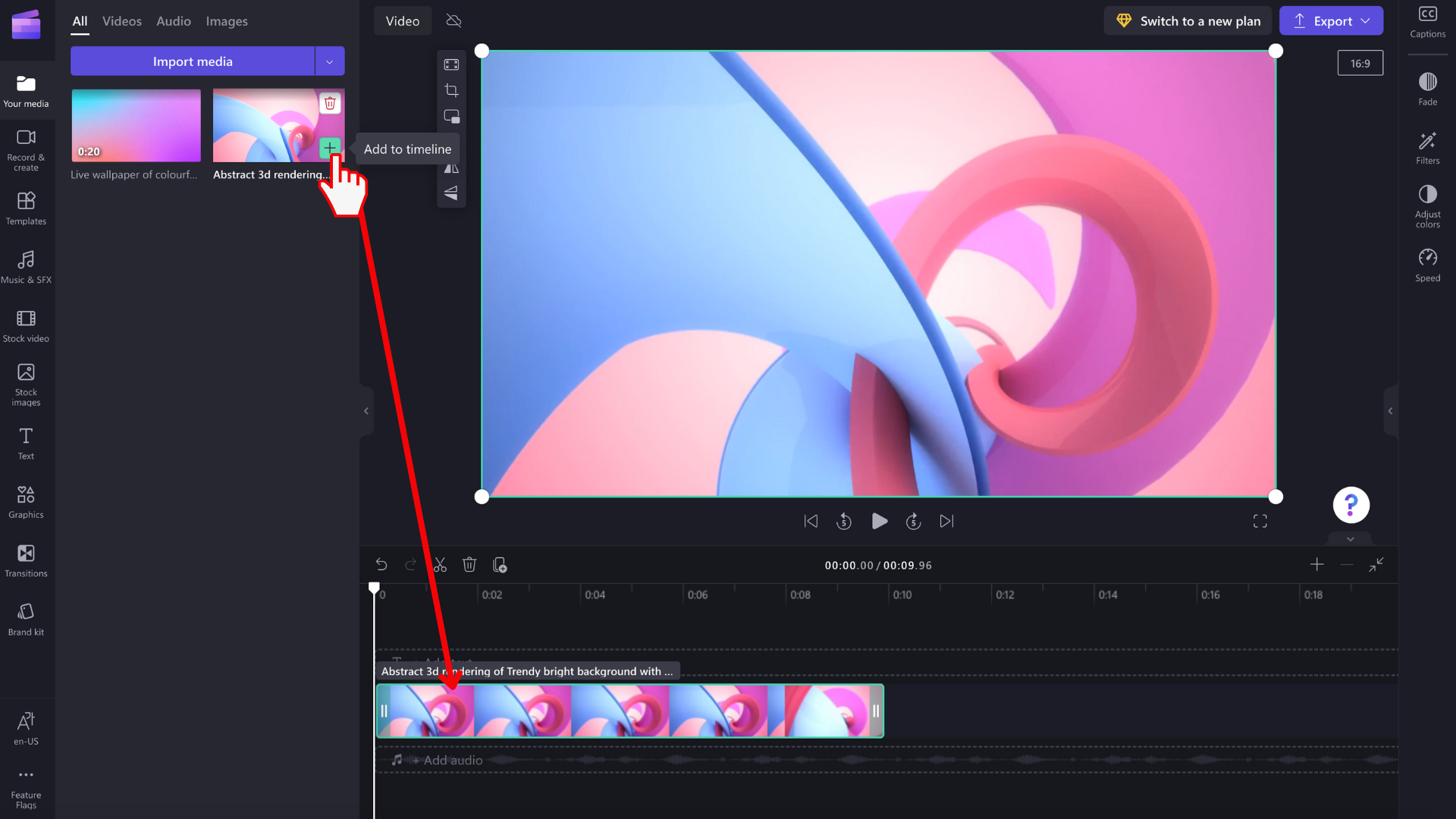
Vergrößern und verkleinern
Wenn Sie der Zeitachse mehrere Clips hinzufügen, verschwinden diese möglicherweise am rechten Bildschirmrand. In diesem Fall können Sie verkleineren , um alle Clips gleichzeitig anzuzeigen und weitere Clips hinzuzufügen. Alternativ können Sie vergrößern, um einen bestimmten Clip einfacher zu bearbeiten.
Verwenden Sie dazu die Zoomschaltflächen in der oberen rechten Ecke der Zeitachse:
Verwenden Sie zum Vergrößern die Plustaste (+) und die Schaltfläche (–) zum Verkleineren. Oder verwenden Sie die Schaltfläche An Bildschirm anpassen (–><–), um alles, was sich auf der Zeitachse befindet, an den sichtbaren Bereich anzupassen.
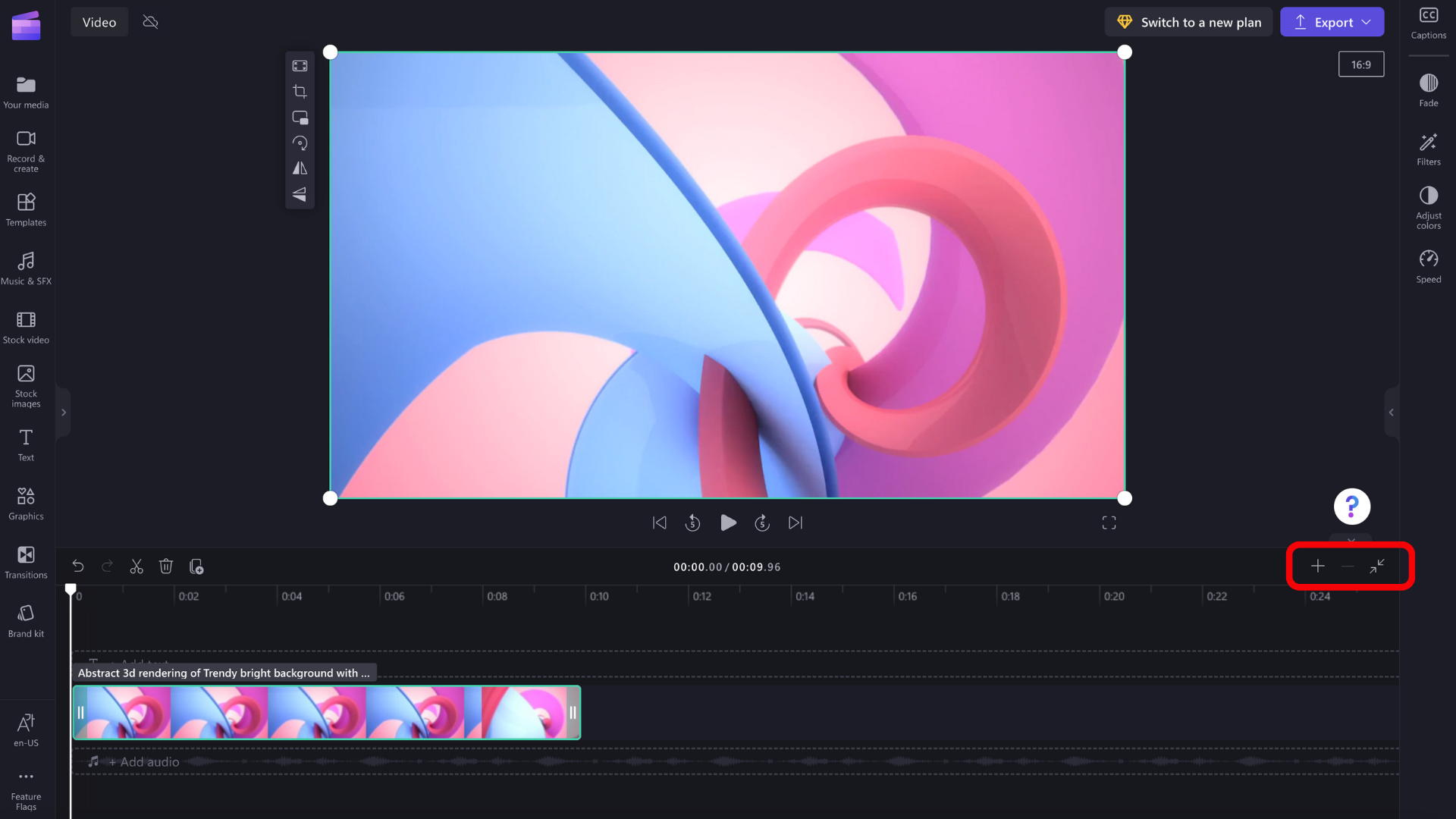
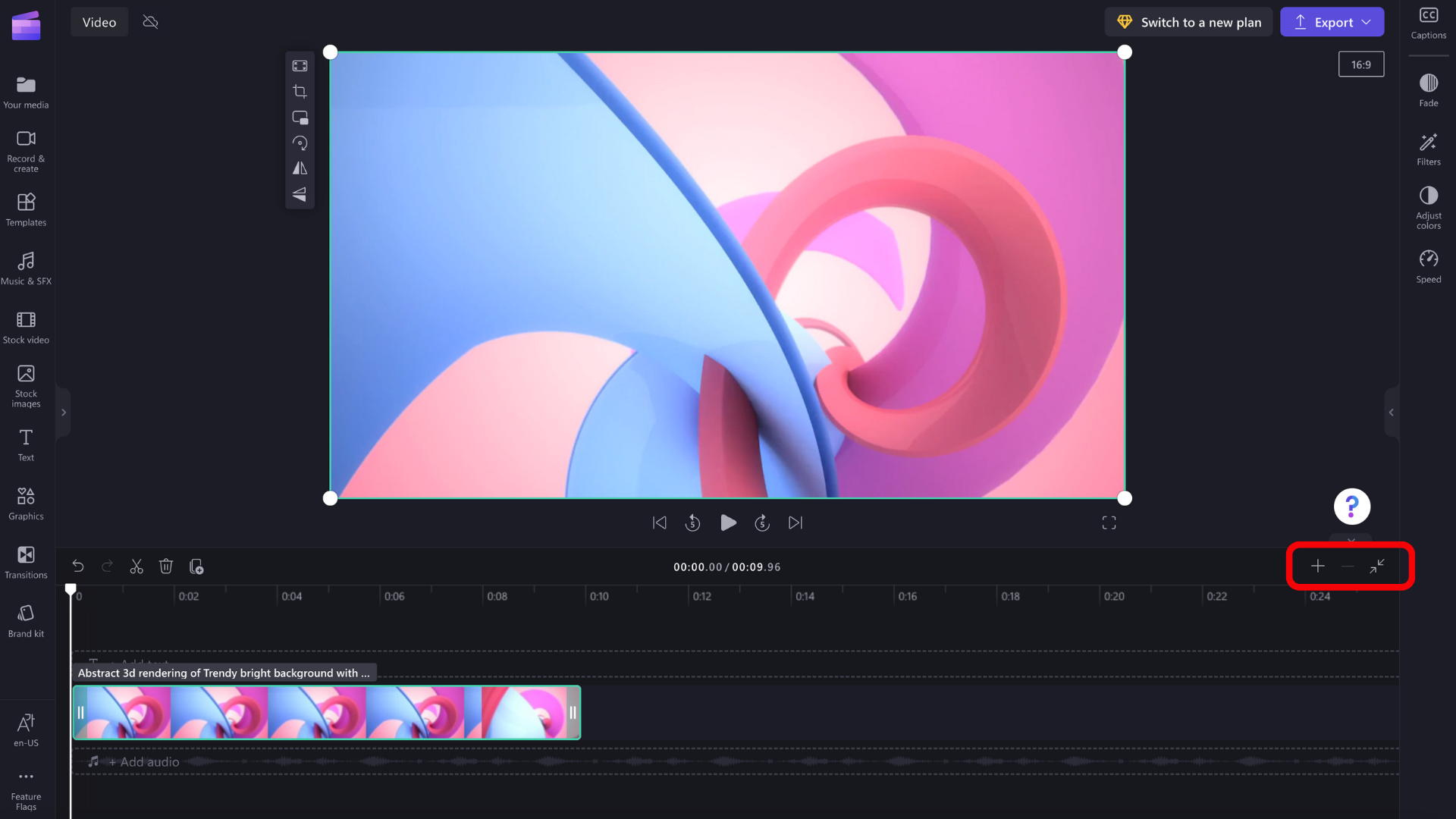
Sie können auch den Bildlauf am unteren Bildschirmrand verwenden, um nach links oder rechts zu scrollen, um verschiedene Teile der Zeitachse anzuzeigen.
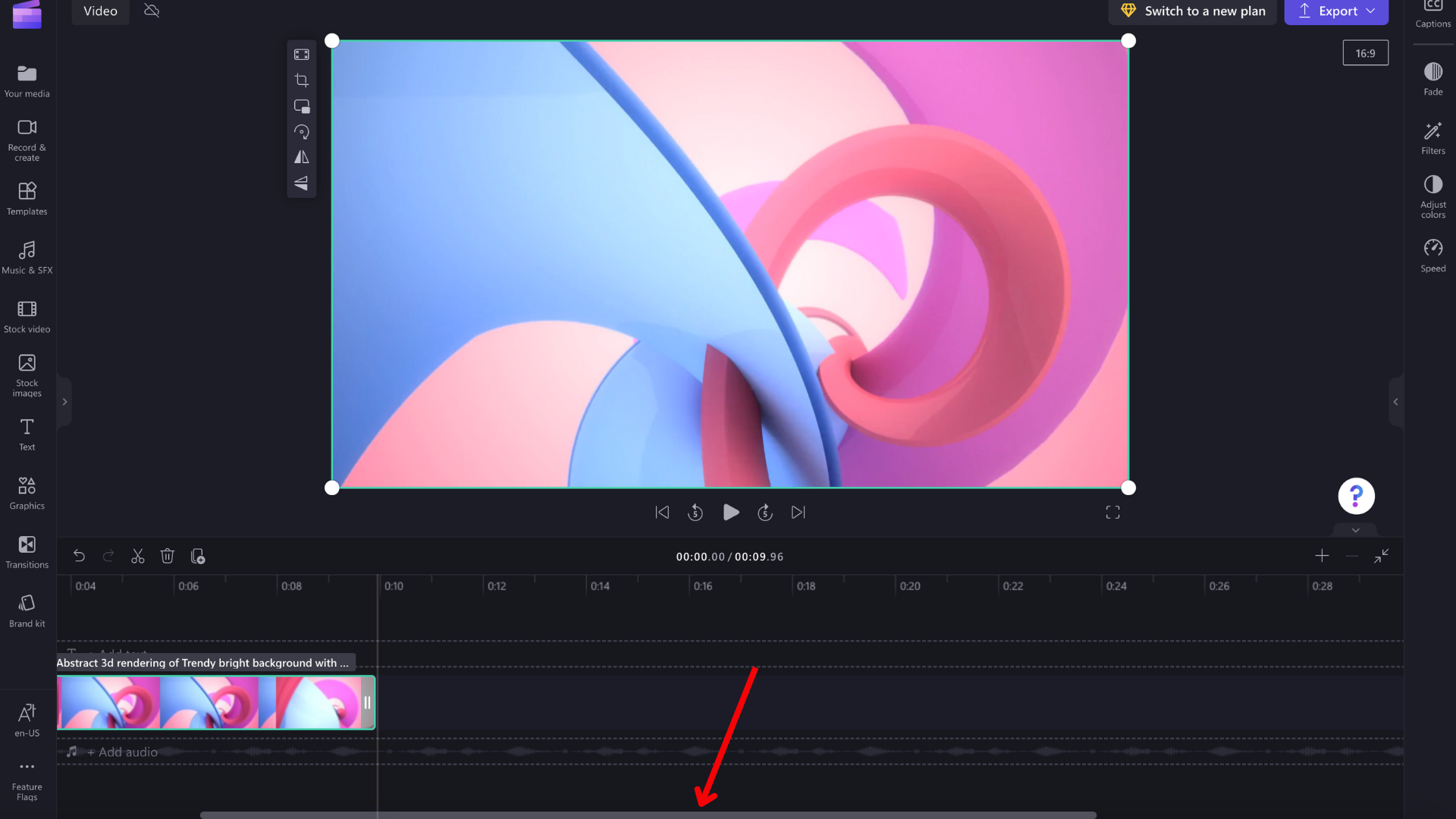
Wiedergeben der Elemente auf der Zeitachse
Um die Videos, Bilder oder Musik anzuzeigen , die Sie auf der Zeitachse zusammenstellen, verschieben Sie den Scrubber (die weiße Linie mit dem Kreis oben) an den Anfang der Zeitachse oder dorthin, wo das Video wiedergegeben werden soll.
Klicken Sie dann auf die Schaltfläche Wiedergabe , die am Fuß des Vorschaufensters angezeigt wird, wenn Sie mit dem Mauszeiger darauf zeigen oder die Leertaste auf der Tastatur drücken . Das Video beginnt mit der Wiedergabe.
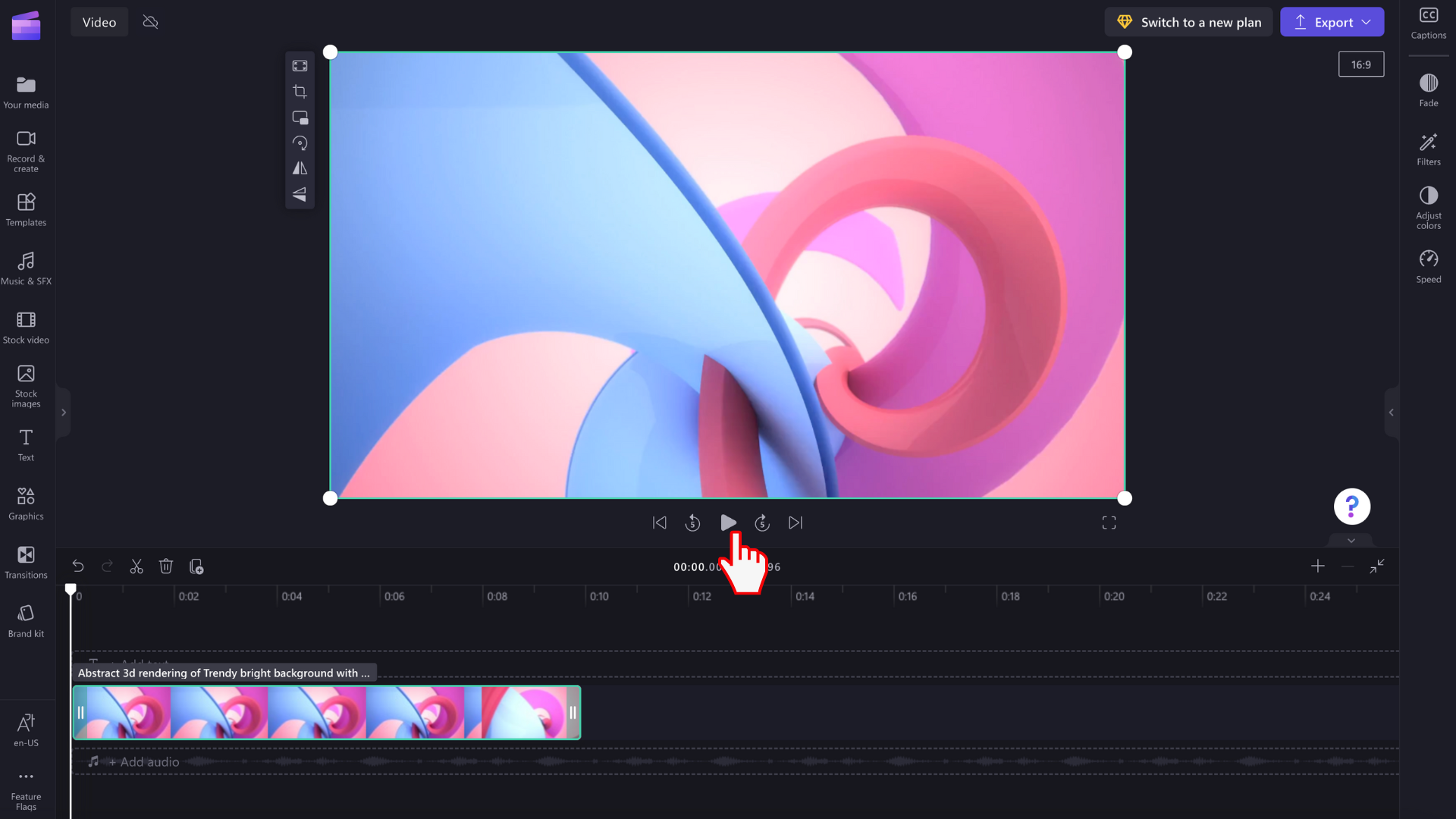
Arbeiten mit Spuren
Die Zeitachse kann mehrere Spuren enthalten. Videoclips werden beispielsweise in einer separaten Spur von Audioclips auf der Zeitachse angezeigt. Titel werden auch in ihrem eigenen Titel angezeigt. Dies ist so, dass Sie Elemente wie Musik und Titel über Ihre Videos übertragen können.
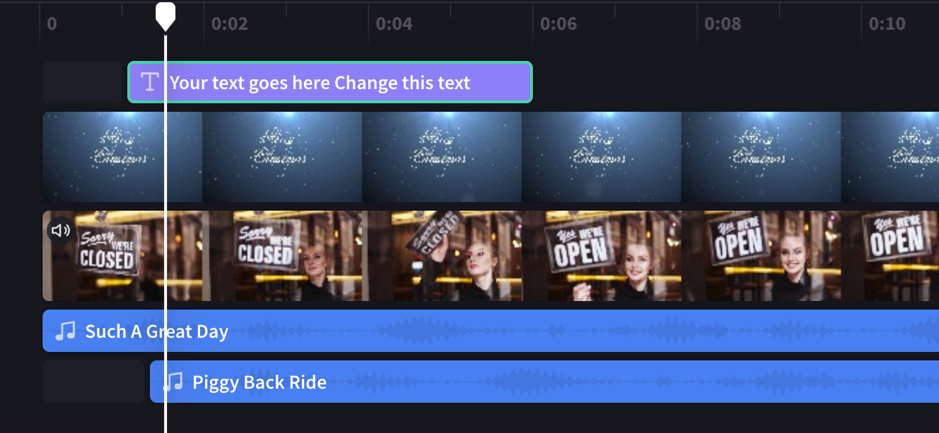
Sie können mehrere Videos, Titel oder Audiospuren verwenden, wenn Sie möchten. Ziehen Sie einfach einen Clip nach oben oder unten, um ihn in eine neue Spur zu verschieben oder ihn einem vorhandenen Hinzuzufügen.
Wenn Sie über mehrere visuelle Spuren (Titel mit Videos und Bildern) verfügen, ist der obere Titel immer der "oberste sichtbare Titel", und niedrigere Spuren werden abgedeckt (d. h. nicht sichtbar, wenn ein Clip darüber vorhanden ist). Ihr Sound wird immer noch zu hören sein, es sei denn, sie sind stummgeschaltet.
Wenn der Clip in der oberen Spur jedoch nicht den gesamten Frame ausfüllt (z. B. ein Video oder Bild, das nicht zu einer Füllung zugeschnitten wurde) oder teilweise transparent ist (z. B. ein Titel mit einem transparenten Hintergrund, ein Logo oder png-Bild, ein halbtransparenter "Hintergrund" oder ein Video, das ausgeblendet wird), sehen Sie die nicht dargestellten Teile der Clips in den darunter liegenden Spuren.
Bearbeiten auf der Zeitachse
Wenn Sie wissen möchten, wie Sie Ihre Clips kürzen, aufteilen und Effekte hinzufügen, sobald sie sich auf der Zeitachse befinden, lesen Sie: Bearbeiten Ihres Videos.
Wenn Ihre Dateien nicht zur Zeitachse hinzugefügt werden
Wenn Sie Probleme beim Hinzufügen von Medienobjekten zu Ihrem Projekt oder Ihrer Zeitachse oder der Wiedergabe Ihres Videos in der Vorschau haben, lesen Sie: Was ist zu tun, wenn Ihre Medienobjekte nicht geladen werden.
Probieren Sie es aus
Wechseln Sie zu Clipchamp, um es selbst auszuprobieren.
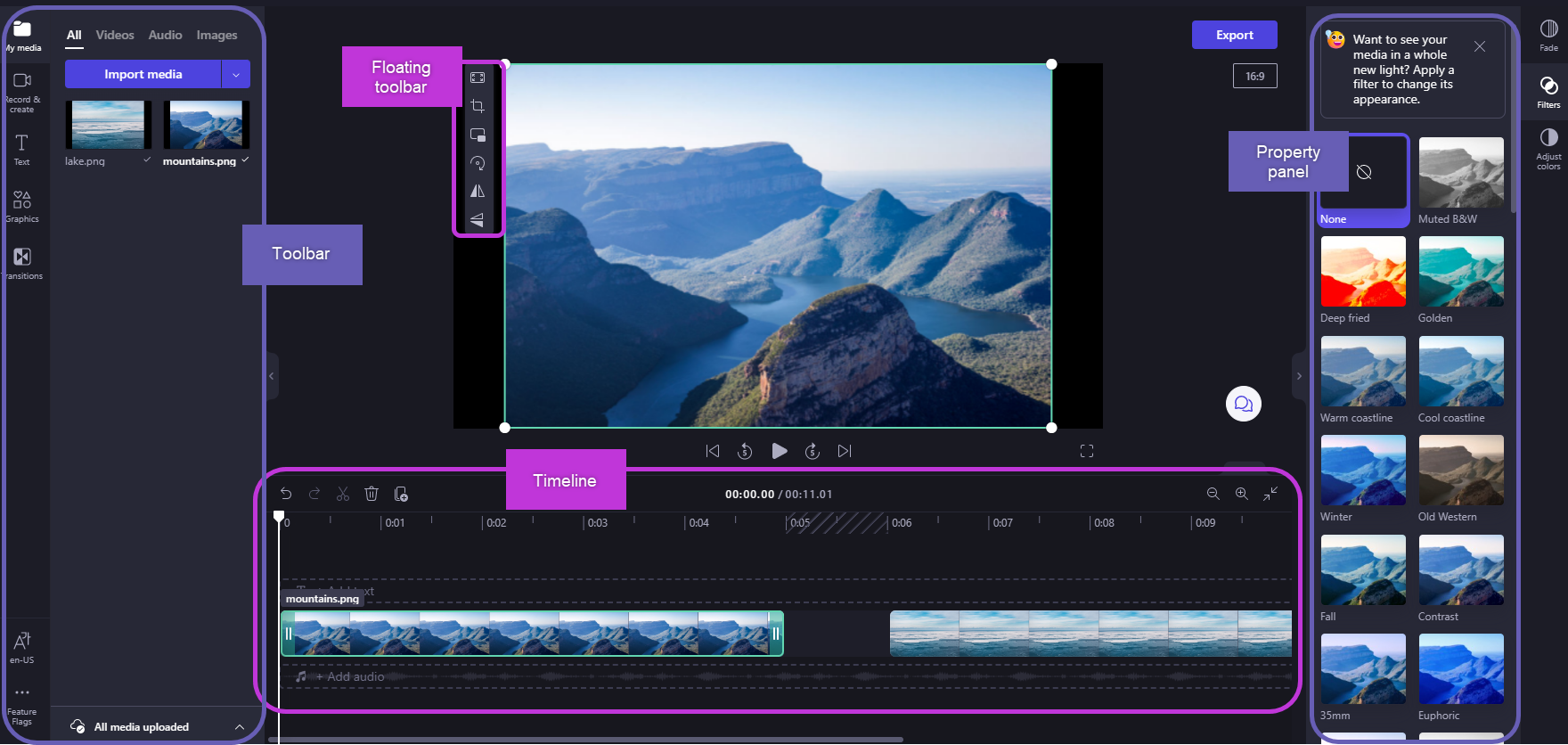
Nachdem Sie derMedienbibliothek Dateien hinzugefügt haben, müssen Sie sie auf die Zeitachse verschieben, um mit der Bearbeitung Ihres Videos zu beginnen.
-
Dies ist der Bereich, in dem Sie Videos, Bilder oder Audioclips bearbeiten, um Ihr endgültiges Video zu erstellen, und in dem Sie Texte und Effekte hinzufügen können.
-
Was Sie der Zeitachse hinzufügen, ist das, was exportiert wird, wenn Sie Exportieren auswählen und Ihr fertiges Video speichern.
Hinzufügen von Medien zur Zeitachse
Die Videozeitachse befindet sich unten im Editor. Wenn es leer ist, enthält es ein Drag-and-Drop-Mediensymbol und eine Nachricht in der Mitte.
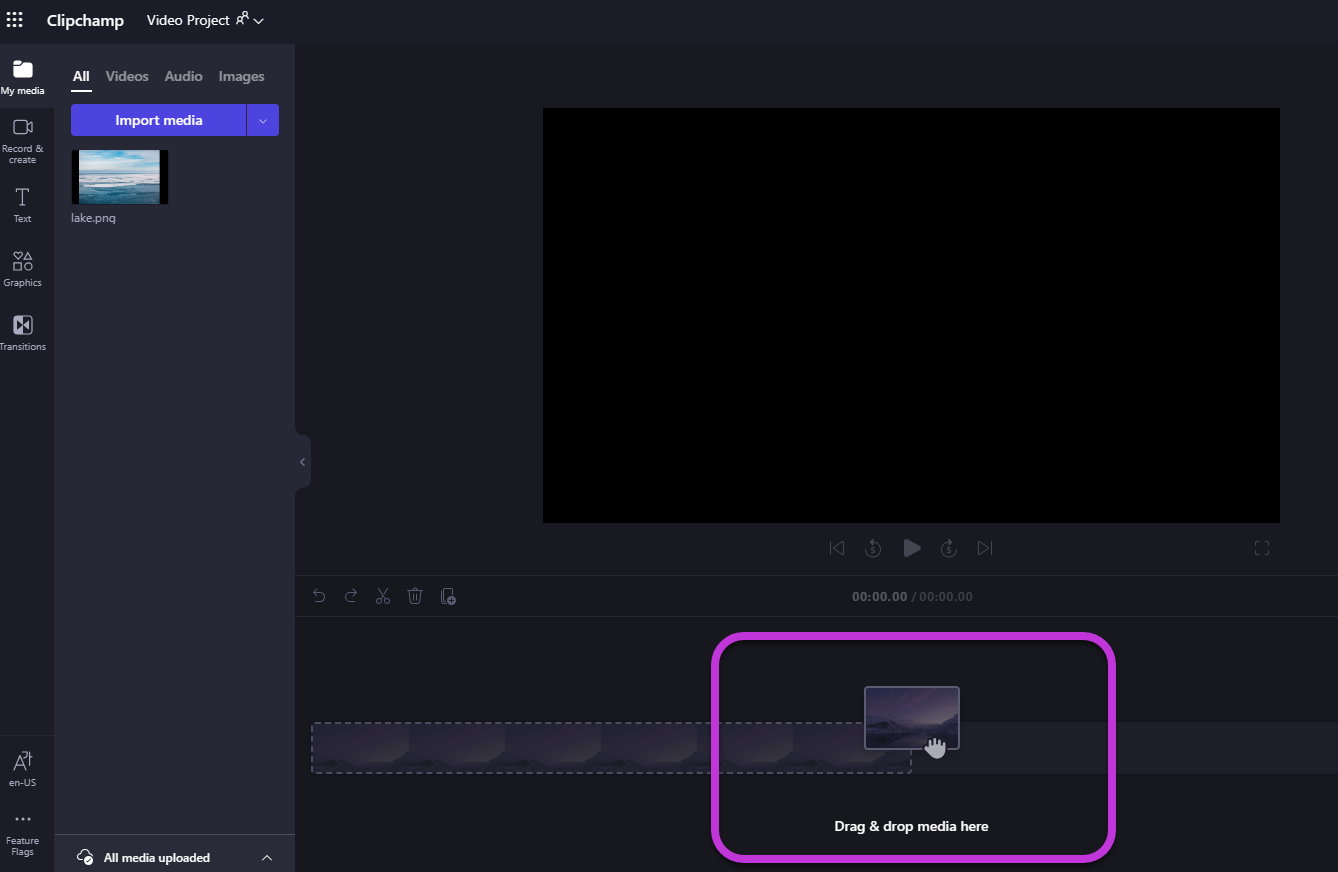
Um Ihre Medienobjekte zur Zeitachse hinzuzufügen, ziehen Sie die Medien entweder auf die Zeitachse, und legen Sie sie ab, oder wählen Sie die grüne Schaltfläche + aus.
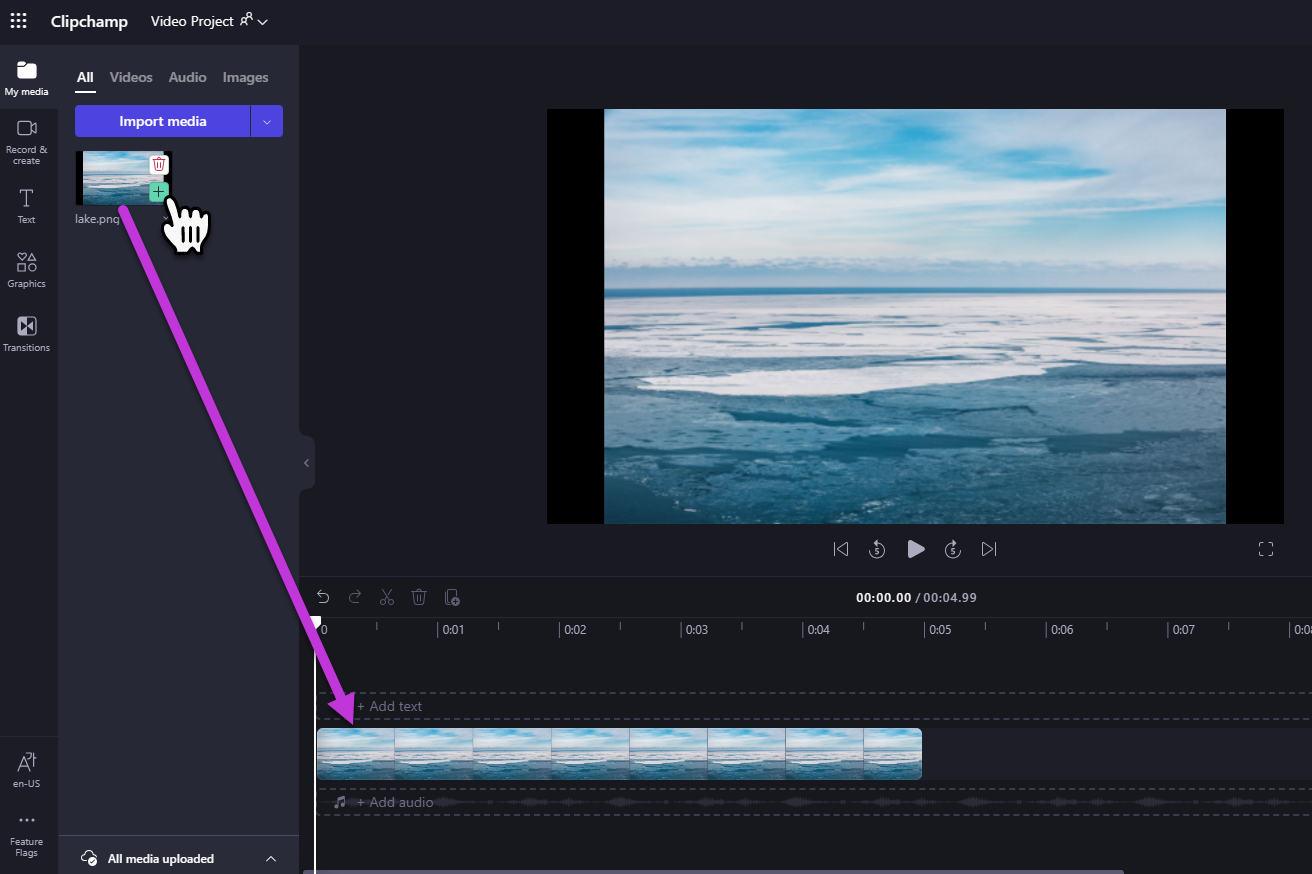
Vergrößern und verkleinern
Wenn Sie der Zeitachse mehrere Clips hinzufügen, verschwinden diese möglicherweise am rechten Bildschirmrand. In diesem Fall können Sie verkleineren, um alle Clips gleichzeitig anzuzeigen und weitere Clips hinzuzufügen. Alternativ können Sie vergrößern, um einen bestimmten Clip einfacher zu bearbeiten.
Verwenden Sie dazu die Zoomschaltflächen in der oberen rechten Ecke der Zeitachse:
Verwenden Sie zum Vergrößern die Plustaste (+) und die Schaltfläche (–) zum Verkleineren. Oder verwenden Sie die Schaltfläche An Bildschirm anpassen (–><–), um alles, was sich auf der Zeitachse befindet, an den sichtbaren Bereich anzupassen.
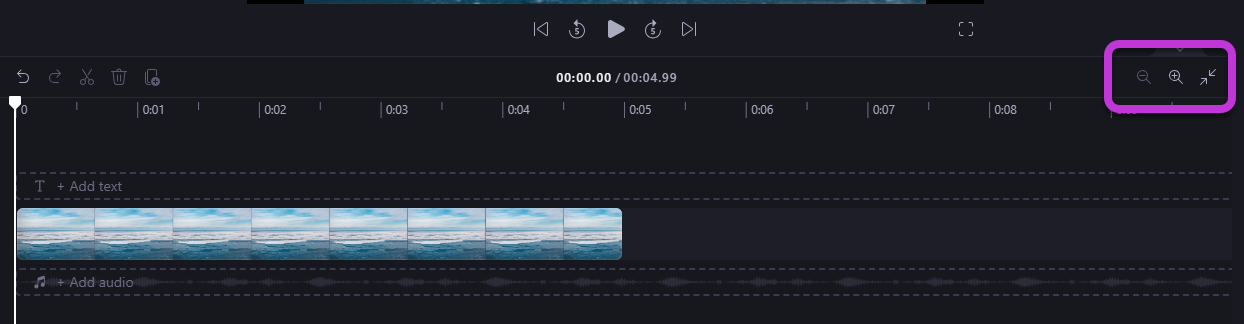
Sie können auch die Bildlaufleiste am unteren Bildschirmrand verwenden, um nach links oder rechts zu scrollen, um verschiedene Teile der Zeitachse anzuzeigen.
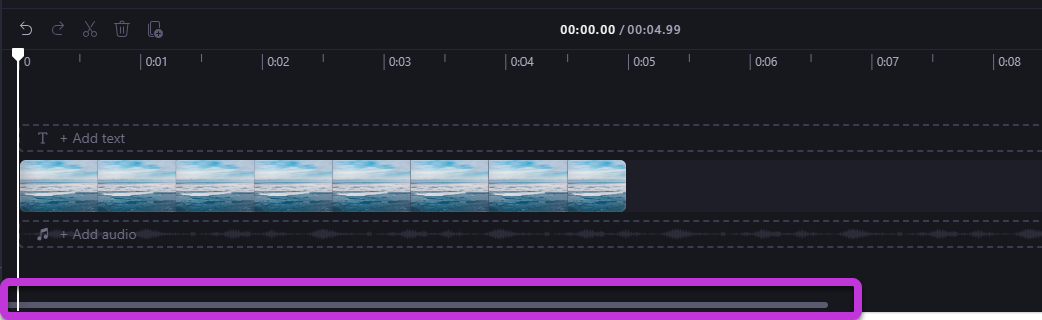
Wiedergeben der Elemente auf der Zeitachse
Um die Videos, Bilder oder Musik anzuzeigen, die Sie auf der Zeitachse zusammenstellen, verschieben Sie den Scrubber (die weiße Linie mit dem Kreis oben) an den Anfang der Zeitachse oder dorthin, wo das Video wiedergegeben werden soll.
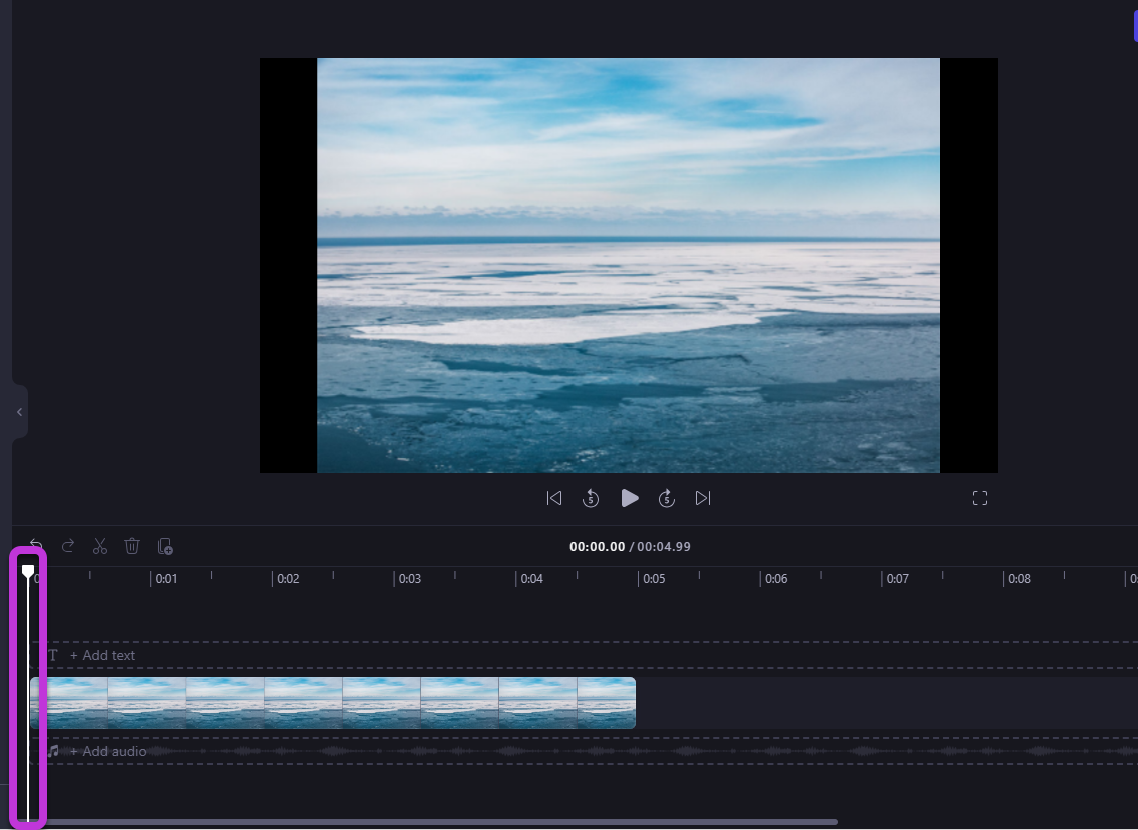
Wählen Sie dann die Schaltfläche Wiedergeben aus, die am Fuß des Vorschaufensters angezeigt wird, wenn Sie mit dem Mauszeiger darauf zeigen oder die Leertaste auf der Tastatur drücken. Das Video beginnt mit der Wiedergabe.
Arbeiten mit Spuren
Die Zeitachse kann mehrere Spuren enthalten. Videoclips werden beispielsweise in einer separaten Spur von Audioclips auf der Zeitachse angezeigt. Titel werden auch in ihrem eigenen Titel angezeigt. Dies ist so, dass Sie Elemente wie Musik und Titel über Ihre Videos übertragen können.
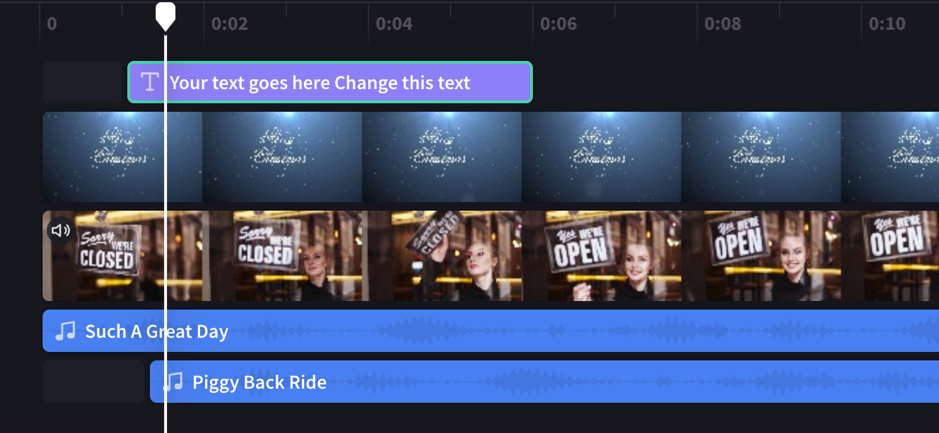
Sie können mehrere Videos, Titel oder Audiospuren verwenden, wenn Sie möchten. Ziehen Sie einfach einen Clip nach oben oder unten, um ihn in eine neue Spur zu verschieben oder ihn einem vorhandenen Hinzuzufügen.
Wenn Sie über mehrere visuelle Spuren (Titel mit Videos und Bildern) verfügen, ist die obere Spur immer die oberste sichtbare Spur, und die unteren Spuren werden abgedeckt (nicht sichtbar, wenn ein Clip darüber vorhanden ist). Ihr Sound wird immer noch zu hören sein, es sei denn, sie sind stummgeschaltet.
Wenn der Clip in der oberen Spur jedoch nicht den gesamten Frame ausfüllt (z. B. wenn es sich um ein Video oder Bild handelt, das nicht zu einer Füllung zugeschnitten wurde) oder teilweise transparent ist (z. B. wenn es sich um einen Titel mit einem transparenten Hintergrund, ein Logo oder ein PNG-Bild, einen halbtransparenten Hintergrund oder ein Video handelt, das ausgeblendet wird), werden die ungeöffneten Teile der Clips in den darunter liegenden Spuren angezeigt. sie sehen die ungeöffneten Teile der Clips in den Spuren darunter.
Bearbeiten auf der Zeitachse
Wenn Sie wissen möchten, wie Sie Ihre Clips kürzen, aufteilen und Effekte hinzufügen, nachdem sie sich auf der Zeitachse befinden, lesen Sie: Bearbeiten Ihres Videos.
Wenn Ihre Dateien nicht auf der Zeitachse angezeigt werden
Wenn Sie Probleme beim Hinzufügen von Medienobjekten zu Ihrem Projekt oder Ihrer Zeitachse oder der Wiedergabe Ihres Videos in der Vorschau haben, lesen Sie: Was ist zu tun, wenn Ihre Medienobjekte nicht geladen werden.










