Clipchamp unterstützt das Hinzufügen von persönlichen Videos und Stock-Videos zu jedem Projekt. In diesem Artikel erfahren Sie, wie Sie persönliche Videodateien hinzufügen. Informationen zum Hinzufügen von Stockvideos finden Sie in diesem zugehörigen Artikel.
Die verfügbaren Optionen hängen davon ab, ob Sie:
-
Haben Sie bereits ein Bearbeitungsprojekt geöffnet, dem Sie Videodateien hinzufügen möchten, oder
-
Sie haben noch kein Projekt geöffnet, möchten aber eines aus einer bestimmten Videodatei starten.
Hinzufügen eines Videos, wenn Sie bereits in Clipchamp sind
Hinweis: Die Screenshots in diesem Abschnitt stammen von Clipchamp für persönliche Konten. Dieselben Prinzipien gelten für Clipchamp für Geschäftskonten.
Hinzufügen einer Videodatei von Ihrem Computer
Option 1: Ziehen und Ablegen von Videos von Ihrem Gerät zum Importieren
Ziehen Sie Ihre Mediendateien von Ihrem Gerät auf die Registerkarte "Importieren".

Dies funktioniert unter Windows, Mac und Linux.
Option 2: Wählen Sie die Schaltfläche Medien importieren aus, um Videos aus Ihren Dateien zu importieren.
Wählen Sie die Schaltfläche Medien importieren aus, um die Dateien Ihres Geräts zu durchsuchen.
Wählen Sie die Medien aus, die Sie hinzufügen möchten, und folgen Sie den Anweisungen zum Hinzufügen der Dateien zu Ihrem Clipchamp-Projekt.
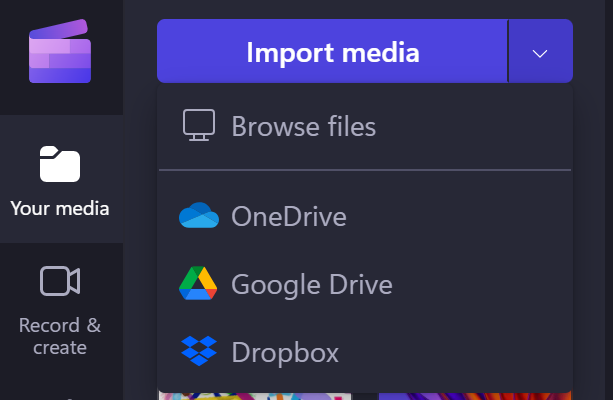
Hinzufügen von Medien aus integrierten Quellen
Auf der Clipchamp-Benutzeroberfläche können Sie Mediendateien über eine der verfügbaren direkten Integrationen hinzufügen, indem Sie den Pfeil nach unten neben Medien importieren auswählen. Die hier gezeigten Optionen hängen von der Version von Clipchamp ab, die Sie verwenden.
-
In Clipchamp für Geschäftskonten können Sie Mediendateien aus hinzufügen.
-
Ihr Computer
-
OneDrive
-
-
In Clipchamp für persönliche Konten können Sie Medien aus hinzufügen.
-
Ihr Computer
-
OneDrive
-
Google Drive
-
Dropbox
-
Xbox
-
Hinweis: Aufgezeichnete Spielaufnahmen in Ihrem Xbox Onlinespeicher werden möglicherweise nach einiger Zeit automatisch von dort entfernt, was bedeutet, dass sie zu diesem Zeitpunkt auch nicht mehr in Clipchamp geladen werden können. Um dies zu vermeiden, sichern Sie sie auf OneDrive oder einem externen Datenträger, sodass Sie eine Kopie der Dateien zur Verfügung haben und sie bei Bedarf erneut mit Ihrem Clipchamp-Projekt verbinden können.
Hinzufügen von Medien über Ihr Smartphone
Sie können Video-, Bild- und Audiodateien von externen Geräten wie Ihrem Smartphone in ein Clipchamp-Projekt importieren.
-
In Microsoft Edge über die Option "Von mobilgeräte hochladen ".
-
Um es zu verwenden, öffnen Sie Ihr Clipchamp-Projekt auf einer Edge-Browserregisterkarte.
-
und wählen Sie dann die Schaltfläche Medien importieren in der Medienbibliothek aus.
-
und wählen Sie im daraufhin geöffneten Menü für die Dateiauswahl die Schaltfläche Von Mobilgeräten hochladen aus.
-
Weitere Informationen finden Sie unter Hochladen mobiler Microsoft Edge-Geräte.
-
Dies funktioniert in Clipchamp für die Arbeit und Clipchamp für persönliche Konten, solange Sie das Projekt in einem Edge-Browserfenster öffnen.
-
Weitere Optionen sind:
-
Kopieren Sie Videos, die sich auf dem anderen Gerät (z. B. Ihrem Smartphone) befinden, in eine Cloudspeicher-App wie OneDrive, Google Drive oder Dropbox. Anschließend können Sie entweder die direkte Integration mit diesen Diensten in Clipchamp verwenden oder die Videos auf Ihrem Computer über die Desktop-App dieser Dienste abrufen.
-
Verwenden Sie das integrierte Dateiübertragungsfeature eines mobilen Geräts, z. B. Airdrop unter iOS und Nearby Share unter Android, mit dem Sie Dateien von Ihrem Smartphone auf einen Desktopcomputer verschieben können.
Hinzufügen eines Videos, wenn noch kein Clipchamp-Projekt geöffnet ist
Welche Optionen Ihnen hier zur Verfügung stehen, hängt von der Version von Clipchamp ab, die Sie verwenden.
Clipchamp für persönliche Konten
Klicken Sie in der persönlichen Version von Clipchamp mit der rechten Maustaste auf eine Mediendatei im Windows-Explorer, und wählen Sie "Mit Clipchamp bearbeiten" aus, oder klicken Sie in einer Mediendatei in der Windows Fotos-App auf die Option "Video erstellen".
Dadurch wird ein neues Projekt gestartet, bei dem die Mediendatei in die Medienbibliothek und auf die Bearbeitungszeitachse geladen wird.
Wenn Sie beim Ausführen dieses Vorgangs in einem Video in Windows Explorer oder Fotos bereits ein Clipchamp-Projekt geöffnet haben, werden Sie gefragt, ob Sie die neue Datei dem geöffneten Projekt hinzufügen oder stattdessen ein neues Projekt erstellen möchten.
Clipchamp für Geschäftskonten
Klicken Sie in der Arbeitsversion von Clipchamp mit der rechten Maustaste auf eine Mediendatei in OneDrive oder SharePoint im Web, und wählen Sie Öffnen > In Clipchamp bearbeiten aus. Dadurch wird ein neues Bearbeitungsprojekt erstellt, bei dem die Mediendatei in die Medienbibliothek und auf die Bearbeitungszeitachse des Projekts geladen wird.
Eine weitere Möglichkeit besteht darin, eine Videodatei in Stream zu öffnen und oben das Menüelement Clipchamp auszuwählen. Dadurch wird auch ein neues Bearbeitungsprojekt erstellt, bei dem die Mediendatei in die Medienbibliothek und auf die Zeitachse des Projekts geladen wird. Sie müssen über die entsprechenden Zugriffsrechte für das Video in Stream verfügen, um die Clipchamp-Option dort anzuzeigen.
Was ist zu tun, wenn ein Video nicht importiert wird?
Wenn ein Video nicht angezeigt wird, wenn Sie versuchen, es hinzuzufügen, oder wenn es nicht ordnungsgemäß geladen wird:
-
Stellen Sie sicher, dass Ihre Datei eines der Videoformate ist, die derzeit unterstützt werden.
-
Wenn Ihr Video ein unterstützter Dateityp ist, lesen Sie Was ist zu tun, wenn Ihre Medienobjekte nicht geladen werden.










