Von Ihnen gesendete Pulse überprüfen
Wenn Sie in Viva Pulse einen Pulse erstellt und gesendet haben, können Sie das Feedback überprüfen, Maßnahmen ergreifen, um weitere Antworten zu erhalten, die Frist verlängern, einen Pulse abbrechen und vieles mehr.
Offene Pulse anzeigen
Zeigen Sie die von Ihnen gesendeten Pulse-Anforderungen an, die noch nicht geschlossen wurden, um Maßnahmen zu ergreifen, z. B. das Verlängern der Frist, das Hinzufügen weiterer Personen oder das Freigeben des Umfragelinks für Feedback oder das Abbrechen der Anforderung.
-
Öffnen Sie Viva Pulse in Microsoft Teams oder im Webbrowser.
-
Wechseln Sie auf der Viva Pulse-Homepage zum Abschnitt Meine Pulse, und wählen Sie die Registerkarte Pulse sent (Gesendete Pulse) aus.
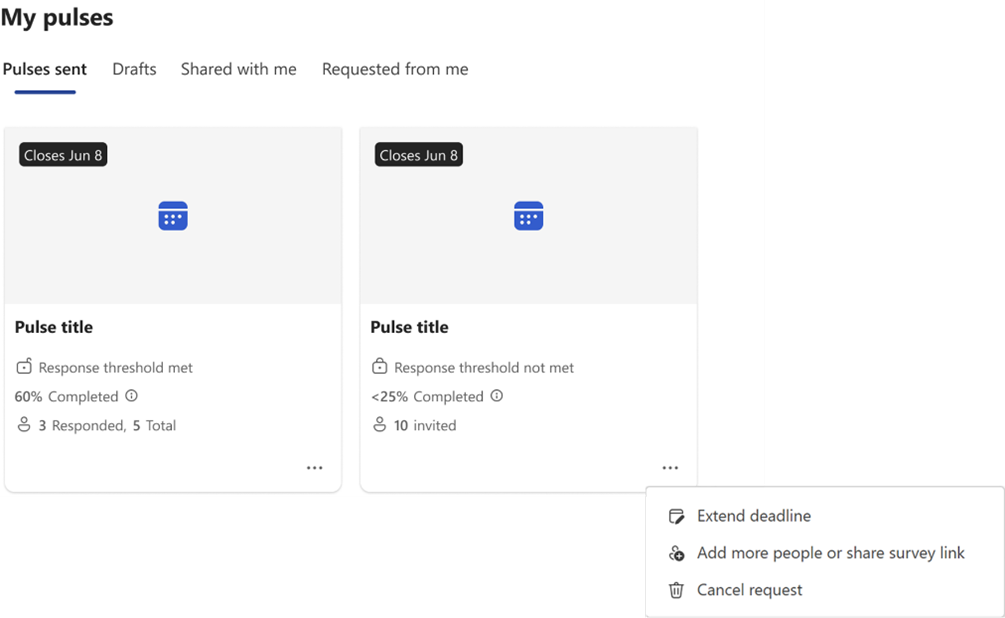
-
Zeigen Sie auf den Karte für den von Ihnen gesendeten Pulse, und wählen Sie dann die Auslassungspunkte (...) aus. Sie haben die folgenden Optionen:
-
Wählen Sie Frist verlängern aus, um die Frist für Ihre Pulse-Anforderung zu verlängern. Beachten Sie, dass Sie die Frist Ihrer Pulse-Anfrage nur bis maximal sechs Mal verlängern können.
-
Wählen Sie Weitere Personen hinzufügen oder Umfragelink freigeben aus, um Ihrer Pulse-Anforderung weitere Feedbackanbieter hinzuzufügen, oder kopieren Sie den Link, um Ihre Pulse-Anforderung mit den aktuellen Feedbackanbietern in einer persönlichen E-Mail oder Teams-Nachricht zu teilen.
-
Wählen Sie Anforderung abbrechen aus, um Ihre Pulse-Anforderung zu stornieren.
-
Wichtig: Die Option "Anforderung abbrechen" wird nicht angezeigt, wenn Sie ihren Mindestschwellenwert erreicht haben.
Offene Pulse schließen
Wichtig: Sie erhalten keine weiteren Antworten, wenn Sie Ihren Pulse schließen. Darüber hinaus ist Verarbeitungszeit erforderlich, um einen Bericht für Pulse zu generieren, die frühzeitig geschlossen werden. Sie werden benachrichtigt, wenn Ihr Bericht verfügbar ist.
Schließen Sie offene Pulse-Anforderungen, die die Mindestanforderung für den Schwellenwert vor dem Abschlussdatum erreicht haben.
-
Öffnen Sie Viva Pulse in Microsoft Teams oder im Webbrowser.
-
Sie können Ihre geöffneten Pulses mit einer von zwei Methoden schließen:
-
Wählen Sie die entsprechende Feedbackanfrage Karte im Abschnitt Viva Pulse Homepage Meine Impulse auf der Registerkarte Gesendete Pulse aus.
-
Zeigen Sie auf den Karte für den von Ihnen gesendeten Pulse, und wählen Sie dann die Auslassungspunkte (...) aus. Wählen Sie unter den aufgeführten Optionen diesen Pulse schließen aus.
-
-
Navigieren Sie zur entsprechenden Seite für Ihren geöffneten Pulse. Wählen Sie Anforderung ändern aus. Sie haben die folgenden Optionen:
-
Wählen Sie Frist verlängern aus, um die Frist für Ihre Pulse-Anforderung zu verlängern. Beachten Sie, dass Sie die Frist Ihrer Pulse-Anfrage nur bis maximal sechs Mal verlängern können.
-
Wählen Sie Weitere Personen hinzufügen oder Umfragelink freigeben aus, um Ihrer Pulse-Anforderung weitere Feedbackanbieter hinzuzufügen, oder kopieren Sie den Link, um Ihre Pulse-Anforderung mit den aktuellen Feedbackanbietern in einer persönlichen E-Mail oder Teams-Nachricht zu teilen.
-
Wählen Sie Diesen Pulse schließen aus, um die Feedbackanforderung zu schließen. Empfänger, die nicht geantwortet haben, können ihr Feedback nicht abgeben.
-
-
Nachdem Sie den Pulse geschlossen haben, wird ein Bildschirm angezeigt, auf dem Sie darüber informiert werden, dass der Bericht generiert wird.
-
-
Sie werden benachrichtigt, wenn Ihr Pulse-Bericht bereit ist. Anschließend können Sie mit einer von vier Methoden auf den Feedbackbericht zugreifen:
-
Wählen Sie den Teams-Aktivitätsfeed aus, dass Ihr Pulse geschlossen wurde.
-
Wählen Sie Ergebnisse anzeigen aus der Teams Chat-Benachrichtigung aus.
-
Wählen Sie Ergebnisse aus der E-Mail-Benachrichtigunganzeigen aus.
-
Wählen Sie die entsprechende Feedbackanfrage Karte im Abschnitt Viva Pulse Homepage Meine Impulse auf der Registerkarte Gesendete Pulse aus.
Anzeigen geschlossener Pulses
Zeigen Sie die Pulse-Anforderungen an, die geschlossen wurden, um zu sehen, wer Feedback gegeben hat, um die Anforderung erneut zu senden und die Ergebnisse zu teilen.
-
Öffnen Sie Viva Pulse in Microsoft Teams oder im Webbrowser.
-
Wechseln Sie auf der Viva Pulse-Homepage zum Abschnitt Meine Pulse, und wählen Sie die Registerkarte Pulse sent (Gesendete Pulse) aus.
-
Zeigen Sie auf den Karte für den von Ihnen gesendeten Pulse, und wählen Sie dann die Auslassungspunkte (...) aus.
-
Wenn Sie die erforderliche Mindestanzahl von Antworten erfüllen, wählen Sie die Auslassungspunkte (...) auf der Karte für den von Ihnen gesendeten Pulse aus. Anschließend können Sie eine der folgenden Aktionen ausführen:
-
Wenn Sie Ihren Pulse zu einem späteren Zeitpunkt erneut senden möchten, um weiter zu verfolgen, was für Ihr Team gut funktioniert und auf welche Bereiche sie sich im Laufe der Zeit konzentrieren sollen, wählen Sie Erneut senden aus, um Ihren Pulse erneut an dieselben Personen zu senden.
-
Wählen Sie Feedbackanbieter anzeigen aus, um die Personen anzuzeigen, die Sie zur Antwort auf Ihre Pulse-Anforderung eingeladen haben.
-
Wählen Sie Ergebnisse freigeben aus, um Ihre Feedbackergebnisse mit Ihrem Team zu teilen.
-
Wenn Sie die Pulse-Anforderung abgebrochen haben oder den minimalen Antwortschwellenwert nicht erreicht haben, wählen Sie die Auslassungspunkte (...) auf der Karte für den von Ihnen gesendeten Pulse aus, und führen Sie eine der folgenden Aktionen aus:
-
Wählen Sie Anforderung erneut senden aus, um Ihre Pulse-Anforderung erneut zu senden, um das Feedback Ihres Teams zu erfassen.
-
Wählen Sie Feedbackanbieter anzeigen aus, um die Feedbackanbieter anzuzeigen, die Sie zur Antwort auf Ihre Pulse-Anforderung eingeladen haben.
Weitere Informationen
Anzeigen und Teilen von Feedbackergebnissen als Feedbackautor










