Erstellen eines Pulses, um Feedback von Ihrem Team zu erhalten
Möchten Sie Feedback von Ihrem Team erhalten, wie die Dinge laufen? Mit Viva Pulse können Sie dies einfach und effektiv tun. mit Viva Pulse können Sie recherchegestützte Vorlagen verwenden, um Ihre Teammitglieder um Feedback zu bitten.
Hinweis: Sie benötigen eine Viva Pulse-Lizenz und eine Microsoft Forms-Lizenz, um einen Pulse zu erstellen und zu senden.
Viva Pulse ist sowohl als Premium-Erfahrung als auch als eingeschränkte Erfahrung mit einem Microsoft 365 Copilot-Abonnement verfügbar. Die folgende Liste der Funktionen steht Pulse-Autoren und -Administratoren im Rahmen dieser Erfahrungen zur Verfügung.
|
Funktion |
Premium Viva Pulse-Erfahrung |
Viva Pulse mit Microsoft 365 Copilot-Abonnement |
|---|---|---|
|
Pulse-Inhalt |
Vollzugriff auf alle von der Recherche gestützten Vorlagen. Inhaltsverwaltungserfahrung zum Erstellen eigener Organisationsinhalte. |
Verwenden Sie Copilot-Vorlagen, um die Stimmung der Mitarbeiter für die Einführung von Copilot zu messen. |
|
Erstellung von Umfragen |
Alle Anpassungsfunktionen, einschließlich der Möglichkeit, eigene Fragen, Anforderungen und Serien zu erstellen. |
Autoren können Pulse-Anforderungen umbenennen und planen. |
Erstellen eines Pulse
-
Öffnen Sie die Viva Pulse-App in Microsoft Teams.
-
Wählen Sie auf der Startseite auf der Viva Pulse-Homepage im Abschnitt Erste Schritte durch Anfordern von Feedback zu... eine der recherchegestützten Vorlagen aus.
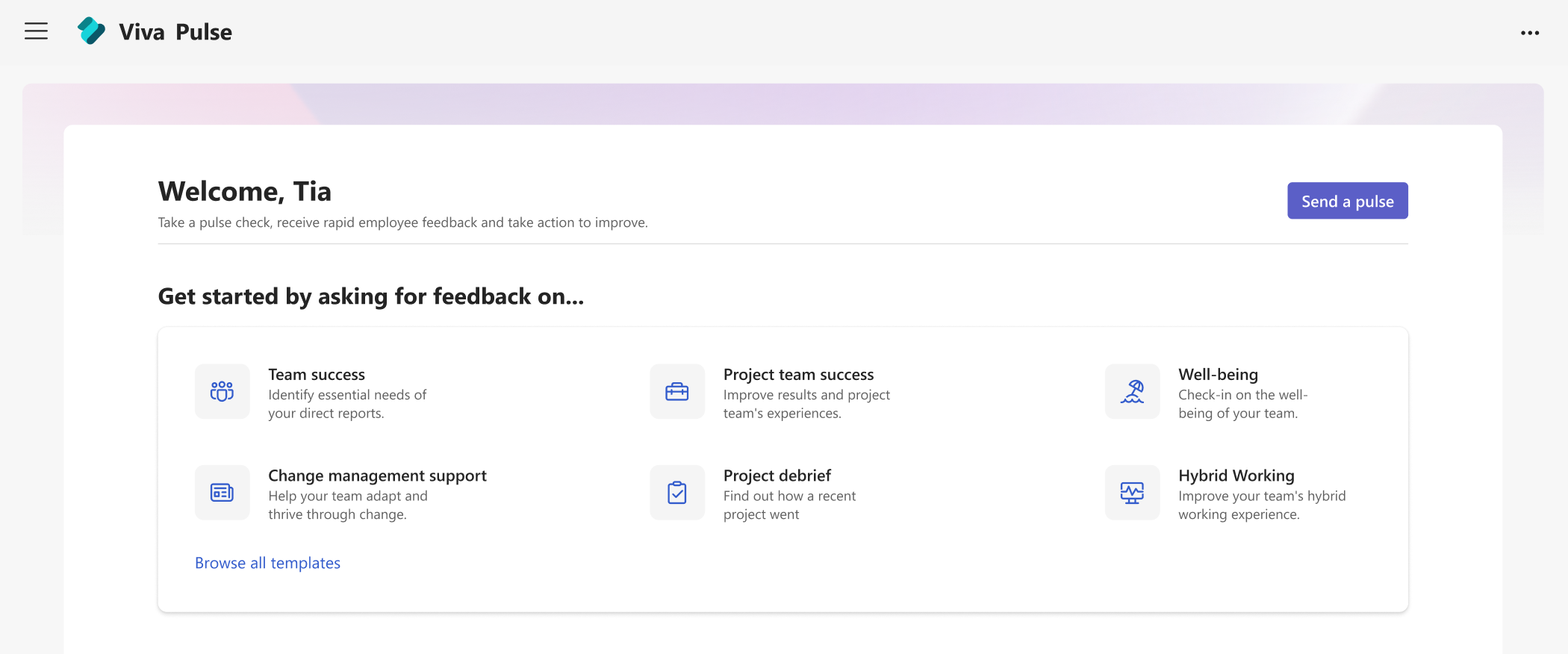
-
Wählen Sie eine Vorlage aus, die am ehesten dem entspricht, zu dem Sie Feedback wünschen. Möglicherweise werden Vorlagen angezeigt, die von Ihrem organization im Abschnitt "Bereitgestellt von Ihrem Unternehmen" bereitgestellt werden. Sie können Vorlagen unverändert verwenden oder, wenn Ihr organization dies zulässt, sie an Ihre Anforderungen anpassen, indem Sie den Titel ändern, Fragen hinzufügen, den Text ändern oder aktualisieren, Fragen neu anordnen oder Löschen von Fragen.
Hinweis: Wenn Sie über eine Premium-Lizenz für Viva Pulse verfügen, haben Sie Zugriff auf alle Viva Pulse-Fragen und -Vorlagen, die von Ihrem organization zur Verfügung gestellt werden. Wenn Sie über keine Premium-Lizenz verfügen, aber über ein Microsoft 365 Copilot-Abonnement verfügen, haben Sie nur Zugriff auf die Microsoft 365 Copilot Vorlagen und Fragen.
Anpassen Ihres Pulses
Nachdem Sie Ihre Vorlage ausgewählt haben, können Sie sie an Ihre Anforderungen anpassen. Beachten Sie, dass ein Pulse mindestens 1 Frage und nicht mehr als 25 Fragen enthalten muss.
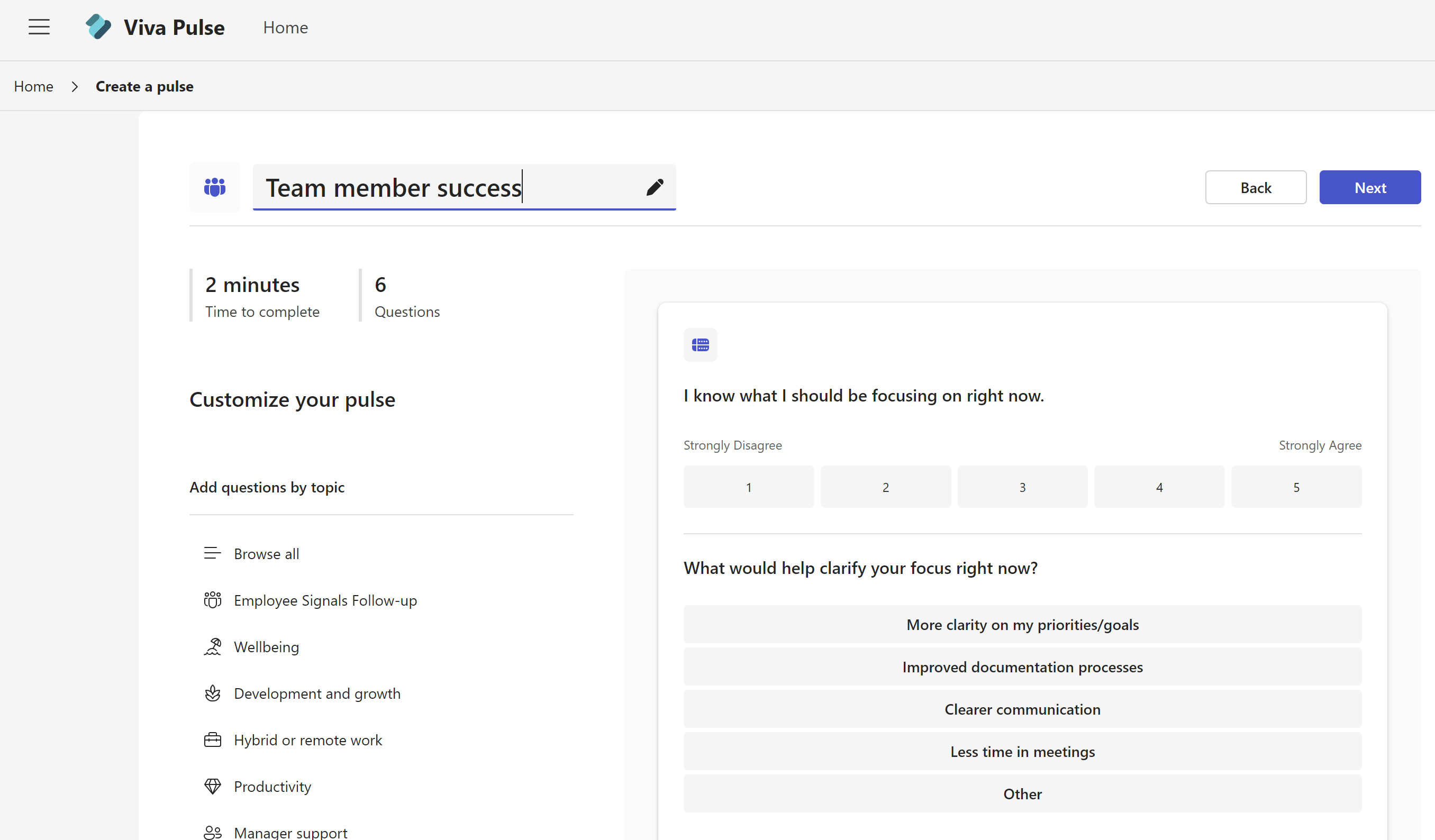
Titel ändern: Wählen Sie das Stiftsymbol neben dem Vorlagennamen aus, und ändern Sie den Text in den gewünschten Text.
Frage ändern: Zeigen Sie mit dem Mauszeiger auf die Frage, und wählen Sie Nach oben, Nach unten, Bearbeiten oder Löschen aus, um Die Änderungen vorzunehmen.
Ändern eines Fragetyps: Wenn Sie eine Frage hinzugefügt haben und den Fragetyp ändern möchten, können Sie Bearbeiten auswählen und Ihre Änderungen vornehmen. Sie können auch den Fragetyp für Folgefragen ändern.
Frage hinzufügen: Wählen Sie am Ende der bereitgestellten Fragen Die Option Frage hinzufügen und wählen Sie den Fragetyp aus, den Sie hinzufügen möchten: Bewertung, Mehrfachauswahl oder Text öffnen. Sie können auch Fragenbibliothek durchsuchen auswählen, um vorab geschriebene Fragen zu finden, die Ihren Anforderungen entsprechen könnten. Die Frage wird hinzugefügt, und Sie können nach Bedarf ausfüllen oder bearbeiten.
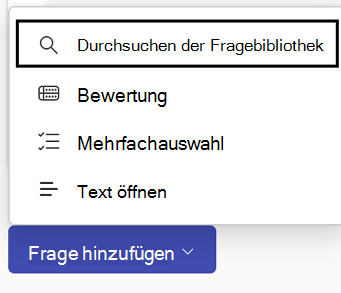
Speichern Des Entwurfs: Änderungen, die Sie an einer Umfrage vornehmen, werden automatisch als persönlicher Entwurf gespeichert, auf den Sie später zurückkehren können, wenn Sie nicht bereit sind, Ihre Pulse-Anfrage sofort zu senden. Unerwünschte Entwürfe können auf der Registerkarte Entwürfe aus der Viva Pulse Homepage My Pulses gelöscht werden.
Hinweis: Wenn Sie versuchen, mit einer Premium-Lizenz auf Viva Pulse zuzugreifen, haben Sie Zugriff auf alle Anpassungsfunktionen, die von Ihrem organization konfiguriert wurden. Wenn Sie versuchen, mit Ihrem Microsoft 365 Copilot-Abonnement auf Viva Pulse zuzugreifen, haben Sie nur zugriff auf eingeschränkte Anpassungsfunktionen, z. B. das Umbenennen Ihrer Pulse-Anforderung, das Hinzufügen von Microsoft 365 Copilot Fragen aus der Fragebibliothek, das Ändern der Fragereihenfolge oder das Löschen einer Frage.
Senden Sie Ihren Pulse
-
Wenn Sie bereit sind, wählen Sie oben in Ihrer Umfrage Weiter aus.
-
Geben Sie unter Feedback anfordern von die Personen oder Gruppen ein, von denen Sie Feedback anfordern möchten. Sie können eine einzelne Pulse-Anforderung an bis zu 10.000 Benutzer senden.
Hinweise:
-
Um Ihren Pulse senden zu können, müssen Sie die erforderliche Mindestanzahl von Empfängern erfüllen oder überschreiten. Dies ist eine Einstellung, die von Ihrem Administrator verwaltet wird. Die erforderliche Anzahl von Empfängern wird im Abschnitt Finalize your request (Anforderung abschließen) angezeigt.
-
Pulse-Anforderungen können an Microsoft 365-Gruppen, Verteilungs- Gruppen und E-Mail-aktivierte Sicherheitsgruppen gesendet werden. Wenn Sie nicht über die Berechtigung zum Senden von E-Mails an diese Microsoft 365-Gruppe verfügen, können Sie keine Pulse-Anforderung an diese Gruppe senden. Bei anderen Gruppentypen wird die Pulse-Anforderung jedoch erfolgreich erstellt, und die Benutzer werden über den Teams-Chat und/oder den Teams-Aktivitätsfeed benachrichtigt. In solchen Fällen werden E-Mail-Benachrichtigungen basierend auf den Gruppeneinstellungen zugestellt.
-
Wenn Sie die Gruppe, an die Sie die Anforderung senden möchten, nicht finden können, bitten Sie Ihren Administrator, die Gruppe in Outlook durchsuchbar zu machen, indem Sie die Einstellung Team-E-Mail-Adresse in Outlook nicht anzeigen für die Gruppe im Microsoft 365 Admin Center deaktivieren.
-
-
Wählen Sie ein Datum aus, an dem Ihre Pulse-Anforderung an die Empfänger übermittelt werden soll. Sie können auch festlegen, wie viele Tage Ihr Pulse geöffnet sein soll. Die Anzahl der Tage, für die ein Pulse geöffnet ist, muss mindestens 1 Tag und maximal 27 Tage betragen.Wenn Sie die Standardeinstellungen beibehalten, wird pulse in 7 Tagen nach dem Senden geschlossen und wiederholt sich nicht.Wenn Sie einen wiederkehrenden Pulse senden möchten, wählen Sie Serie aus. Wählen Sie über Serie die Option Bearbeiten aus, um die Häufigkeit und das Start- und Enddatum für den wiederkehrenden Impuls auszuwählen.
-
Fügen Sie optional eine persönliche Notiz hinzu.
-
Wenn Sie bereit sind, wählen Sie Pulse senden aus. Wenn Sie ein Datum für einen geplanten Impuls festgelegt haben, wird der Puls erst an diesem Datum gesendet.
-
Sobald die Anforderung gesendet wurde, werden Benachrichtigungen im Teams-Aktivitätsfeed, im Teams-Chat und per E-Mail an die Empfänger gesendet.Wenn Sie einen Pulse geplant haben, erhalten Sie Benachrichtigungen im Teams-Aktivitätsfeed, im Teams-Chat und per E-Mail , um Sie daran zu erinnern, dass Ihr geplanter Pulse zu dem von Ihnen geplanten Zeitpunkt (in Ihrer Zeitzone) eingesendet wird.
Wichtig: Wenn Ihre Empfänger keine Benachrichtigungen erhalten, lesen Sie Aktivieren von Benachrichtigungen und arbeiten Sie mit Ihrem Mandantenadministrator zusammen, um Benachrichtigungen in Ihrem Mandanten zu aktivieren.
-
Um mit den ausgewählten Feedbackanbietern in einer persönlichen E-Mail oder Teams-Nachricht zu teilen, rufen Sie einen Link zur Umfrage ab, indem Sie Link kopieren auswählen.
Suchen, Ändern oder Abbrechen eines geplanten Pulses
Sie finden Ihre geplanten Pulses auf der Homepage auf der Registerkarte Geplant.
-
Wählen Sie Bearbeiten (das Stiftsymbol) aus, um den geplanten Pulse zu bearbeiten. Beim Bearbeiten eines geplanten Pulses können Sie die Fragen in der Umfrage, die Empfänger, von denen Sie Feedback anfordern, das Datum, an dem der Pulse gesendet wird, den Rhythmus des Pulses, die Anzahl der Tage, für die der Pulse geöffnet ist, und die persönliche Notiz ändern.
-
Um einen geplanten Pulse abzubrechen, wählen Sie die Auslassungspunkte (...) und dann Diesen Impuls abbrechen aus.
-
Wählen Sie für eine Serie von Pulses das Symbol für neues Fenster aus, um die Serienseite anzuzeigen. Wählen Sie die Auslassungspunkte (...) aus, um die Pulse-Serie zu bearbeiten oder den bevorstehenden Pulse abzubrechen.
Was ist zu tun, wenn Sie nicht genügend Antworten erhalten?
Um Feedback zu erhalten, müssen Sie eine Mindestanzahl von Antworten erhalten. Diese Nummer wird von Ihrem Administrator festgelegt.
Wichtig: Wenn Sie keine Benachrichtigungen erhalten, lesen Sie Aktivieren von Benachrichtigungen und arbeiten Sie mit Ihrem Mandantenadministrator zusammen, um Benachrichtigungen in Ihrem Mandanten zu aktivieren.
Wenn Sie nicht genügend Antworten erhalten haben, um die Mindestanzahl von Antworten zu erfüllen, die zum Anzeigen von Feedback erforderlich sind, und dies drei Tage vor dem Stichtag der Pulse-Anforderung liegt, erhalten Sie eine Teams-Aktivitätsfeed-Benachrichtigung und können eine der folgenden Aktionen auf der Seite Pulse-Bericht ausführen:
-
Wählen Sie Frist verlängern unter Pulse Actions oder unten auf der Berichtsseite aus, um die Frist für Ihre Pulse-Anforderung zu verlängern. Beachten Sie, dass Sie die Frist Ihrer Pulse-Anfrage nur bis maximal sechs Mal verlängern können.
-
Wählen Sie Link kopieren aus, um den Link zu Ihrer Pulse-Anforderung zu kopieren, den Sie mit den ausgewählten Feedbackanbietern in einer persönlichen E-Mail oder Teams-Nachricht teilen können.
-
Wählen Sie unter Pulse Actions den Link Weitere Personen hinzufügen oder Umfrage teilen aus, um Ihrer Pulse-Anforderung weitere Feedbackanbieter hinzuzufügen, oder kopieren Sie den Link, um Ihre Pulse-Anforderung in einer persönlichen E-Mail oder Teams-Nachricht mit den Feedbackanbietern zu teilen.
-
Wählen Sie unter Pulse Actionsdie Option Anforderung abbrechen aus, um Ihre Pulse-Anforderung zu stornieren.
Wenn Sie nicht genügend Antworten erhalten haben, um den minimalen Antwortschwellenwert zu erreichen, und es liegt drei Tage vor dem Stichtag der Pulse-Anforderung, erhalten Sie auch eine E-Mail-Benachrichtigung und können eine der folgenden Aktionen aus der E-Mail ausführen:
-
Wählen Sie Frist verlängern aus, um die Frist für Ihre Pulse-Anforderung zu verlängern. Beachten Sie, dass Sie die Frist Ihrer Pulse-Anfrage nur bis maximal sechs Mal verlängern können.
-
Wählen Sie Link kopieren aus, um den Link zu Ihrer Pulse-Anforderung zu kopieren, den Sie mit den ausgewählten Feedbackanbietern in einer persönlichen E-Mail oder Teams-Nachricht teilen können.
Weitere Informationen
Anzeigen und Teilen von Feedbackergebnissen als Feedbackautor










