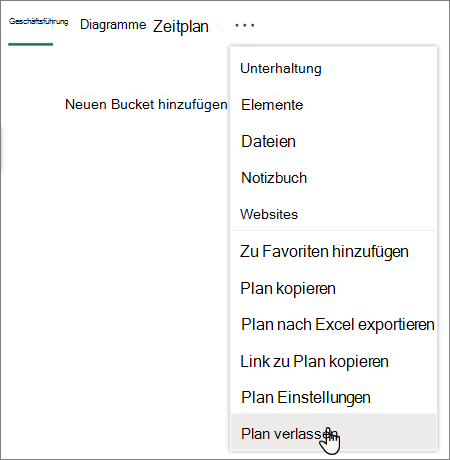Hinweis: Der neue Microsoft Planner wird derzeit für Kunden eingeführt. Wenn Ihre Erfahrung von den in diesem Artikel aufgeführten Schritten abweicht oder Sie in einer Government Cloud Communities (GCC)-, GCC High- oder Department of Defense (DoD)-Umgebung arbeiten, lesen Sie die Anweisungen unten auf dieser Seite. Weitere Informationen zum neuen Planner in Häufig gestellte Fragen zu Planner.
Löschen einer Aufgabe
Sie können eine Aufgabe aus dem Board des Plans oder in den Details eines Vorgangs löschen.
Löschen einer Aufgabe aus der Boardansicht
Warnung: Sie können eine Aufgabe nach dem Löschen nicht mehr wiederherstellen. Wenn Sie eine Aufgabe versehentlich gelöscht haben, müssen Sie sie von Grund auf neu erstellen.
-
Wählen Sie in Ihrem Plan Boardansicht aus, um Ihre Aufgaben anzuzeigen.
-
Wählen Sie weitere Optionen

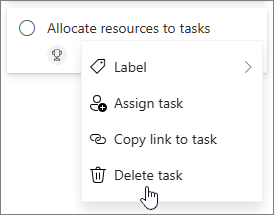
Löschen einer Aufgabe innerhalb von Vorgangsdetails
-
Öffnen Sie den Detailbereich der Aufgabe, die Sie löschen möchten.
Hinweis: Wählen Sie in den Ansichten Raster, Zeitachse oder Goals das Symbol Details öffnen aus, um den Detailbereich anzuzeigen.
-
Wählen Sie weitere Optionen

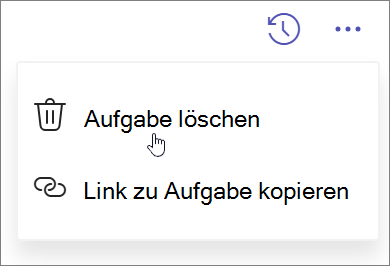
Ausblenden eines Plans
Wenn Sie nur einen Plan aus Planner entfernen möchten, ohne ihn zu löschen, können Sie den Plan in "Meine Pläne" in Planner ausblenden. Dadurch wird der Plan nur in Planner für Sie ausgeblendet, nicht für andere.
-
Wechseln Sie zu Meine Pläne.
-
Wählen Sie auf dem Plan, den Sie ausblenden möchten, weitere Optionen

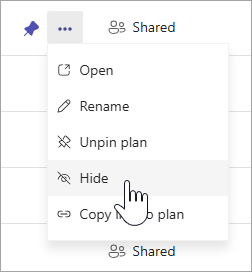
Sie können den Plan immer wieder finden, indem Sie in Meine Pläne nach dem Namen des Plans suchen und Weitere Pläne durchsuchen auswählen.
Löschen eines Plans
Warnung: Das Löschen des Plans ist dauerhaft, und Sie können ihn nicht abrufen.
-
Wechseln Sie zu Meine Pläne.
-
Wählen Sie den Plan aus, den Sie löschen möchten, um ihn zu öffnen.
-
Wählen Sie Weitere Aktionen aus. Dies ist der Pfeil nach unten neben dem Plannamen.
-
Wählen Sie Plandetails aus. Dadurch wird der Detailbereich geöffnet.
-
Wählen Sie weitere Optionen

-
Bestätigen Sie, dass Sie den Plan löschen möchten, und wählen Sie Löschen aus.
Hinweis: Wenn die Option zum Löschen des Plans nicht angezeigt wird, müssen Sie möglicherweise ein Planbesitzer sein. Bei Plänen, die für eine Microsoft 365-Gruppe freigegeben wurden, sind die Besitzer der Microsoft 365-Gruppe die Planbesitzer. Wenn Sie zusätzlich zum Löschen des Plans die Gruppe löschen möchten, lesen Sie Bearbeiten oder Löschen einer Gruppe in Outlook.
Lassen Sie einen Plan
Bei Plänen, die für eine Microsoft 365-Gruppe freigegeben wurden, können Sie den Plan verlassen, indem Sie die Gruppe verlassen. Informationen zum Verlassen einer Gruppe finden Sie unter Beitreten, Verlassen oder Folgen einer Gruppe in Outlook .
Hinweis: Wenn Sie der Planbesitzer sind und den Plan verlassen, aber nicht löschen möchten, müssen Sie ein anderes Mitglied zum Besitzer einer Gruppe machen, bevor Sie den Plan verlassen. Weitere Informationen finden Sie unter Hinzufügen, Bearbeiten und Entfernen von Mitgliedern einer Gruppe in Outlook.
Löschen einer Aufgabe aus der Boardansicht
Sie können eine Aufgabe aus dem Board des Plans oder in den Details eines Vorgangs löschen.
Warnung: Es gibt keine Möglichkeit zum Wiederherstellen einer gelöschten Aufgabe. Wenn Sie eine Aufgabe versehentlich gelöscht haben, müssen Sie sie von Grund auf neu erstellen.
Um eine Aufgabe auf dem Board zu löschen, wählen Sie die drei Punkte auf der rechten Seite der Aufgabe Karte aus, und wählen Sie dann Löschen aus.
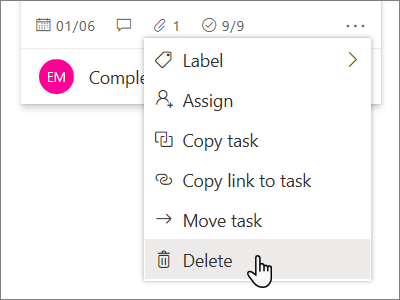
Löschen einer Aufgabe innerhalb von Vorgangsdetails
Wenn Sie sich in den Details der Aufgabe befindet, wählen Sie die drei Punkte oben rechts und dann Löschen aus.
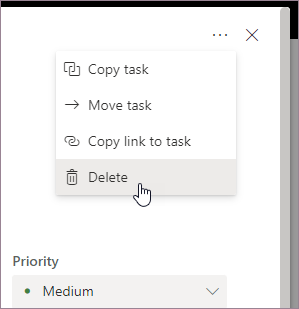
Löschen eines Plans
Nur Planbesitzer können Pläne aus Planner löschen. Wenn Planmitglieder ihre Mitgliedschaft entfernen möchten, können sie pläne verlassen.
Jeder Plan gehört zu einer Microsoft 365-Gruppe. Wenn Sie zusätzlich zum Löschen des Plans die Gruppe löschen möchten, lesen Sie Bearbeiten oder Löschen einer Gruppe in Outlook.
Planbesitzer
Wenn Sie der Planbesitzer sind, können Sie einen Plan löschen.
-
Um einen Plan zu löschen, wählen Sie die drei Punkte rechts neben dem Plannamen und dann Planeinstellungen aus.
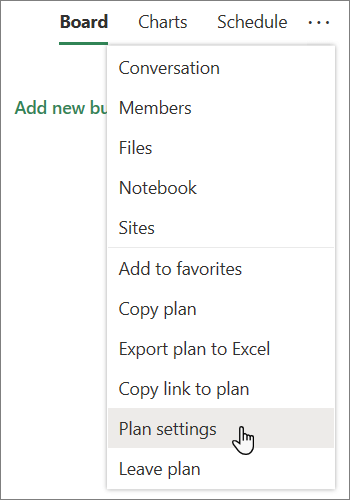
-
Wählen Sie unter Planeinstellungen die Option Diesen Plan löschen aus.
-
Wählen Sie im Dialogfeld Plan löschen die Option Ich verstehe, dass dieser Plan und alle zugehörigen Aufgaben endgültig gelöscht werden, und wählen Sie dann Löschen aus.
Möchten Sie den Plan ohne Löschen verlassen? Wenn Sie der Planbesitzer sind und den Plan verlassen, aber nicht löschen möchten, müssen Sie ein anderes Mitglied zum Besitzer einer Gruppe machen, bevor Sie den Plan verlassen. Weitere Informationen finden Sie unter Hinzufügen, Bearbeiten und Entfernen von Mitgliedern einer Gruppe in Outlook.
Wichtig:
-
Standardmäßig wird eine gelöschte Microsoft 365 Gruppe 30 Tage lang aufbewahrt. Dieser Zeitraum von 30 Tagen gilt als "vorläufiges Löschen", da Sie die Gruppe weiterhin wiederherstellen können. Informationen zum Wiederherstellen einerMicrosoft 365-Gruppe finden Sie unter Verwalten von ablaufenden Gruppen in Outlook.
-
Nach 30 Tagen werden die Gruppe und die zugeordneten Inhalte endgültig gelöscht und können nicht wiederhergestellt werden.
Planmitglieder
Wenn Sie nicht der Planbesitzer sind, können Sie den Plan nicht löschen. Stattdessen können Sie den Plan verlassen, um ihn aus Ihrem Planner-Hub zu entfernen.
Um einen Plan zu verlassen, wählen Sie die drei Punkte rechts neben dem Plannamen und dann Plan verlassen aus.