Project enthält standardmäßig ein paar andere Basiskalender:
-
Standard: 08:00 Uhr bis 17:00 Uhr, mit einer einstündigen Mittagspause um 12:00 Uhr.
-
24 Stunden: 12:00 Uhr bis 12:00 Uhr, jeden Tag.
-
Nachtschicht: 23:00 Uhr bis 8:00 Uhr, mit einer einstündigen Pause um 3:00 Uhr.
Hinweise:
-
Wenn diese Kalender nicht ganz Ihren Vorstellungen entsprechen, können Sie sie für Ihr Projekt anpassen oder einen neuen Basiskalender erstellen, der auch von anderen Personen verwendet werden kann.
-
Wenn Sie die Kalendereinstellungen geändert haben, der Zeitplan der Ressource jedoch nicht wie erwartet geändert wurde, finden Sie weitere Informationen unter Problembehandlung weiter unten.
Wichtig: Verwenden von Project mit Project Web App ? Wenn dies der Fall ist, wenden Sie sich an Ihren Administrator, um Änderungen am Basiskalender anzufordern.
-
Klicken Sie auf Projekt > Eigenschaften > Arbeitszeit ändern.
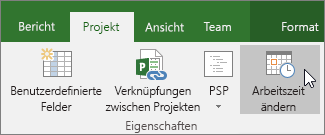
-
Klicken Sie auf Neues Kalenderelement erstellen.
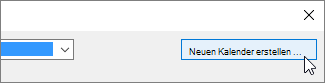
-
Weisen Sie dem neuen Kalender einen Namen zu, wählen Sie die Option Neuen Basiskalender erstellen, und klicken Sie dann auf OK.
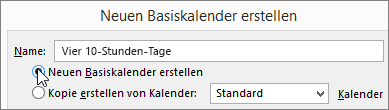
-
Klicken Sie auf die Registerkarte Arbeitswochen und dann auf Details.
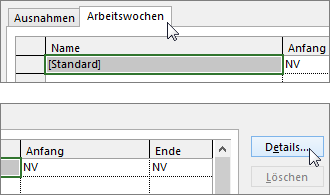
Hinweis: Was ist mit Feiertagen? Verwenden Sie die Registerkarte Ausnahmen, um Ihrem Zeitplan freie Tage hinzuzufügen. Weitere Informationen.
-
Wählen Sie einen oder mehrere Tage aus, für die Sie die Arbeitszeiten ändern möchten. Legen Sie dann fest, ob es sich um Arbeitszeit oder arbeitsfreie Zeit handeln soll.
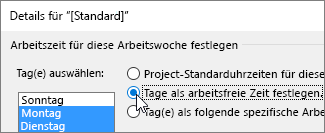
-
Wenn Sie Tag(e) als folgende spezifische Arbeitszeiten festlegen auswählen, verwenden Sie die Spalten Von und Bis, um die Arbeitszeiten für die ausgewählten Tage festzulegen.
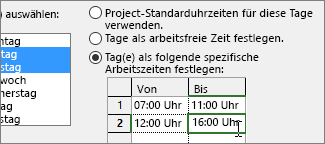
-
Klicken Sie auf OK, um zum Dialogfeld Arbeitszeit ändern zurückzukehren, und klicken Sie dann erneut auf OK.
Um Ihren neuen Basiskalender für andere Projekte zur Verfügung zu stellen, speichern Sie das Projekt als Vorlage , damit dieser Arbeitsplan für jedes neue Projekt vorhanden ist, das mit dieser Vorlage erstellt wird. Wenn Sie Project mit Project Web App verwenden, wenden Sie sich an Ihren Administrator, um Änderungen an den Basiskalendern für Ihre gesamte organization anzufordern.
Problembehandlung
Project erstellt automatisch einen Ressourcenkalender (basierend auf dem Im Dialogfeld Projektinformationen angegebenen Projektkalender) für jede Ressource. Wenn Sie einen neuen Basiskalender für eine Ressource erstellen und die Arbeitszeit im neuen Basiskalender ändern, den Ressourcenkalender aber nicht auf dem neuen Basiskalender basieren, sieht es so aus, als ob die eingegebenen Kalendereinstellungen ignoriert wurden. Standardmäßig basiert Project den Ressourcenkalender auf dem Projektkalender, es sei denn, Sie geben etwas anderes an.
Hinweis: Um Ressourcenkalenderänderungen an einer Enterprise-Ressource vorzunehmen, müssen Sie zuerst die Ressource auschecken.
Lösung
-
Um den von Ihnen erstellten Ressourcenkalender durch den Standardressourcenkalender (Standardkalender) zu ersetzen, wählen Sie Ansicht > Ressourcenblatt aus. Wählen Sie den Ressourcennamen und im Feld Basiskalender die Option Standard aus. Die Ressource wird jetzt mithilfe des Standardkalenders anstelle des Kalenders geplant, den Sie dafür erstellt haben. Klicken Sie auf der Registerkarte Ressource auf Informationen, wählen Sie auf der Registerkarte Allgemein die Option Arbeitszeit ändern aus, und geben Sie dann die arbeitsfreien Tage und Zeiten, die Sie für den anderen Kalender eingegeben haben, erneut ein.
-
Um mehrere Kalender mit dem Basiskalender einer Ressource (den Sie im Dialogfeld Arbeitszeit ändern erstellt haben) zu synchronisieren, ohne die Kalender zu ersetzen, wählen Sie Ansicht > Ressourcenblatt aus. Wählen Sie den Ressourcennamen aus, klicken Sie auf der Registerkarte Ressource auf Informationen, und wählen Sie dann auf der Registerkarte Allgemein die Option Arbeitszeit ändern aus. Wählen Sie im Feld Basiskalender den Namen des Ressourcenkalenders aus, den Sie erstellt und geändert haben. Die Einstellungen dieses Ressourcenkalenders werden für den Standardressourcenkalender festgelegt, wenn Sie ihn als Basiskalender verwenden.
Wenn Sie weitere Änderungen an der Arbeitszeit dieser Ressource oder Arbeitsfreie Zeit vornehmen müssen, können Sie dies in beiden Kalendern tun, da der Basiskalender den Ressourcenkalender aktualisiert. Wenn Sie den Basiskalender für eine andere Ressource verwenden müssen, geben Sie aktualisierte Informationen in den Basiskalender ein. Weitere Änderungen, die Sie am Standardressourcenkalender vornehmen, werden im Basiskalender nicht angezeigt.
Welche weiteren Funktionen bieten Kalender?
In Project können Sie die Zeitplanung mithilfe mehrerer Kalender weiter optimieren. Sie können die Auswirkungen der Kalender auf den Projektzeitplan leichter einschätzen, wenn Sie das Zusammenspiel aller Kalender verstehen. Die folgenden Artikel könnten hilfreich sein, um ein genaueres Bild der Arbeitszeit und arbeitsfreien Zeit in Ihrer Organisation zu erhalten.
PROJEKTE Festlegen der allgemeinen Arbeitstage und -zeiten für ein Projekt Hinzufügen von Feiertagen zum Projektkalender
AUFGABEN Erstellen eines Kalenders für eine Aufgabe
RESSOURCEN Festlegen eines eindeutigen Zeitplans für eine bestimmte Ressource Hinzufügen der Urlaubszeit einer Ressource Ändern der Ressourcenverfügbarkeit ohne Verwendung eines Kalenders
Tipp: Wenn Sie einen Kalender nicht mehr benötigen, können Sie ihn löschen.










