Sie verwenden das Feature Anlage in Access, um den Datensätzen in Ihrer Datenbank eine oder mehrere Dateien ( Dokumente, Präsentationen, Bilder usw.) hinzuzufügen. Dieser Artikel enthält die Hintergrundinformationen und Schritte, die zum Konfigurieren einer Datenbank für die Verwendung von Anlagen und zum Anfügen und Verwalten von Daten erforderlich sind.
Inhalt dieses Artikels
Warum sind Anlagen sinnvoll?
Anlagen können zum Speichern mehrerer Dateien in einem einzelnen Feld verwendet werden, und Sie können sogar mehrere Dateitypen in diesem Feld speichern. Nehmen Sie z. B. an, Sie besitzen eine Kontaktdatenbank für Bewerbungen. Sie können dann für jeden Kontakt eine oder mehrere Bewerbung(en) und außerdem ein Foto jedes Kontakts hinzufügen.
Außerdem werden Daten in Anlagen effizienter gespeichert. Frühere Versionen von Access eine Technologie namens Object Linking and Embedding (OLE) zum Speichern von Bildern und Dokumenten verwendet. Standardmäßig wurde für OLE ein Bitmapäquivalent des Bilds oder Dokuments erstellt. Diese Bitmapdateien konnten ziemlich groß werden – bis zu 10 Mal größer als die Originaldatei. Wenn dann ein Bild oder ein Dokument aus der Datenbank angezeigt wurde, stellt OLE das Bitmapabbild anstelle der Originaldatei dar. Mithilfe von Anlagen können Sie Dokumente und andere Nicht-Bilddateien in ihren übergeordneten Programmen öffnen, sodass Sie in Access diese Dateien durchsuchen und bearbeiten können.
Darüber hinaus erfordert OLE Programme, die als OLE-Server bezeichnet werden, um zu funktionieren. Wenn Sie beispielsweise JPEG-Bilddateien in einer Access-Datenbank speichern, benötigt jeder Computer, auf dem diese Datenbank ausgeführt wird, ein anderes Programm, das als OLE-Server für JPEG-Bilder registriert ist. Im Gegensatz dazu speichert Access die angefügten Dateien in ihren nativen Formaten ohne unterstützende Bilder, und Sie brauchen keine zusätzliche Software zu installieren, um die Bilder aus der Datenbank anzuzeigen.
Anlagen und Regeln für den Datenbankentwurf
Standardmäßig enthält jedes Feld in einer relationalen Datenbank nur ein Datenelement. Wenn ein Adressfeld z. B. mehr als eine Adresse enthielte, wäre das Auffinden von Adressen schwierig, wenn nicht gar unmöglich. Auf den ersten Blick scheinen Anlagen also gegen die Regeln des Datenbankentwurfs zu verstoßen, weil Sie mehrere Dateien – Datenelemente – an ein Feld anfügen können. Anlagen verstoßen jedoch nicht gegen Entwurfsregeln, da Access beim Anfügen von Dateien an einen Datensatz eine oder mehrere Systemtabellen erstellt und diesen Tabellen im Hintergrund zum Normalisieren von Daten verwendet. Sie können diese Dateien nicht anzeigen oder damit arbeiten.
Informationen zum Anzeigen anderer Systemtabellen finden Sie im Artikel Verwenden des Navigationsbereichs. Informationen zum Datenbankentwurf finden Sie im Artikel Grundlagen des Datenbankentwurfs.
Verwendungsweisen von angefügten Dateien
Berücksichtigen Sie diese Richtlinien beim Arbeiten mit angefügten Dateien:
-
Sie können Dateien nur an Datenbanken anfügen, die in Access erstellt wurden und das ACCDB-Dateiformat verwenden. Sie können keine Anlagen zwischen einer Access-Datenbank (ACCDB) und einer Datenbank in einem früheren Dateiformat (MDB) freigeben.
-
Sie müssen ein Feld in einer Tabelle erstellen und für dieses Feld den Datentyp "Attachments" festlegen. Nachdem Sie den Datentyp auf "Attachments" festgelegt haben, können Sie ihn nicht ändern.
-
Mehrere Dateien können in einem einzelnen Datensatz gespeichert werden. Beispielsweise können Bilder und mit Textverarbeitungs- und Tabellenkalkulationsprogrammen erstellte Dateien gespeichert werden.
-
Sie können maximal zwei Gigabyte Daten anfügen (die maximale Größe für eine Access-Datenbank). Die Größe einzelner Dateien kann 256 MB nicht überschreiten.
-
Zum Hinzufügen, Bearbeiten und Verwalten von Anlagen wird das Dialogfeld Anlagen verwendet. Das Dialogfeld kann direkt aus dem Anlagefeld in einer Tabelle durch Doppelklicken auf das Feld geöffnet werden. Wenn Sie Anlagen von einem Formular aus verwalten möchten oder Anlagen von einem Bericht aus anzeigen möchten, fügen Sie dem Formular oder Bericht das Anlagesteuerelement hinzu und binden anschließend das Steuerelement an das zugrundeliegende Anlagentabellenfeld an.
-
Standardmäßig rendert das Anlagesteuerelement Bilder und zeigt für andere Dateitypen das Programmsymbol an. Angenommen, Sie haben einem Datensatz ein Foto, einen Lebenslauf und eine Visio-Zeichnung angefügt. Beim Scrollen durch die Anlagen rendert das Steuerelement das Bild und zeigt die Programmsymbole für das Dokument und die Zeichnung an.
-
Wenn das Dialogfeld Anlagen aus einer Tabelle oder einem Formular geöffnet wird, können angefügte Dateien hinzugefügt, entfernt, bearbeitet und gespeichert werden. Beim Öffnen des Dialogfelds Anlagen aus einem Bericht können die angefügten Dateien nur an einem anderen Speicherort gespeichert werden.
-
Access komprimiert angefügte Dateien, sofern die Dateien nicht bereits systembedingt komprimiert sind. Beispielsweise werden JPEG-Dateien von den Grafikprogrammen komprimiert, in denen sie erstellt wurden, daher werden sie von Access nicht komprimiert.
-
Wenn das zum Erstellen der angefügten Datei verwendete Programm auf dem Computer installiert ist, können die angefügten Dateien in dem betreffenden Programm geöffnet und bearbeitet werden.
-
Die angefügten Dateien können an Speicherorten auf dem Festplattenlaufwerk oder im Netzwerk gespeichert werden. Anschließend können Sie die Anlagen bearbeiten und sich vergewissern, dass Sie mit den Änderungen zufrieden sind, bevor Sie die Änderungen wieder in der Datenbank speichern.
-
Anlagen können programmgesteuert bearbeitet werden.
Die Schritte in den folgenden Abschnitten erläutern das Hinzufügen und Verwalten von Anlagen.
Hinzufügen eines Anlagefelds zu einer Tabelle
Zum Verwenden von Anlagen in Access müssen Sie zuerst mindestens einer der Tabellen in der Datenbank ein Anlagefeld hinzufügen. Access stellt zwei Möglichkeiten bereit, einer Tabelle ein Anlagefeld hinzuzufügen. Sie können das Feld in der Datenblattansicht oder in der Entwurfsansicht hinzufügen. In diesem Abschnitt finden Sie schrittweise Anleitungen zu beiden Methoden.
Hinzufügen eines Anlagefelds in der Datenblattansicht
-
Wenn die Tabelle in der Datenblattansicht geöffnet ist, klicken Sie auf die erste verfügbare leere Spalte. Um eine leere Spalte zu finden, suchen Sie nach den Wörtern Neues Feld hinzufügen in der Spaltenüberschrift.
-
Klicken Sie auf der Registerkarte Tabellenfelder in der Gruppe Formatierung auf den Pfeil nach unten neben Datentyp, und klicken Sie dann auf Anlage.
Access legt den Datentyp für das Feld auf Anlage fest und platziert ein Symbol in der Kopfzeile des Felds. Die folgende Abbildung zeigt ein neues Anlagefeld. Beachten Sie das Büroklammersymbol in der Kopfzeile des Felds. Standardmäßig können Sie keinen Text in die Kopfzeile der Anlagenfelder eingeben.

-
Speichern Sie Ihre Änderungen.
Beachten Sie, dass Sie das neue Feld nicht in einen anderen Datentyp konvertieren können, es jedoch löschen können, wenn Sie denken, dass Sie einen Fehler gemacht haben.
Hinzufügen eines Anlagefelds in der Entwurfsansicht
-
Klicken Sie im Navigationsbereich mit der rechten Maustaste auf die Tabelle, die Sie ändern möchten, und klicken Sie im Kontextmenü auf Entwurfsansicht

-
Wählen Sie in der Spalte Feldname eine leere Zeile aus, und geben Sie einen Namen für die Anlage ein.
-
Klicken Sie in der gleichen Zeile unter Datentyp auf Anlage.
-
Speichern Sie Ihre Änderungen.
Beachten Sie, dass Sie das neue Feld nicht in einen anderen Datentyp konvertieren können, es jedoch löschen können, wenn Sie denken, dass Sie einen Fehler gemacht haben.
-
Klicken Sie auf der Registerkarte Entwerfen in der Gruppe Ansichten auf den Pfeil unterhalb der Schaltfläche "Anzeigen", und klicken Sie dann auf Datenblattansicht, um die Tabelle für die Verwendung zu öffnen.

– oder –
Klicken Sie mit der rechten Maustaste auf die Dokumentregisterkarte für die neue Tabelle, und klicken Sie im Kontextmenü auf Datenblattansicht.
– oder –
Klicken Sie im Navigationsbereich mit der rechten Maustaste auf die Tabelle, und klicken Sie dann im Kontextmenü auf Öffnen.
-
Setzen Sie den Vorgang mit den nächsten Schritten fort.
Direktes Anfügen von Dateien an Tabellen
Nach dem Hinzufügen eines Anlagefelds zu einer Tabelle können Sie die Dateien den Datensätzen in der Tabelle hinzufügen, ohne dazu ein Dateneingabeformular erstellen zu müssen. Darüber hinaus können Sie auch Anlagen anzeigen, ohne dazu ein Formular zu verwenden, bedenken Sie jedoch, dass das direkte Anzeigen von Anlagen aus Tabellen in den Programmen erfolgen muss, die zum Erstellen der Dateien verwendet wurden, oder in Programmen, die den betreffenden Dateityp unterstützen. Wenn Sie z. B. ein Word-Dokument öffnen, das an eine Tabelle angefügt ist, wird Auch Word gestartet, und Sie zeigen das Dokument in Word an, nicht Access. Wenn Word auf Ihrem Computer nicht installiert ist, wird ein Dialogfeld angezeigt, und Sie werden aufgefordert, ein Programm zum Anzeigen der Datei auszuwählen.
Hinzufügen einer Anlage zu einer Tabelle
-
Doppelklicken Sie in der in der Datenblattansicht geöffneten Tabelle, die das Anlagefeld enthält, auf das Anlagefeld.
Das Dialogfeld Anlagen wird angezeigt. Die folgende Abbildung zeigt das Dialogfeld.
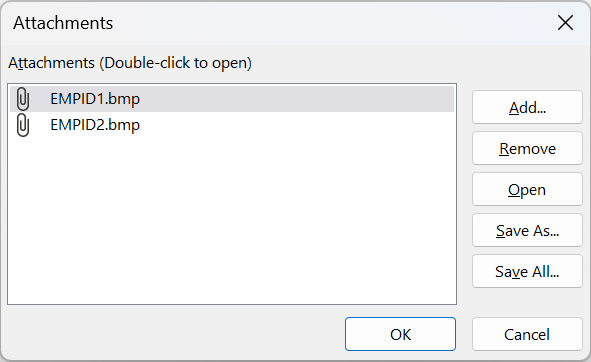
-
Klicken Sie auf Hinzufügen. Das Dialogfeld Datei auswählen wird angezeigt.
-
Verwenden Sie die Liste Suchen in, um zu der Datei oder den Dateien zu navigieren, die Sie an den Datensatz anfügen möchten, wählen Sie die Datei(en) aus, und klicken Sie dann auf Öffnen.
Es können mehrere Dateien jedes gewünschten Dateityps ausgewählt werden. Eine Liste der unterstützten Dateitypen finden Sie unter Anlagenreferenz weiter unten in diesem Artikel.
-
Klicken Sie im Dialogfeld Anlagen auf OK, um Ihrer Tabelle die Dateien hinzuzufügen.
Access fügt die Dateien dem Feld hinzu und erhöht die Anzahl, die anlagen entsprechend angibt. Die folgende Abbildung zeigt ein Feld mit zwei angefügten Bildern:

-
Wiederholen Sie diese Schritte nach Bedarf, um dem aktuellen Feld oder anderen Feldern in der Tabelle Dateien hinzuzufügen.
Öffnen der angefügten Dateien aus einer Tabelle
-
Doppelklicken Sie mit der in der Datenblattansicht geöffneten Tabelle auf die Zelle im Anlagefeld.
-
Doppelklicken Sie im Dialogfeld Anlagen auf die zu öffnende Datei.
– oder –
Wählen Sie die Datei aus, und klicken Sie auf Öffnen.
Das der Datei zugeordnete Programm wird gestartet und öffnet die angefügte Datei – Excel-Dateien werden in Excel geöffnet, usw.
Einige Bilddateien werden möglicherweise in Microsoft Windows Picture geöffnet. Wenn Sie das Bild nicht nur bearbeiten möchten, können Sie mit der rechten Maustaste auf das Bild und anschließend auf Bearbeiten klicken. Dadurch wird das Programm gestartet, das zum Erstellen der Datei verwendet wurde, wenn dieses Programm auf dem Computer installiert ist.
Speichern von Änderungen an der angefügten Datei
-
Verwenden Sie bei Bedarf das zugeordnete Programm, um die Datei zu bearbeiten.
-
Speichern Sie alle Änderungen an der Datei, und schließen Sie das übergeordnete Programm. Beachten Sie, dass alle Änderungen an einer angefügten Datei im temporären Internetordner auf dem Festplattenlaufwerk gespeichert werden. Weitere Informationen zu diesem Ordner finden Sie in den Hinweisen am Ende dieses Abschnitts.
-
Um Ihre Änderungen dauerhaft zu speichern, kehren Sie zu Access zurück, und klicken Sie im Dialogfeld Anlagen auf OK.
Eine Meldung ähnlich der folgenden wird angezeigt:
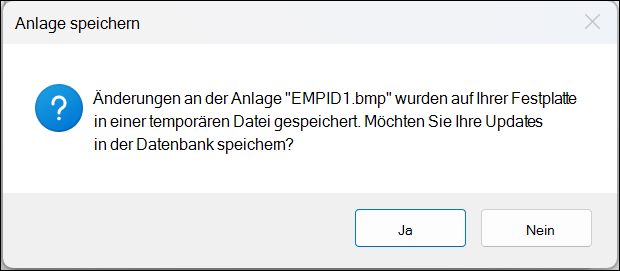
-
Klicken Sie auf Ja, um die Änderungen zu speichern.
Hinweis: Wenn Sie eine angefügte Datei im übergeordneten Programm zum Anzeigen oder Bearbeiten öffnen, speichert Access eine temporäre Kopie der Datei in einem temporären Ordner. Wenn Sie die Datei ändern und Ihre Änderungen im übergeordneten Programm speichern, speichert Access Ihre Änderungen in der temporären Kopie. Wenn Sie zu Access zurückkehren und auf OK klicken, um das Dialogfeld Anlagen zu schließen, werden Sie Access aufgefordert, die angefügte Datei erneut zu speichern. Klicken Sie auf Ja, um die geänderte Datei in die Datenbank zu schreiben, oder auf Nein, um die Datei in der Datenbank unverändert beizubehalten.
Verwenden von Anlagen mit Formularen und Berichten
Wenn Sie Anlagen in Kombination mit Formularen oder Berichten verwenden möchten, verwenden Sie dazu das Anlagesteuerelement. Das Steuerelement rendert Bilddateien automatisch, während Sie in den Datensätzen einer Datenbank navigieren. Wenn Sie andere Dateitypen anfügen, wie etwa Dokumente oder Zeichnungen, zeigt das Anlagesteuerelement das Symbol an, das dem Dateityp entspricht. Beispielsweise sehen Sie das PowerPoint-Symbol, wenn Sie eine Präsentation anfügen, usw. Das Steuerelement ermöglicht außerdem das Durchsuchen aller angefügten Dateien und öffnet das Dialogfeld Anlagen. Wenn Sie das Dialogfeld aus einem Formular öffnen, können Sie Anlagen hinzufügen, entfernen, bearbeiten und speichern. Wenn Sie das Dialogfeld aus einem Bericht öffnen, können Sie Anlagen nur auf der lokalen Festplatte oder an einem Netzwerkspeicherort speichern, da Berichte grundsätzlich schreibgeschützt sind.
Die Schritte in den folgenden Abschnitten erläutern das Hinzufügen eines Bildsteuerelements zu einem Formular oder Bericht sowie das Scrollen durch Datensätze, das Anfügen von Dateien und das Anzeigen der Anlagen. Denken Sie daran, dass Scrollen in Anlagen nur möglich ist, wenn ein bestimmter Datensatz mehr als eine Anlage enthält.
Hinzufügen des Anlagesteuerelements zu einem Formular oder Bericht
Die Schritte in diesem Abschnitt erläutern das Hinzufügen des Anlagesteuerelements zu einem Formular oder Bericht und das anschließende Anbinden des Steuerelements an ein Anlagefeld in einer zugrundeliegenden Tabelle. Für das Hinzufügen des Anlagesteuerelements zu einem Formular oder einem Bericht müssen die gleichen Schritte ausgeführt werden. Bevor Sie beginnen, bedenken Sie, dass mindestens eine der Tabellen in der Datenbank Anlagefelder aufweisen muss. Informationen zum Hinzufügen eines Anlagefelds finden Sie unter Hinzufügen eines Anlagefelds zu einer Tabelle weiter oben in diesem Artikel.
Da Formular- und Berichtsentwurf komplexe Vorgänge sein können, wird bei den Schritten in diesen Abschnitten davon ausgegangen, dass Sie bereits über eine Datenbank mit mindestens einer Tabelle und einem Formular oder Bericht verfügen. Informationen zum Erstellen von Tabellen, Formularen oder Berichten finden Sie in den folgenden Artikeln:
Hinzufügen des Anlagesteuerelements.
-
Klicken Sie im Navigationsbereich mit der rechten Maustaste auf das zu ändernde Formular oder auf den zu ändernden Bericht, und klicken Sie dann im Kontextmenü auf Entwurfsansicht.
-
Klicken Sie auf der Registerkarte Entwurf in der Gruppe Extras auf Vorhandene Felder hinzufügen.
Der Bereich Feldliste wird angezeigt und listet die Felder in der Tabelle auf, in denen die Daten für das Formular oder den Bericht enthalten sind. Die Liste kennzeichnet ein Anlagefeld, indem sie es erweiterbar macht (d.h., Sie können auf das Plus- oder Minuszeichen neben dem Feld klicken).
Die folgende Abbildung zeigt ein typisches Anlagefeld im Bereich Feldliste.
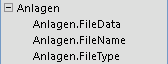
-
Ziehen Sie das gesamte Anlagefeld von der Liste auf Ihr Formular – die übergeordneten und untergeordneten Elemente – und legen Sie es auf dem Formular an der gewünschten Position ab.
Access platziert ein Anlagensteuerelement im Formular und bindet das Steuerelement für Sie an das Tabellenfeld.
-
Klicken Sie bei Bedarf mit der rechten Maustaste auf das Steuerelement, und klicken Sie auf Eigenschaften , um das Eigenschaftenblatt für das Steuerelement anzuzeigen. Legen Sie die Steuerelementeigenschaften fest, oder ändern Sie sie so, dass sie mit dem Rest Ihres Formulars oder Berichts übereinstimmen.
-
Speichern Sie die Änderungen, und klicken Sie dann mit der rechten Maustaste auf die Dokumentregisterkarte. Klicken Sie entweder auf Formularansicht oder auf Berichtsansicht, um das Formular oder den Bericht zur Anzeige zu öffnen.
Wenn das zugrundeliegende Feld Bilddateien enthält, rendert das Steuerelement diese Dateien. Wenn das Feld einen anderen Datentyp enthält, wie etwa ein Word-Dokument oder eine PowerPoint-Präsentation, zeigt das Steuerelement das entsprechende Symbol für den Dateityp an.
Verwalten von Anlagen mithilfe eines Formulars
Nachdem Sie einem Formular ein Anlagesteuerelement hinzugefügt haben, können Sie angefügte Dateien direkt aus dem Formular hinzufügen, bearbeiten, entfernen und speichern. Wenn ein Datensatz mehrere Anlagen enthält, können Sie außerdem durch die angefügten Dateien scrollen, was beim Arbeiten in einer Tabelle nicht möglich ist.
Hinweis: Die Person, die das Formular entworfen hat, hat möglicherweise einen Schreibschutz dafür festgelegt. In diesem Fall kann das Dialogfeld Anlagen nur zum Speichern der angefügten Dateien auf der lokalen Festplatte oder an einem Speicherort im Netzwerk verwendet werden.
Anfügen einer Datei
-
Öffnen Sie das Formular, auf dem Ihre Anlagen angezeigt werden, und suchen Sie den Datensatz, dem Sie eine Anlage anfügen möchten.
-
Wählen Sie das Anlagesteuerelement aus – das Steuerelement, das an das Anlagefeld gebunden ist.
Die Minisymbolleiste wird angezeigt:

Hinweis: Wenn Sie dem Datenblattbereich eines geteilten Formulars das Anlagesteuerelement hinzugefügt haben, wird die Minisymbolleiste nicht angezeigt. Weitere Informationen zu geteilten Formularen finden Sie im Artikel Erstellen eines geteilten Formulars.
-
Klicken Sie auf die Schaltfläche Anlagen anzeigen (das Büroklammersymbol), um das Dialogfeld Anlagen zu öffnen.
-
Klicken Sie im Dialogfeld auf Hinzufügen.
Das Dialogfeld Datei auswählen wird angezeigt.
-
Verwenden Sie die Liste Suchen in, um zu der anzufügenden Datei zu navigieren, und klicken Sie dann auf Öffnen.
-
Wiederholen Sie bei Bedarf die Schritte 4 und 5, um weitere Dateien anzufügen.
Scrollen in den angefügten Dateien
Hinweis: Die Schritte in diesem Abschnitt beziehen sich auf Formulare und Berichte.
-
Öffnen Sie das Formular oder den Bericht, auf bzw. in dem die Anlagen angezeigt werden.
-
Navigieren Sie zum Datensatz, der die angefügten Dateien enthält.
-
Klicken Sie auf das Bildsteuerelement, das die angefügten Dateien anzeigt.
Die Minisymbolleiste wird angezeigt.
-
Klicken Sie auf die Pfeile Zurück (links) oder Vorwärts (rechts), um in den angefügten Dateien zu scrollen. Wenn Sie die Namen der Dateien erfahren möchten, klicken Sie auf die Schaltfläche Anlagen anzeigen, um das Dialogfeld Anlagen zu öffnen. Die Namen der angefügten Dateien werden in der Liste Anlagen angezeigt.
Speichern von angefügten Dateien an anderen Speicherorten
Die Schritte in diesem Abschnitt gelten für Tabellen, Formulare und Berichte. Sie können entweder eine oder alle Dateien, die an einen bestimmten Datensatz angefügt sind, an Speicherorten auf Ihrem Festplattenlaufwerk oder Netzwerk speichern. Denken Sie daran, dass Sie, wenn Sie sich für das Speichern aller Dateien entscheiden, einige der Dateien nicht speichern können– Sie müssen sie alle speichern. Um Dateien selektiv zu speichern, müssen Sie dies einzeln tun.
-
Öffnen Sie die Tabelle, das Formular oder den Bericht, in der/dem Ihre Anlagen enthalten sind, und öffnen Sie dann das Dialogfeld Anlagen.
Öffnen des Dialogfelds Anlagen aus einer Tabelle
-
Öffnen Sie die Tabelle in der Datenblattansicht, und doppelklicken Sie dann auf das Anlagefeld, das die Anlage enthält, die Sie speichern möchten.
Öffnen des Dialogfelds Anlagen aus einem Formular oder Bericht
-
Öffnen Sie das Formular oder den Bericht, auf bzw. in dem die Anlagen angezeigt werden.
-
Navigieren Sie zum Datensatz, der die angefügten Dateien enthält.
-
Klicken Sie auf das Bildsteuerelement, das die angefügten Dateien anzeigt.
Die Minisymbolleiste wird angezeigt.
-
Klicken Sie auf die Schaltfläche Anlage anzeigen.
Speichern einer einzelnen Anlage
-
Klicken Sie im Dialogfeld Anlagen auf Speichern unter.
Das Dialogfeld Anlage speichern wird angezeigt.
-
Verwenden Sie die Liste Speichern in, um zum gewünschten Speicherort für die Datei zu navigieren, und klicken Sie dann auf Speichern.
Speichern aller Anlagen
-
Klicken Sie im Dialogfeld Anlagen auf Alles speichern.
Das Dialogfeld Anlagen speichern wird angezeigt.
-
Verwenden Sie die Liste Suchen in, um zum gewünschten Speicherort für die Dateien zu navigieren, und klicken Sie dann auf Speichern.
Entfernen angefügter Dateien
Die Schritte in diesem Abschnitt beziehen sich auf Tabellen und Formulare.
Entfernen einer Anlage
-
Doppelklicken Sie auf das Anlagefeld in der Tabelle, um das Dialogfeld Anlagen zu öffnen.
– oder –
Navigieren Sie auf dem Formular (in der Layoutansicht oder der Formularansicht) zu dem Datensatz, der die zu entfernende Anlage enthält, und klicken Sie auf die Schaltfläche Anlage anzeigen auf der Minisymbolleiste, um das Dialogfeld zu öffnen.
-
Wählen Sie im Dialogfeld Anlagen die zu löschende Datei aus, und klicken Sie auf Entfernen.
Verwenden von Anlagen ohne Maus oder anderes Zeigegerät
Im folgenden Abschnitt wird die Verwendung der Tastatur zum Platzieren des Fokus im Navigationsbereich und zum Öffnen der Tabelle, des Formulars oder des Berichts, in dem oder der angefügte Dateien enthalten sind, erläutert. In den Schritten wird außerdem erläutert, wie ein Bildlauf über angefügte Dateien ausgeführt und das Dialogfeld Anlagen geöffnet wird.
Öffnen einer Tabelle, eines Formulars oder eines Berichts aus dem Navigationsbereich
-
Drücken Sie F11.
Hinweis: Wenn der Navigationsbereich geschlossen ist, wird er durch Drücken von F11 geöffnet und der Fokus auf dem Bereich platziert. Wenn der Bereich geöffnet ist, wird er durch Drücken von F11 geschlossen. Sie müssen F11 erneut drücken, um den Bereich zu öffnen und den Fokus darauf zu verlagern.
-
Verwenden Sie die NACH-OBEN-TASTE und die NACH-UNTEN-TASTE, um die zu öffnende Tabelle, das zu öffnende Formular oder den zu öffnenden Bericht auszuwählen.
-
Drücken Sie die EINGABETASTE, um das ausgewählte Objekt zu öffnen.
Wenn Sie eine Tabelle öffnen, platziert Access den Cursor im ersten Feld der Tabelle. Wenn Sie ein Formular oder einen Bericht öffnen, platziert Access den Fokus im ersten Feld.
Anzeigen von Anlagen aus Tabellen
-
Verwenden Sie bei Bedarf die Pfeiltasten, um den Cursor zum angegebenen Anlagefeld zu bewegen.
-
Drücken Sie die LEERTASTE.
Das Dialogfeld Anlagen wird angezeigt.
-
Drücken Sie die TAB-Taste, um zwischen den Schaltflächen im Dialogfeld und von den Schaltflächen zur Liste der angefügten Dateien unter Anlagen zu navigieren.
Hinweis: Datensätze können mehrere Anlagen enthalten. Wenn Sie eine Anlage aus einer Liste mit mehreren Dateien auswählen müssen, drücken Sie die TAB-Taste, um zur Dateiliste zu navigieren, und verwenden Sie dann die Pfeiltasten, um die gewünschte Datei auszuwählen. Drücken Sie dann die TAB-Taste, um zu den Schaltflächen zurückzukehren, und wählen Sie die gewünschte Aktion aus.
-
Wenn Sie die gewünschte Datei und Schaltfläche ausgewählt haben, drücken Sie die EINGABETASTE.
-
Wenn Sie den Vorgang abgeschlossen haben, drücken Sie die TAB-Taste, oder verwenden Sie die NACH-OBEN-TASTE oder die NACH-UNTEN-TASTE, um OK auszuwählen, und drücken Sie dann die EINGABETASTE.
Scrollen in den Anlagen eines Formulars oder eines Berichts
Diese Schritte gelten nur, wenn Sie über ein Microsoft Natural Keyboard verfügen und wenn ein Datensatz mehr als eine Anlage enthält.
-
Drücken Sie bei Bedarf die TAB-Taste, um den Fokus auf das Anlagesteuerelement zu verschieben. Standardmäßig hebt Access das Steuerelement und die dem Steuerelement zugeordnete Bezeichnung hervor, sofern die Bezeichnung vorhanden ist.
-
Drücken Sie die Anwendungstaste.
Ein Kontextmenü wird geöffnet.
-
Drücken Sie die TAB-TASTE, oder verwenden Sie die Pfeiltasten, um Vorwärts oder Zurück auszuwählen, und drücken Sie dann die EINGABETASTE.
-
Wiederholen Sie gegebenenfalls Schritt 2, um in den angefügten Dateien zu scrollen.
Öffnen des Dialogfelds "Anlagen" aus einem Formular oder Bericht
Diese Schritte gelten nur, wenn Sie über ein Microsoft Natural Keyboard verfügen.
-
Drücken Sie bei Bedarf die TAB-Taste, um den Fokus auf das Anlagesteuerelement zu verschieben. Standardmäßig hebt Access das Steuerelement und die dem Steuerelement zugeordnete Bezeichnung hervor, sofern die Bezeichnung vorhanden ist.
-
Drücken Sie die Anwendungstaste.
Ein Kontextmenü wird geöffnet.
-
Drücken Sie die TAB-TASTE, oder verwenden Sie die Pfeiltasten, um Anlagen anzeigen auszuwählen, und drücken Sie dann die EINGABETASTE.
Das Dialogfeld Anlagen wird angezeigt.
-
Drücken Sie die TAB-Taste, um zwischen den Schaltflächen im Dialogfeld und von den Schaltflächen zur Liste der angefügten Dateien unter Anlagen (Zum Bearbeiten Doppelklicken) zu navigieren.
Datensätze können mehrere Anlagen enthalten. Wenn Sie eine Anlage aus einer Liste mit mehreren Dateien auswählen müssen, drücken Sie die TAB-Taste, um zur Dateiliste zu navigieren, und verwenden Sie dann die Pfeiltasten, um die gewünschte Datei auszuwählen. Drücken Sie dann die TAB-Taste, um zu den Schaltflächen zurückzukehren, und wählen Sie die gewünschte Aktion aus.
-
Wenn Sie die gewünschte Datei und Schaltfläche ausgewählt haben, drücken Sie die EINGABETASTE.
-
Wenn Sie den Vorgang abgeschlossen haben, drücken Sie die TAB-Taste, oder verwenden Sie die Pfeiltasten, um OK auszuwählen, und drücken Sie dann die EINGABETASTE.
Anlagenreferenz
Die folgenden Abschnitte enthalten Referenzinformationen zu Anlagen, einschließlich der von Anlagen unterstützten Bild- und Dokumentdateiformate, Dateinamenskonventionen und einiger Informationen zum programmgesteuerten Anfügen von Dateien an Datensätze.
Unterstützte Bilddateiformate
Access unterstützt die folgenden Grafikdateiformate systembedingt, d.h. sie können vom Anlagesteuerelement ohne weitere Software gerendert werden.
BMP (Windows-Bitmap)
RLE (Run Length Encoded Bitmap, Bitmap mit RLE-Codierung)
DIB (Device Independent Bitmap, geräteunabhängiges Bitmap)
GIF (Graphics Interchange Format)
JPEG, JPG, JPE (Joint Photographic Experts Group)
EXIF (Exchangeable File Format)
PNG (Portable Network Graphics)
TIFF, TIF (Tagged Image File Format)
ICON, ICO (Icon)
WMF (Windows-Metadatei)
EMF (Erweiterte Metadatei)
Unterstützte Formate für Dokumente und sonstige Dateien
Allgemein können alle Dateien angefügt werden, die mit einem der Microsoft Office-Programme erstellt wurden. Darüber hinaus können Protokolldateien (LOG), Textdateien (TEXT, TXT) und komprimierte ZIP-Dateien angehängt werden.
Dateinamenskonventionen
Die Namen der angefügten Dateien können jedes Unicode-Zeichen enthalten, das vom ntfs-Dateisystem unterstützt wird, das in Microsoft Windows verwendet wird. Außerdem müssen die Dateinamen diesen Richtlinien entsprechen:
-
Die Namen dürfen maximal 255 Zeichen (einschließlich der Dateinamenerweiterungen) umfassen.
-
Die Namen dürfen folgende Zeichen nicht enthalten: Fragezeichen (?), Anführungszeichen ("), Schrägstriche oder umgekehrte Schrägstriche (/ \), öffnende oder schließende Klammern (< >), Sternchen (*), senkrechte Striche (|), Doppelpunkte (:) oder Absatzmarken (¶).
Dateitypen, die Access komprimiert
Wenn Sie einen der folgenden Dateitypen an eine Datenbank anfügen, komprimiert Access diese, wenn sie nicht bereits nativ komprimiert sind.
|
Dateierweiterung |
Komprimiert? |
Grund |
|---|---|---|
|
JPG, JPEG |
Nein |
Bereits komprimiert |
|
GIF |
Nein |
Bereits komprimiert |
|
PNG |
Nein |
Bereits komprimiert |
|
TIF, TIFF |
Ja |
|
|
EXIF |
Ja |
|
|
BMP |
Ja |
|
|
EMF |
Ja |
|
|
WMF |
Ja |
|
|
ICO |
Ja |
|
|
ZIP |
Nein |
Bereits komprimiert |
|
CAB |
Nein |
Bereits komprimiert |
|
DOCX |
Nein |
Bereits komprimiert |
|
XLSX |
Nein |
Bereits komprimiert |
|
XLSB |
Nein |
Bereits komprimiert |
|
PPTX |
Nein |
Bereits komprimiert |
Blockierte Dateiformate
Access blockiert die folgenden Typen angefügter Dateien. Zurzeit können Sie die Blockierung der hier aufgeführten Dateitypen nicht aufheben.
|
ADE |
INS |
MDA |
SCR |
|---|---|---|---|
|
ADP |
ISP |
MDB |
SCT |
|
APP |
ITS |
MDE |
SHB |
|
ASP |
JS |
MDT |
SHS |
|
BAS |
JSE |
MDW |
TMP |
|
BAT |
KSH |
MDZ |
URL |
|
CER |
LNK |
MSC |
VB |
|
CHM |
MAD |
MSI |
VBE |
|
CMD |
MAF |
MSP |
VBS |
|
COM |
MAG |
MST |
VSMACROS |
|
CPL |
MAM |
OPS |
VSS |
|
CRT |
MAQ |
PCD |
VST |
|
CSH |
MAR |
PIF |
VSW |
|
EXE |
MAS |
PRF |
WS |
|
FXP |
MAT |
PRG |
WSC |
|
HLP |
MAU |
PST |
WSF |
|
HTA |
MAV |
REG |
WSH |
|
INF |
MAW |
SCF |
Programmgesteuertes Anfügen von Dateien an Datensätze
Access stellt ein Objektmodell und eine Programmierungsschnittstelle zum programmgesteuerten Anfügen von Dateien an Datensätze unter Verwendung von VBA-Code (Visual Basic for Applications) zur Verfügung. Informationen zum programmgesteuerten Anfügen von Dateien finden Sie in den Artikeln LoadFromFileund SaveToFile.










