Surface-Zubehör für Sound, Lautstärke und Audio
Applies To
Surface Devices SurfaceVerwenden Sie die integrierten Stereolautsprecher und Mikrofone oder Ihr bevorzugtes Audiozubehör, um Musik zu hören, zu telefonieren, Tonaufnahmen zu machen usw.
Informationen zu den Positionen der Lautsprecher- und Mikrofonbuchsen sowie der Lautstärketaste finden Sie unter Surface-Features.
Verwenden Ihrer bevorzugten Audiozubehörgeräte
Mit den in Ihrem Surface integrierten Stereolautsprechern und Mikrofonen können Sie Musik und Videos hören, Telefonate führen und Tonaufnahmen machen. Sie können aber auch Ihr bevorzugtes USB- und Bluetooth®-Zubehör wie etwa Lautsprecher, ein Mikrofon oder ein Headset anschließen.
Um zwischen Ihren Lautsprechern und angeschlossenem Audiozubehör zu wechseln, wählen Sie auf der rechten Seite der Taskleiste das Lautsprechersymbol aus, und erweitern Sie dann die Liste, um ein anderes Audiogerät auszuwählen.
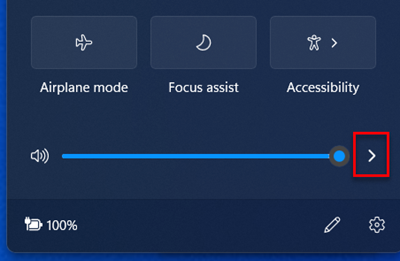
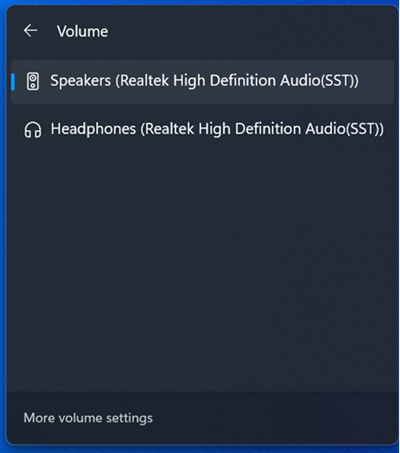
Lautstärke anpassen
Zur Lautstärkeregelung auf Ihrem Surface haben Sie verschiedene Möglichkeiten:
-
Lautstärketaste:: Drücken Sie die Lautstärketaste am Surface, um die Lautstärke anzupassen.
-
Tastatur: Verfügt das Surface Typing-Cover oder eine andere Tastatur über Lautstärketasten, drücken Sie die Leiser-, Lauter- oder Stummtaste.
-
Desktop-Taskleiste: Wählen Sie auf der Desktop-Taskleiste Lautsprecher

-
Audiozubehör: Passen Sie die Lautstärke am Headset, an den Lautsprechern, am Telefon oder einem anderen Audiozubehör bzw. in der Software des Zubehörs an. Weitere Informationen finden Sie in der Begleitdokumentation des Zubehörgeräts oder auf der Website des Herstellers.
-
Apps: In manchen Apps ist eine Lautstärkesteuerung integriert.
Zusammenspiel zwischen den Lautstärkesteuerungen
Wenn Sie die Lautstärke mit einem der folgenden Lautstärkeregler erhöhen, verringern oder stummschalten, ändern sich auch die Lautstärkepegel in den anderen Einstellungen:
-
Lautstärketaste an Ihrem Surface
-
Lautstärkeeinstellung des Desktops auf der Taskleiste
Die Lautstärkesteuerung in Apps und bei Zubehör wie Kopfhörern und externen Lautsprechern funktionieren unter Umständen unabhängig von den in Surface integrierten Steuerelementen. Möglicherweise müssen Sie die Lautstärkepegel aber an mehreren Stellen anpassen.
Anpassen der Mikrofoneinstellungen
Hier erfahren Sie, wie Sie Ihre Mikrofoneinstellungen anpassen:
-
Wechseln Sie zu Start, öffnen Sie Einstellungen, und wählen Sie dann unter Systemdie Option Sound aus.
-
Scrollen Sie nach unten, und wählen Sie Weitere Soundeinstellungen aus.
-
Wählen Sie die Registerkarte Aufnahme, dann das gewünschte Mikrofon und anschließend die Option Eigenschaften.Stellen Sie sicher, dass Sie ein Mikrofon auswählen, das aktiviert und mit Ihrem Surface verbunden ist.
-
Wählen Sie die Registerkarte Pegel aus. Sie sehen zwei Schieberegler:
-
Mikrofon oder Mikrofonarray: Steuert die Lautstärke des Mikrofons.
-
Mikrofonverstärkung: Steuert die Stärke des Mikrofonsignals.
-
-
Ziehen Sie die Schieberegler, bis das Mikrofon die gewünschten Pegel für die Aufnahme verwendet.Die Pegel, die Sie verwenden, variieren je nach Der Menge der Hintergrundgeräusche und davon, ob Sie das in Ihr Surface integrierte Mikrofon oder ein externes Mikrofon verwenden. Am besten legen Sie für Mikrofon zunächst „50“ und für Mikrofonverstärkung „+24,0 dB“ fest.
Hinweis: Mikrofonverstärkung ist nicht auf allen Surface-Geräten verfügbar.
Verwenden von USB- oder Bluetooth-Audiozubehörgeräten
Der Full-Size-USB-Port kann für externe USB-Lautsprecher, Kopfhörer oder ein Headset verwendet werden.
Außerdem können Sie drahtlose Bluetooth-Kopfhörer oder -Lautsprecher an das Surface anschließen.
Die beste Soundqualität erzielen Sie mit USB- oder Bluetooth-Lautsprechern, indem Sie die Lautstärke sowohl am Surface als auch in der App (falls vorhanden) voll aufdrehen und dann die Lautstärke an den externen USB- oder Bluetooth-Lautsprechern wie gewünscht einstellen.
Wenn Probleme mit Bluetooth auftreten, wechseln Sie zu Problembehandlung bei Bluetooth-Geräten.
Festlegen des Standardaudiogeräts
-
Wechseln Sie zu Start, öffnen Sie Einstellungen, und wählen Sie dann unter Systemdie Option Sound aus.
-
Führen Sie eine der folgenden Aktionen oder beide aus:
-
Wählen Sie im Abschnitt Ausgabe das Gerät aus, das Sie für die Wiedergabe verwenden möchten (z. B. die integrierten Lautsprecher auf Ihrem Surface, externe Lautsprecher oder ein Headset), als Ausgabegerät. Indem Sie dieses Gerät auswählen, legen Sie es als Standard fest.
-
Markieren Sie im Abschnitt Eingabe das Eingabegerät, das Sie für die Aufzeichnung verwenden möchten (zum Beispiel das integrierte oder ein externes Mikrofon). Indem Sie dieses Gerät auswählen, legen Sie es als Standard fest.
-
Wenn Sie eine Kommunikations-App wie Skype verwenden, können Sie Ihr Kommunikationsgerät bei Verwendung von Lautsprechern oder einem Headset getrennt festlegen. So legen Sie ein Kommunikationsgerät fest:
-
Wechseln Sie zu Start, öffnen Sie Einstellungen, und wählen Sie dann unter Systemdie Option Sound aus.
-
Scrollen Sie nach unten, und wählen Sie Weitere Soundeinstellungen aus.
-
Führen Sie eine der folgenden Aktionen oder beide aus:
-
Wählen Sie die Registerkarte Wiedergabe dann das Gerät, das Sie für die Kommunikationswiedergabe verwenden möchten (zum Beispiel die integrierten Surface-Lautsprecher, externe Lautsprecher oder ein Headset), und anschließend Standardkommunikationsgerät festlegen aus.
-
Wählen Sie die Registerkarte Aufnahme, dann das Gerät, das Sie für die Kommunikationsaufzeichnung verwenden möchten (zum Beispiel das integrierte Mikrofon oder ein externes), und anschließend Standardkommunikationsgerät festlegen aus.
-
Aufzeichnen von Audio
Sie können mit der Sprachrekorder-App Audioaufnahmen erstellen. So öffnen Sie die Sprachrekorder-App
-
Wechseln Sie zu Start , wählen Sie Alle Apps aus, scrollen Sie nach unten, und wählen Sie Sprachrekorder aus.
Ändern der wiederzugebenden Sounds
Sie können festlegen, welche Sounds bei Benachrichtigungen und Systemereignissen (z. B. Ton bei Eingang einer neuen Nachricht) zu hören sind. So wird‘s gemacht:
-
Wechseln Sie zu Start, öffnen Sie Einstellungen, und wählen Sie dann unter Systemdie Option Sound aus.
-
Scrollen Sie nach unten, und wählen Sie Weitere Soundeinstellungen aus.
-
Wählen Sie die Registerkarte Sounds, und wählen Sie unter Programmereignisse ein Ereignis aus (beispielsweise Kalendererinnerung).
-
Wählen Sie unter Sounds den Sound aus, der bei diesem Ereignis zu hören sein soll.
-
Um den ausgewählten Sound zu testen, wählen Sie Testen aus.
-
Um den Sound für das Ereignis zu ändern, wählen Sie Übernehmen und dann OK aus.
Probleme mit der Audiowiedergabe
Klingt der Sound aus den Lautsprechern oder dem Audiozubehör nicht gut, ist wahrscheinlich die Audioaufnahme selbst von schlechter Qualität. Hören Sie sich dieselbe Aufnahme auf einem anderen Gerät an.
Hilfe bei Problemen mit der Audiowiedergabe finden Sie unter Problembehandlung für die Surface-Audiowiedergabe und Audiozubehör.
Falls Probleme bei der Audiowiedergabe auftreten, während Surface an einen anderen Bildschirm angeschlossen ist, lesen Sie die Informationen unter Anschließen von Surface an einen Fernseher, Monitor oder Projektor.
Hinweis: VGA-Adapter und -Kabel übertragen kein Audio. Die Audiowiedergabe erfolgt über die Surface-Lautsprecher, es sei denn, Sie haben externe USB- oder Bluetooth-Lautsprecher angeschlossen.
Verwandte Themen
Der Support für Windows 10 endet im Oktober 2025.
Nach dem 14. Oktober 2025 stellt Microsoft keine kostenlosen Softwareupdates mehr über Windows Update, technische Unterstützung oder Sicherheitsupdates für Windows 10 bereit. Ihr PC funktioniert weiterhin, aber es wird empfohlen, zu Windows 11 zu wechseln.
Verwenden Sie die integrierten Stereolautsprecher und Mikrofone oder Ihr bevorzugtes Audiozubehör, um Musik zu hören, zu telefonieren, Tonaufnahmen zu machen usw.
Informationen zu den Positionen der Lautsprecher- und Mikrofonbuchsen sowie der Lautstärketaste finden Sie unter Surface-Features.
Verwenden Ihrer bevorzugten Audiozubehörgeräte
Mit den in Ihrem Surface integrierten Stereolautsprechern und Mikrofonen können Sie Musik und Videos hören, Telefonate führen und Tonaufnahmen machen. Sie können aber auch Ihr bevorzugtes USB- und Bluetooth®-Zubehör wie etwa Lautsprecher, ein Mikrofon oder ein Headset anschließen.
Um zwischen Ihren Lautsprechern und angeschlossenem Audiozubehör zu wechseln, wählen Sie auf der rechten Seite der Taskleiste das Lautsprechersymbol aus, und erweitern Sie dann die Liste, um ein anderes Audiogerät auszuwählen.
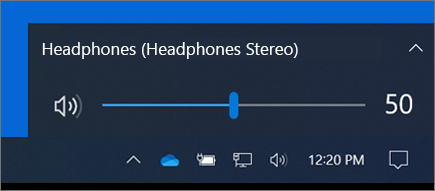
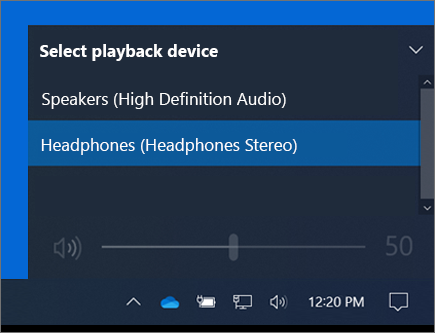
Lautstärke anpassen
Zur Lautstärkeregelung auf Ihrem Surface haben Sie verschiedene Möglichkeiten:
-
Lautstärketaste:: Drücken Sie die Lautstärketaste am Surface, um die Lautstärke anzupassen.
-
Tastatur: Verfügt das Surface Typing-Cover oder eine andere Tastatur über Lautstärketasten, drücken Sie die Leiser-, Lauter- oder Stummtaste.
-
Desktop-Taskleiste: Wählen Sie auf der Desktop-Taskleiste Lautsprecher

-
Audiozubehör: Passen Sie die Lautstärke am Headset, an den Lautsprechern, am Telefon oder einem anderen Audiozubehör bzw. in der Software des Zubehörs an. Weitere Informationen finden Sie in der Begleitdokumentation des Zubehörgeräts oder auf der Website des Herstellers.
-
Apps: In manchen Apps ist eine Lautstärkesteuerung integriert.
Zusammenspiel zwischen den Lautstärkesteuerungen
Wenn Sie die Lautstärke mit einem der folgenden Lautstärkeregler erhöhen, verringern oder stummschalten, ändern sich auch die Lautstärkepegel in den anderen Einstellungen:
-
Lautstärketaste an Ihrem Surface
-
Lautstärkeeinstellung des Desktops auf der Taskleiste
Die Lautstärkesteuerung in Apps und bei Zubehör wie Kopfhörern und externen Lautsprechern funktionieren unter Umständen unabhängig von den in Surface integrierten Steuerelementen. Möglicherweise müssen Sie die Lautstärkepegel aber an mehreren Stellen anpassen.
Anpassen der Mikrofoneinstellungen
Hier erfahren Sie, wie Sie Ihre Mikrofoneinstellungen anpassen:
-
Wechseln Sie zu Start , und wählen Sie dann Einstellungen > System > Sound > Sound-Systemsteuerung aus.
-
Wählen Sie die Registerkarte Aufnahme, dann das gewünschte Mikrofon und anschließend die Option Eigenschaften.Stellen Sie sicher, dass Sie ein Mikrofon auswählen, das aktiviert und mit Ihrem Surface verbunden ist.
-
Wählen Sie die Registerkarte Pegel aus. Sie sehen zwei Schieberegler:
-
Mikrofon oder Mikrofonarray: Steuert die Lautstärke des Mikrofons.
-
Mikrofonverstärkung: Steuert die Stärke des Mikrofonsignals.
-
-
Ziehen Sie die Schieberegler, bis das Mikrofon die gewünschten Pegel für die Aufnahme verwendet.Die Pegel, die Sie verwenden, variieren je nach Der Menge der Hintergrundgeräusche und davon, ob Sie das in Ihr Surface integrierte Mikrofon oder ein externes Mikrofon verwenden. Am besten legen Sie für Mikrofon zunächst „50“ und für Mikrofonverstärkung „+24,0 dB“ fest.
Hinweis: Mikrofonverstärkung ist nicht auf allen Surface-Geräten verfügbar.
Verwenden von USB- oder Bluetooth-Audiozubehörgeräten
Der Full-Size-USB-Port kann für externe USB-Lautsprecher, Kopfhörer oder ein Headset verwendet werden.
Außerdem können Sie drahtlose Bluetooth-Kopfhörer oder -Lautsprecher an das Surface anschließen.
Die beste Soundqualität erzielen Sie mit USB- oder Bluetooth-Lautsprechern, indem Sie die Lautstärke sowohl am Surface als auch in der App (falls vorhanden) voll aufdrehen und dann die Lautstärke an den externen USB- oder Bluetooth-Lautsprechern wie gewünscht einstellen.
Wenn Probleme mit Bluetooth auftreten, wechseln Sie zu Problembehandlung bei Bluetooth-Geräten.
Festlegen des Standardaudiogeräts
-
Wählen Sie Start und dann Einstellungen > System > Sound.
-
Führen Sie eine der folgenden Aktionen oder beide aus:
-
Markieren Sie im Abschnitt Sound das Gerät, das Sie für die Wiedergabe verwenden möchten (zum Beispiel die integrierten Lautsprecher Ihres Surface, externe Lautsprecher oder ein Headset), als Ausgabegerät. Indem Sie dieses Gerät auswählen, legen Sie es als Standard fest.
-
Markieren Sie im Abschnitt Eingabe das Eingabegerät, das Sie für die Aufzeichnung verwenden möchten (zum Beispiel das integrierte oder ein externes Mikrofon). Indem Sie dieses Gerät auswählen, legen Sie es als Standard fest.
-
Wenn Sie eine Kommunikations-App wie Skype verwenden, können Sie Ihr Kommunikationsgerät bei Verwendung von Lautsprechern oder einem Headset getrennt festlegen. So legen Sie ein Kommunikationsgerät fest:
-
Wechseln Sie zu Start , und wählen Sie dann Einstellungen > System > Sound > Sound-Systemsteuerung aus.
-
Führen Sie eine der folgenden Aktionen oder beide aus:
-
Wählen Sie die Registerkarte Wiedergabe dann das Gerät, das Sie für die Kommunikationswiedergabe verwenden möchten (zum Beispiel die integrierten Surface-Lautsprecher, externe Lautsprecher oder ein Headset), und anschließend Standardkommunikationsgerät festlegen aus.
-
Wählen Sie die Registerkarte Aufnahme, dann das Gerät, das Sie für die Kommunikationsaufzeichnung verwenden möchten (zum Beispiel das integrierte Mikrofon oder ein externes), und anschließend Standardkommunikationsgerät festlegen aus.
-
Aufzeichnen von Audio
Sie können mit der Sprachrekorder-App Audioaufnahmen erstellen. So öffnen Sie die Sprachrekorder-App
-
Wählen Sie Start und dann Sprachrekorder.
Ändern der wiederzugebenden Sounds
Sie können festlegen, welche Sounds bei Benachrichtigungen und Systemereignissen (z. B. Ton bei Eingang einer neuen Nachricht) zu hören sind. So wird‘s gemacht:
-
Wechseln Sie zu Start , und wählen Sie dann Einstellungen > System > Sound > Sound-Systemsteuerung aus.
-
Wählen Sie die Registerkarte Sounds, und wählen Sie unter Programmereignisse ein Ereignis aus (beispielsweise Kalendererinnerung).
-
Wählen Sie unter Sounds den Sound aus, der bei diesem Ereignis zu hören sein soll.
-
Um den ausgewählten Sound zu testen, wählen Sie Testen aus.
-
Um den Sound für das Ereignis zu ändern, wählen Sie Übernehmen und dann OK aus.
Ein- und Ausschalten von Tippgeräuschen
Vom Touch Cover können bei der Eingabe Tastentöne wiedergegeben werden. So schalten Sie die Tastentöne ein oder aus:
-
Wechseln Sie zu Start , und wählen Sie Einstellungen > Geräte > Eingabe aus.
-
Tippen oder klicken Sie unter Bildschirmtastatur für Tastentöne bei der Eingabe auf Ein oder Aus.
Hinweis: Passen Sie die Lautstärke der Tastentöne mithilfe der Lautstärketaste an Ihrem Surface an.
Probleme mit der Audiowiedergabe
Klingt der Sound aus den Lautsprechern oder dem Audiozubehör nicht gut, ist wahrscheinlich die Audioaufnahme selbst von schlechter Qualität. Hören Sie sich dieselbe Aufnahme auf einem anderen Gerät an.
Hilfe bei Problemen mit der Audiowiedergabe finden Sie unter Problembehandlung für die Surface-Audiowiedergabe und Audiozubehör.
Falls Probleme bei der Audiowiedergabe auftreten, während Surface an einen anderen Bildschirm angeschlossen ist, lesen Sie die Informationen unter Anschließen von Surface an einen Fernseher, Monitor oder Projektor.
Hinweis: VGA-Adapter und -Kabel übertragen kein Audio. Die Audiowiedergabe erfolgt über die Surface-Lautsprecher, es sei denn, Sie haben externe USB- oder Bluetooth-Lautsprecher angeschlossen.
Verwandte Themen
Support für Windows 8.1 wurde eingestellt.
Der Support für Windows 8.1 wurde am 10. Januar 2023 beendet. Es wird empfohlen, zu einem Windows 11-PC zu wechseln, um weiterhin Sicherheitsupdates von Microsoft zu erhalten.
Verwenden Sie die integrierten Stereolautsprecher und Mikrofone oder Ihr bevorzugtes Audiozubehör, um Musik zu hören, zu telefonieren, Tonaufnahmen zu machen usw.
Informationen zu den Positionen der Lautsprecher- und Mikrofonbuchsen sowie der Lautstärketaste finden Sie unter Surface-Features.
Verwenden Ihrer bevorzugten Audiozubehörgeräte
Mit den in Ihrem Surface integrierten Stereolautsprechern und Mikrofonen können Sie Musik und Videos hören, Telefonate führen und Tonaufnahmen machen. Sie können aber auch Ihr bevorzugtes USB- und Bluetooth®-Zubehör wie etwa Lautsprecher, ein Mikrofon oder ein Headset anschließen.
Um zwischen Ihren Lautsprechern und angeschlossenem Audiozubehör zu wechseln, wählen Sie auf der rechten Seite der Taskleiste das Lautsprechersymbol aus, und erweitern Sie dann die Liste, um ein anderes Audiogerät auszuwählen.
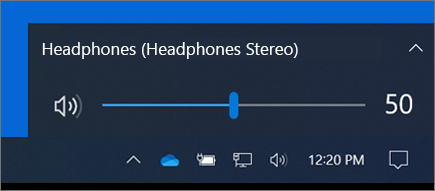
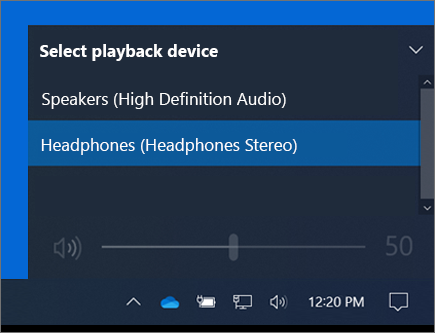
Lautstärke anpassen
Zur Lautstärkeregelung auf Ihrem Surface haben Sie verschiedene Möglichkeiten:
-
Lautstärketaste:: Drücken Sie die Lautstärketaste am Surface, um die Lautstärke anzupassen.
-
Tastatur: Verfügt das Surface Typing-Cover oder eine andere Tastatur über Lautstärketasten, drücken Sie die Leiser-, Lauter- oder Stummtaste.
-
Desktop-Taskleiste: Wählen Sie auf der Desktop-Taskleiste Lautsprecher

-
Audiozubehör: Passen Sie die Lautstärke am Headset, an den Lautsprechern, am Telefon oder einem anderen Audiozubehör bzw. in der Software des Zubehörs an. Weitere Informationen finden Sie in der Begleitdokumentation des Zubehörgeräts oder auf der Website des Herstellers.
-
Apps: In manchen Apps ist eine Lautstärkesteuerung integriert.
Zusammenspiel zwischen den Lautstärkesteuerungen
Wenn Sie die Lautstärke mit einem der folgenden Lautstärkeregler erhöhen, verringern oder stummschalten, ändern sich auch die Lautstärkepegel in den anderen Einstellungen:
-
Lautstärketaste an Ihrem Surface
-
Lautstärkeeinstellung des Desktops auf der Taskleiste
Die Lautstärkesteuerung in Apps und bei Zubehör wie Kopfhörern und externen Lautsprechern funktionieren unter Umständen unabhängig von den in Surface integrierten Steuerelementen. Möglicherweise müssen Sie die Lautstärkepegel aber an mehreren Stellen anpassen.
Anpassen der Mikrofoneinstellungen
Hier erfahren Sie, wie Sie Ihre Mikrofoneinstellungen anpassen:
-
Wechseln Sie zu Start , und wählen Sie dann Einstellungen > System > Sound > Sound-Systemsteuerung aus.
-
Wählen Sie die Registerkarte Aufnahme, dann das gewünschte Mikrofon und anschließend die Option Eigenschaften.Stellen Sie sicher, dass Sie ein Mikrofon auswählen, das aktiviert und mit Ihrem Surface verbunden ist.
-
Wählen Sie die Registerkarte Pegel aus. Sie sehen zwei Schieberegler:
-
Mikrofon oder Mikrofonarray: Steuert die Lautstärke des Mikrofons.
-
Mikrofonverstärkung: Steuert die Stärke des Mikrofonsignals.
-
-
Ziehen Sie die Schieberegler, bis das Mikrofon die gewünschten Pegel für die Aufnahme verwendet.Die Pegel, die Sie verwenden, variieren je nach Der Menge der Hintergrundgeräusche und davon, ob Sie das in Ihr Surface integrierte Mikrofon oder ein externes Mikrofon verwenden. Am besten legen Sie für Mikrofon zunächst „50“ und für Mikrofonverstärkung „+24,0 dB“ fest.
Hinweis: Mikrofonverstärkung ist nicht auf allen Surface-Geräten verfügbar.
Verwenden von USB- oder Bluetooth-Audiozubehörgeräten
Der Full-Size-USB-Port kann für externe USB-Lautsprecher, Kopfhörer oder ein Headset verwendet werden.
Außerdem können Sie drahtlose Bluetooth-Kopfhörer oder -Lautsprecher an das Surface anschließen.
Die beste Soundqualität erzielen Sie mit USB- oder Bluetooth-Lautsprechern, indem Sie die Lautstärke sowohl am Surface als auch in der App (falls vorhanden) voll aufdrehen und dann die Lautstärke an den externen USB- oder Bluetooth-Lautsprechern wie gewünscht einstellen.
Wenn Probleme mit Bluetooth auftreten, wechseln Sie zu Problembehandlung bei Bluetooth-Geräten.
Festlegen des Standardaudiogeräts
-
Wählen Sie Start und dann Einstellungen > System > Sound.
-
Führen Sie eine der folgenden Aktionen oder beide aus:
-
Markieren Sie im Abschnitt Sound das Gerät, das Sie für die Wiedergabe verwenden möchten (zum Beispiel die integrierten Lautsprecher Ihres Surface, externe Lautsprecher oder ein Headset), als Ausgabegerät. Indem Sie dieses Gerät auswählen, legen Sie es als Standard fest.
-
Markieren Sie im Abschnitt Eingabe das Eingabegerät, das Sie für die Aufzeichnung verwenden möchten (zum Beispiel das integrierte oder ein externes Mikrofon). Indem Sie dieses Gerät auswählen, legen Sie es als Standard fest.
-
Wenn Sie eine Kommunikations-App wie Skype verwenden, können Sie Ihr Kommunikationsgerät bei Verwendung von Lautsprechern oder einem Headset getrennt festlegen. So legen Sie ein Kommunikationsgerät fest:
-
Wechseln Sie zu Start , und wählen Sie dann Einstellungen > System > Sound > Sound-Systemsteuerung aus.
-
Führen Sie eine der folgenden Aktionen oder beide aus:
-
Wählen Sie die Registerkarte Wiedergabe dann das Gerät, das Sie für die Kommunikationswiedergabe verwenden möchten (zum Beispiel die integrierten Surface-Lautsprecher, externe Lautsprecher oder ein Headset), und anschließend Standardkommunikationsgerät festlegen aus.
-
Wählen Sie die Registerkarte Aufnahme, dann das Gerät, das Sie für die Kommunikationsaufzeichnung verwenden möchten (zum Beispiel das integrierte Mikrofon oder ein externes), und anschließend Standardkommunikationsgerät festlegen aus.
-
Aufzeichnen von Audio
Sie können mit der Sprachrekorder-App Audioaufnahmen erstellen. So öffnen Sie die Sprachrekorder-App
-
Wählen Sie Start und dann Sprachrekorder.
Ändern der wiederzugebenden Sounds
Sie können festlegen, welche Sounds bei Benachrichtigungen und Systemereignissen (z. B. Ton bei Eingang einer neuen Nachricht) zu hören sind. So wird‘s gemacht:
-
Wechseln Sie zu Start , und wählen Sie dann Einstellungen > System > Sound > Sound-Systemsteuerung aus.
-
Wählen Sie die Registerkarte Sounds, und wählen Sie unter Programmereignisse ein Ereignis aus (beispielsweise Kalendererinnerung).
-
Wählen Sie unter Sounds den Sound aus, der bei diesem Ereignis zu hören sein soll.
-
Um den ausgewählten Sound zu testen, wählen Sie Testen aus.
-
Um den Sound für das Ereignis zu ändern, wählen Sie Übernehmen und dann OK aus.
Ein- und Ausschalten von Tippgeräuschen
Vom Touch Cover können bei der Eingabe Tastentöne wiedergegeben werden. So schalten Sie die Tastentöne ein oder aus:
-
Wechseln Sie zu Start , und wählen Sie Einstellungen > Geräte > Eingabe aus.
-
Tippen oder klicken Sie unter Bildschirmtastatur für Tastentöne bei der Eingabe auf Ein oder Aus.
Hinweis: Passen Sie die Lautstärke der Tastentöne mithilfe der Lautstärketaste an Ihrem Surface an.
Probleme mit der Audiowiedergabe
Klingt der Sound aus den Lautsprechern oder dem Audiozubehör nicht gut, ist wahrscheinlich die Audioaufnahme selbst von schlechter Qualität. Hören Sie sich dieselbe Aufnahme auf einem anderen Gerät an.
Hilfe bei Problemen mit der Audiowiedergabe finden Sie unter Problembehandlung für die Surface-Audiowiedergabe und Audiozubehör.
Falls Probleme bei der Audiowiedergabe auftreten, während Surface an einen anderen Bildschirm angeschlossen ist, lesen Sie die Informationen unter Anschließen von Surface an einen Fernseher, Monitor oder Projektor.
Hinweis: VGA-Adapter und -Kabel übertragen kein Audio. Die Audiowiedergabe erfolgt über die Surface-Lautsprecher, es sei denn, Sie haben externe USB- oder Bluetooth-Lautsprecher angeschlossen.











