Video: Auswählen der richtigen Ansicht für die jeweilige Aufgabe
Applies To
Visio Plan 2 Visio Professional 2024 Visio Standard 2024 Visio Professional 2021 Visio Standard 2021 Visio Professional 2019 Visio Standard 2019 Visio Professional 2016 Visio Standard 2016
Tipp: Ein Video ist nicht in Ihrer Sprache? Wählen Sie Untertitel 
Probieren Sie es aus!
Wenn Sie für einen professionellen Eindruck sorgen möchten, verwenden Sie das Lineal, Führungslinien und das Gitter, um Shapes in Ihren Zeichnungen übersichtlich anzuordnen und zu positionieren.
Ein- oder Ausblenden der Lineale
-
Wenn Sie das Lineal einblenden möchten, wählen Sie Ansicht aus, und aktivieren Sie das Kontrollkästchen Lineal.
-
Wenn Sie das Lineal ausblenden möchten, wählen Sie Ansicht aus, und deaktivieren Sie das Kontrollkästchen Lineal.
Arbeiten mit Führungslinien
-
Wenn Sie die Führungslinien einblenden möchten, wählen Sie Ansicht aus, und aktivieren Sie das Kontrollkästchen Führungslinien.
-
Wenn Sie die Führungslinien ausblenden möchten, wählen Sie Ansicht aus, und deaktivieren Sie das Kontrollkästchen Führungslinien.
-
Ziehen Sie eine Führungslinie vom horizontalen oder vertikalen Lineal auf das Zeichenblatt.
-
Ziehen Sie ein Shape zur Führungslinie, bis ein Verbindungspunkt auf dem Shape an der Linie einrastet.
-
Ziehen Sie eine Führungslinie, um die damit verbundenen Shapes zu verschieben.
-
Wenn Sie eine Führungslinie entfernen möchten, wählen Sie sie aus, und drücken Sie ENTF.
Ein- oder Ausblenden des Gitters
-
Wenn Sie das Gitter einblenden möchten, wählen Sie Ansicht aus, und aktivieren Sie das Kontrollkästchen Gitter.
-
Wenn Sie das Gitter ausblenden möchten, wählen Sie Ansicht aus, und deaktivieren Sie das Kontrollkästchen Gitter.
Einrasten von Shapes am Gitter, an den Führungslinien und Linealen
-
Wählen Sie Ansicht > Mehr > Ausrichten und Klebenaus.
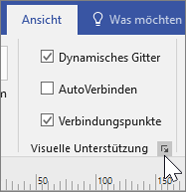
-
Wählen Sie die gewünschten Optionen für Einrasten an aus.
-
Wenn Shapes am Gitter einrasten sollen, wählen Sie Gitter aus.
-
Wenn Shapes an den Führungslinien einrasten sollen, wählen Sie Führungslinien aus.
-
Wenn Shapes an Linealen einrasten sollen, wählen Sie Linealeinteilung aus.
-
-
Wählen Sie OK aus.
Anzeigen eines Diagramms im Präsentationsmodus
-
Um eine Zeichnung im Vollbildmodus anzuzeigen, wählen Sie Ansicht > Präsentationsmodus aus.
-
Um von Zeichenblatt zu Zeichenblatt zu wechseln, klicken Sie auf einen leeren Bereich der Zeichnung.
-
Um den Präsentationsmodus zu schließen, drücken Sie ESC.










