Video: Ändern der Größe des Gitterabstands
Applies To
Visio Plan 2 Visio Professional 2024 Visio Standard 2024 Visio Professional 2021 Visio Standard 2021 Visio Professional 2019 Visio Standard 2019 Visio Professional 2016 Visio Standard 2016
Tipp: Ein Video ist nicht in Ihrer Sprache? Wählen Sie Untertitel 
Probieren Sie es aus!
Verwenden Sie das Gitter, um Shapes auf einem Zeichenblatt exakt zu platzieren.
Ein- oder Ausblenden des Gitters
-
Wechseln Sie zu Ansicht, und aktivieren Sie das Kontrollkästchen "Gitter", um das Gitter einzublenden.
-
Wechseln Sie zu Ansicht, und deaktivieren Sie das Kontrollkästchen "Gitter", um das Gitter auszublenden.
Arbeiten mit einem variablen Gitter
Ein variables Gitter, das präzisere Gitternetzlinien in höheren Vergrößerungen zeigt, ist bei den meisten Zeichnungen hilfreich.
-
Wählen Sie Ansicht > Mehr aus.
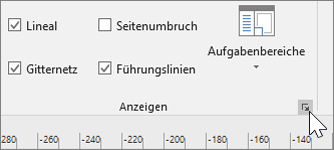
-
Wählen Sie im Feld Lineal und Gitter für Horizontaler Gitterabstand und Vertikaler Gitterabstand eine der Optionen Fein, Normal oder Grob aus.
Hinweis: Fein ist der kleinste Gitterabstand und Grob der größte.
-
Wählen Sie OK aus.
Arbeiten mit einem festen Gitter
Ein festes Gitter zeigt – unabhängig von der Vergrößerung – immer denselben Abstand.
-
Wählen Sie Ansicht > Mehr aus.
-
Wählen Sie im Feld Lineal und Gitter für Horizontaler Gitterabstand und Vertikaler Gitterabstand die Option "Fest" aus.
-
Geben Sie in Minimaler Abstand den gewünschten Abstand zwischen den Gitternetzlinien ein.
-
Wählen Sie OK aus.










