Verwenden einer anderen Seite für die Homepage Ihrer SharePoint-Website
Applies To
SharePoint Server-Abonnementedition SharePoint Server 2019 SharePoint in Microsoft 365 Office Business Microsoft SharePoint Online Admin CenterSharePoint neuen Benutzerfreundlichkeitsseiten sind eine hervorragende Möglichkeit, Ideen mithilfe von Bildern, Dokumenten und Webparts auszutauschen. Sie können Seiten schnell und einfach erstellen und veröffentlichen, und diese sehen auf jedem Gerät großartig aus. Sie können auch eine vorhandene Seite zur Homepage für Ihre Website machen, auch wenn Sie eineSharePoint klassische Website verwenden.
Hinweise:
-
Sie müssen der Websitebesitzer sein, um eine andere Seite als Homepage festzulegen.
-
Die Seite, die Sie als Homepage verwenden, muss in der Bibliothek Pages (oder Websiteseiten) Ihrer Website gespeichert werden. Andernfalls sind die Schaltfläche Bearbeiten und andere Features nicht verfügbar.
Wenn Sie noch keine Seite erstellt haben, können Sie das mithilfe der Schritte in Hinzufügen einer Seite zu einer Website erledigen.
Sobald Sie eine veröffentlichte Seite haben, die Sie für Ihre Homepage verwenden möchten:
-
Navigieren Sie zur Websiteseitenbibliothek Ihrer Website, indem Sie Einstellungen

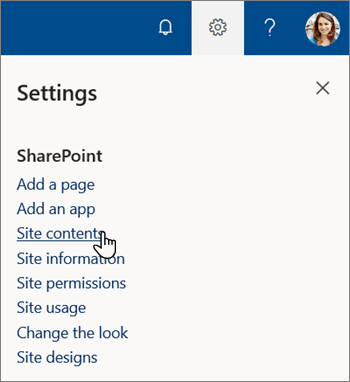
-
Wählen Sie auf der Seite Websiteinhalte die Option Websiteseiten aus.
-
Suchen Sie in der Bibliothek Websiteseiten nach der Seite, die Sie als Startseite erstellen möchten, und wählen Sie die kreisförmige Optionsschaltfläche links neben dem Seitentitel aus.
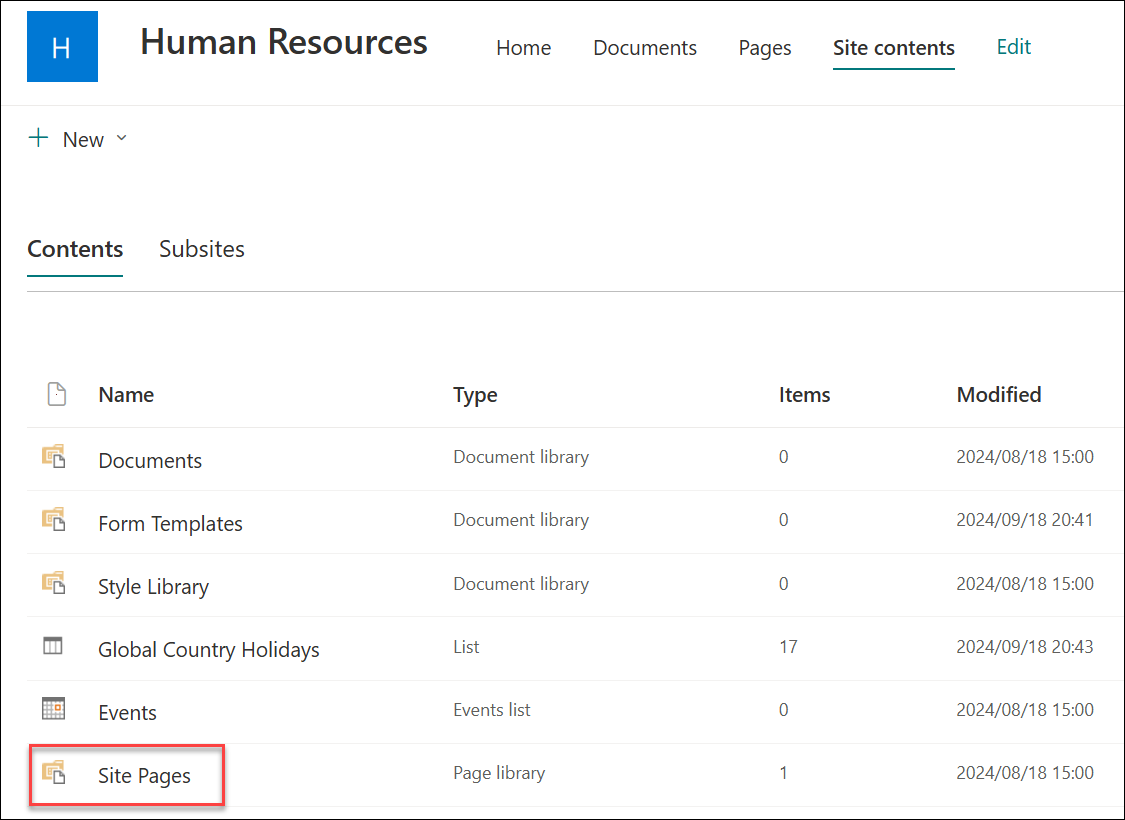
-
Wählen Sie die horizontalen Auslassungspunkte neben dem Seitentitel und dann Startseite erstellen aus.
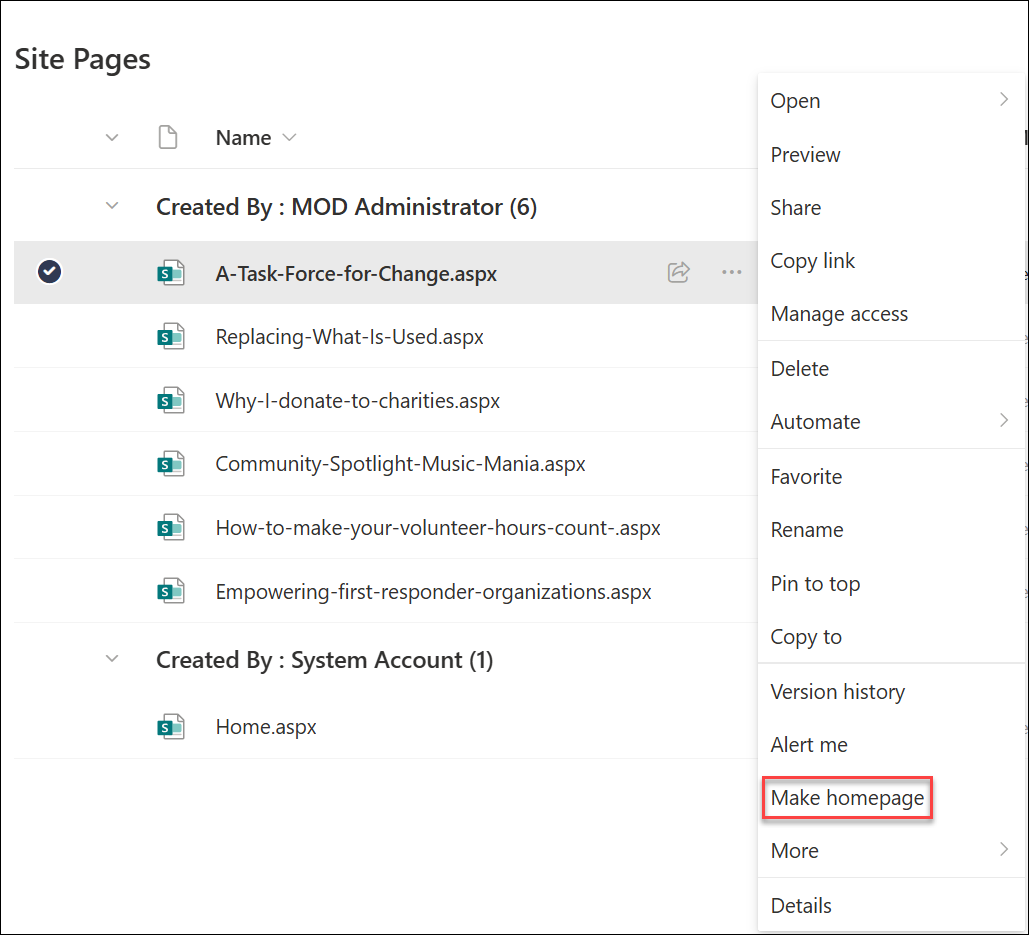
Hinweis: Wenn die oben beschriebenen Menüoptionen nicht angezeigt werden, können Sie Ihre Seitenbibliothek in der klassischen Benutzeroberfläche anzeigen. Um diese Optionen anzuzeigen, wechseln Sie zur neuen Benutzeroberfläche, indem Sie unten links die Option Klassische Benutzeroberfläche beenden auswählen. Weitere Informationen zum Wechseln von und zur klassischen Benutzeroberfläche finden Sie unter Wechseln der Standardoberfläche für Listen oder Dokumentbibliotheken von neu oder klassisch.










