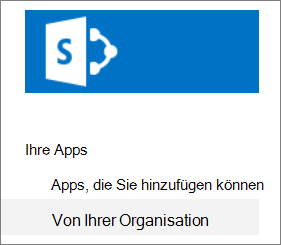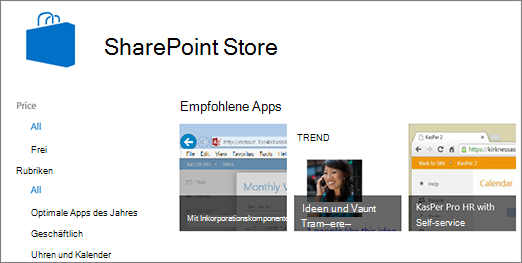Hinzufügen einer App zu einer Website
Applies To
Microsoft Office SharePoint Online Server 2016 Microsoft Office SharePoint Online Server 2013 Enterprise SharePoint in Microsoft 365 SharePoint Foundation 2013 SharePoint in Microsoft 365 Small BusinessApps für SharePoint sind kleine, einfach zu verwendende, eigenständige Webanwendungen, die Aufgaben ausführen oder bestimmte geschäftliche Anforderungen erfüllen. Sie können Ihrer Website Apps hinzufügen, um sie mit bestimmten Funktionen anzupassen oder um Informationen wie die Zeit- und Spesenüberwachung anzeigen zu können. Oder Sie könnten Apps hinzufügen, die verschiedene dokumentbasierte Aufgaben erledigen. Sie können auch Apps hinzufügen, die Neuigkeiten oder Informationen von Drittanbieterwebsites anzeigen oder die Verbindungen mit sozialen Netzwerken herstellen.
Sie können Ihrer Website Apps aus einer Vielzahl von Quellen hinzufügen. Wenn Ihre Organisation beispielsweise benutzerdefinierte Apps für die interne Nutzung im Unternehmen entwickelt hat, können Sie diese hinzufügen, indem Sie die Apps unter Von Ihrer Organisation durchsuchen. Möglicherweise können Sie auch Apps von Drittanbieterentwicklern anfordern oder kaufen, indem Sie im SharePoint suchen.
Hinzufügen von Apps, die von Ihrer Organisation zugelassen werden
-
Wechseln Sie auf der Website, auf der Sie eine App hinzufügen möchten, zu Einstellungen

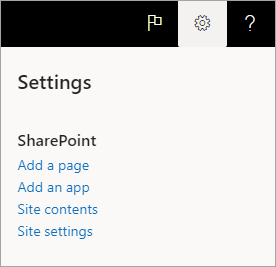
-
Wählen Sie auf der Seite Meine Apps eine App aus, die Sie hinzufügen möchten.
Hinweis: Einige Apps sind nur auf der klassischen SharePoint verfügbar. Um diese zu sehen, wählen Sie unter der Überschrift Meine Apps den Link für die klassische Be benutzererfahrung aus.
Wenn Sie nur Apps sehen möchten, die Ihre Organisation hinzugefügt hat, wählen Sie links unter Filter die Option Aus meiner Organisation aus. Wenn Sie hingegen nur die in den Apps verfügbaren Apps SharePoint Store, wählen SharePoint Store auf der linken Seite aus.
-
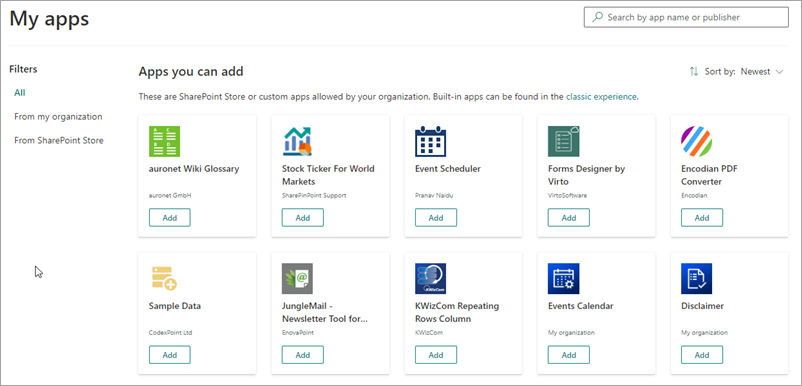
-
Suchen Sie die hinzuzufügende App, indem Sie entweder durch die verfügbaren Apps scrollen oder im Suchfeld oben nach einer bestimmten App suchen, und wählen Sie dann Hinzufügen aus.
-
Überprüfen Sie den Datenzugriff und die Berechtigungen für dieApp. Wenn Sie zustimmen, wählen Sie Vertrauen aus.
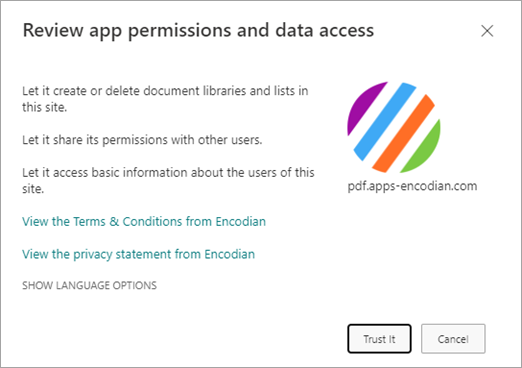
-
Wenn die App Ihrer Website hinzugefügt wurde, wird oben auf der Seite eine Meldungsleiste mit dem Text App wurde erfolgreich hinzugefügt angezeigt. Sie finden ihn auf Ihrer Seite "Websiteinhalte".
-
Nachdem Sie eine App installiert haben, finden Sie sie auf der Seite "Websiteinhalte". Wechseln Sie Einstellungen

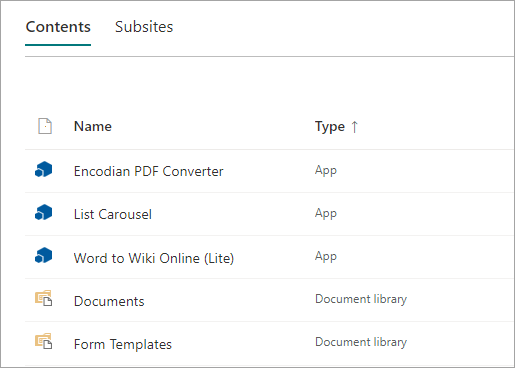
Je nachdem, welche Aufgaben die App ausführt, kann sie z. B. Befehle in Listen und Bibliotheken hinzufügen oder ein Web part enthalten, das Sie einer Seite hinzufügen können.
Fordern Sie eine App im SharePoint Store
Sie können eine App von der Website SharePoint Store, die Ihre Organisation noch nicht zugelassen hat. Wenn dies genehmigt ist, können Sie sie Ihrer Website hinzufügen.
-
Wechseln Sie auf der Website, auf der Sie eine App hinzufügen möchten, zu Einstellungen

-
Wählen Sie oben auf der Seite in der Menüleiste die Option SharePoint Store.
-
Suchen Sie in der Suchleiste nach einer App, oder wählen Sie auf der linken Seite eine Kategorie aus, um durch die verfügbaren Apps zu scrollen.
-
Wählen Sie eine App aus, die Sie hinzufügen möchten. In einigen Fällen wird das Hinzufügen der App möglicherweise nur in der klassischen SharePoint Store unterstützt. In diesen Fällen sehen Sie einen Link, über den Sie zum klassischen Store wechseln können.
-
Wählen Sie Anfordern aus.
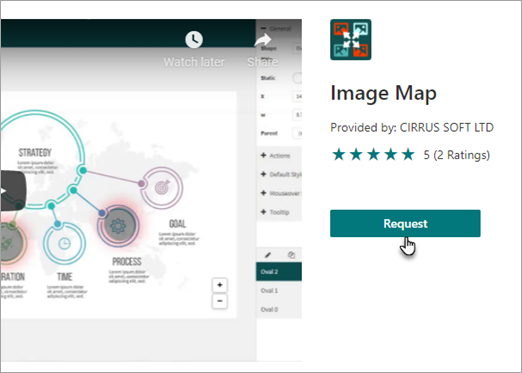
-
Optional können Sie einen Grund für Ihre Anfrage hinzufügen. Wählen Sie dann Anfrage senden aus.
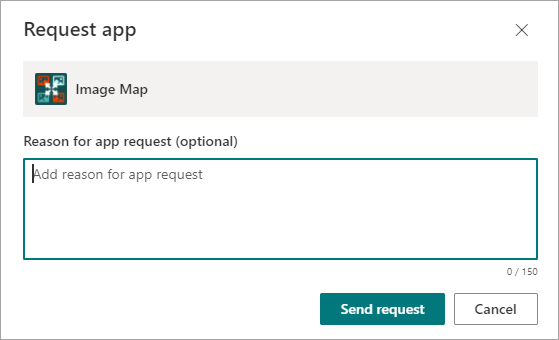
-
Wenn die App genehmigt wurde, können Sie sie Ihrer Website hinzufügen.
Hinzufügen einer App zu Ihrer Website
-
Wechseln Sie auf der Website, auf der Sie eine App hinzufügen möchten, zu Einstellungen

-
Wählen Sie auf der Seite Meine Apps unter der Überschrift Meine Apps den Link für die klassische Be benutzererfahrung aus, und gehen Sie dann wie folgt vor:
Aktion
Vorgehensweise
Hinzufügen einer integrierten SharePoint-App, wie z. B. einer Dokumentbibliothek
-
Geben Sie im Suchfeld den Namen der integrierten App ein, die Sie hinzufügen möchten (z. B. Dokumentbibliothek). Drücken Sie die EINGABETASTE.
-
Klicken Sie auf die App, um sie hinzuzufügen. Geben Sie dann alle erforderlichen Informationen ein.
Weitere Informationen zum Arbeiten mit häufig verwendeten integrierten Apps finden Sie hier:
Wissenswertes:
-
Sie können einer Website mehrere Instanzen einer integrierten App hinzufügen, damit sie unterschiedlichen Anforderungen entspricht.
-
Sie müssen mindestens über Designerberechtigungen verfügen, um eine integrierte App hinzufügen zu können.
Hinzufügen einer App Ihrer Organisation
-
Klicken Sie auf Von Ihrer Organisation.
-
Durchsuchen Sie die gefilterte Liste von Apps, und klicken Sie auf die App, die Sie hinzufügen möchten.
Herunterladen einer App aus dem SharePoint Store
-
Klicken Sie auf SharePoint Store.
-
Wenn Sie gefragt werden, ob Sie der App vertrauen möchten, überprüfen Sie die Informationen zu den von der App ausgeführten Aufgaben, und klicken Sie auf Vertrauen, um die App hinzuzufügen.
-
Filtern Sie die Auswahl auf der Seite "SharePoint Store" mithilfe der Kategorien im linken Bereich, und suchen Sie nach der gewünschten App.Wenn Sie den Namen oder das Tag für die App bereits kennen, können Sie ihn in das Suchfeld eingeben und direkt nach der App suchen.
-
Klicken Sie auf die App, die hinzugefügt werden soll. Klicken Sie auf Details oder Bewertungen, um weitere Informationen zu der App zu erhalten.
-
Um die App hinzuzufügen, klicken Sie auf Hinzufügen. Möglicherweise müssen Sie die App zuerst bei Ihrer Organisation anfordern. Klicken Sie in diesem Fall auf Anfordern.
-
Wenn Sie gefragt werden, ob Sie der App vertrauen möchten, lesen Sie die allgemeinen Geschäftsbedingungen und den Datenschutzhinweis des App-Entwicklers, und klicken Sie anschließend auf Vertrauen.
-
Die App wird nun auf der Seite "Websiteinhalte" angezeigt. Sie können zu der App wechseln, indem Sie auf der Seite "Websiteinhalte" darauf klicken.
Wissenswertes:
-
Sie müssen über Vollzugriff verfügen, um Apps aus dem SharePoint Store hinzufügen zu können. Wenn Sie ein Websitebesitzer sind, verfügen Sie bereits über diese Berechtigung.
-
Ein Microsoft-Konto ist nicht dasselbe wie ein Firmen- oder Schulkonto, das mit Microsoft 365. Wenn Sie ein Microsoft 365-Kunde sind und noch nicht über ein Microsoft-Konto verfügen, können Sie sich über Ihre E-Mail-Adresse Microsoft 365 registrieren.
-
Wenn Ihre Organisation eine App von der Website SharePoint Store, können Sie eine App anfordern. Die Person in Ihrer Organisation, die die App-Katalogwebsite verwaltet, kann Anforderungen für Apps genehmigen oder verweigern.
-
Je nach der von der App ausgeführten Aufgabe kann sie auch Dinge erledigen wie z. B. Befehle zum Menüband in Bibliotheken hinzufügen, Befehle zur Funktionalität der Elementlegende in Listen oder Bibliotheken hinzufügen oder ein App-Webpart einbeziehen, das Sie einer Seite hinzufügen können.
-
Nachdem Sie eine App installiert haben, können Sie über die Seite "Websiteinhalte" darauf zugreifen. Wechseln Sie Einstellungen