Wenn Sie einer Website eine moderne Seite hinzufügen, können Sie Webparts hinzufügen und anpassen, die die Bausteine Ihrer Seite sind.
In diesem Artikel wird das Listeneigenschaften-Webpart beschrieben, mit dem Sie eine Verbindung mit einem Listenwebpart auf derselben Seite herstellen und bestimmte Eigenschaften der Liste dynamisch auf Ihrer Seite anzeigen können. Weitere Informationen zu Möglichkeiten zum Verbinden von Webparts zum Anzeigen dynamischer Daten finden Sie unter Verbinden von Webparts in SharePoint.
Hinweise:
-
Einige Funktionen werden schrittweise für Organisationen eingeführt, die sich für das Targeted Release-Programm entschieden haben. Das bedeutet, dass diese Funktion möglicherweise noch nicht angezeigt wird oder anders aussieht, als in den Hilfeartikeln beschrieben.
-
Das Listeneigenschaften-Webpart ist in SharePoint Server 2019 nicht verfügbar.
Hinzufügen des Listeneigenschaften-Webparts
Im folgenden Beispiel enthält ein Listenwebpart (oben) eine Liste der Regionalen Büros. Wenn der Benutzer ein Element aus der Liste auswählt, zeigt das Webpart Listeneigenschaften (unten) nur den Office-Namen und die Sales-Daten an.
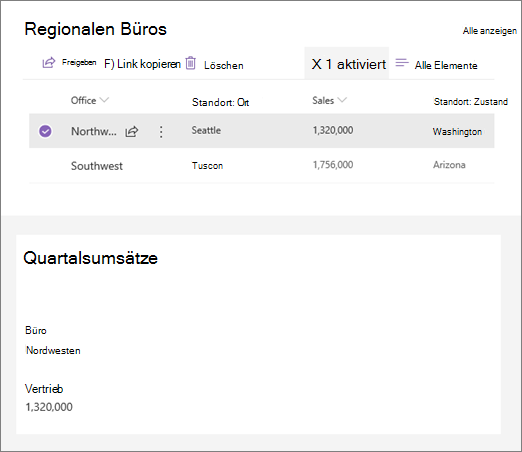
Gehen Sie wie folgt vor:
-
Wenn Sie noch nicht über die Liste verfügen, mit der Sie eine Verbindung herstellen möchten, erstellen Sie die Liste , und fügen Sie die Spalten (Eigenschaften) hinzu, die Sie auf Ihrer Seite anzeigen möchten.
-
Wechseln Sie zu der Seite, auf der Sie die Listenverbindung hinzufügen möchten.
-
Wenn sich Ihre Seite noch nicht im Bearbeitungsmodus befindet, klicken Sie oben rechts auf der Seite auf Bearbeiten . Suchen Sie die Toolbox (

-
Wählen Sie Alle Webparts anzeigen aus, und wählen Sie dann Liste aus der Liste der Webparts durch Ziehen und Ablegen aus. Wählen Sie die Liste aus, die Sie verwenden möchten.
-
Fügen Sie das Webpart Listeneigenschaften auf derselben Seite hinzu.
-
Klicken Sie im Webpart Listeneigenschaften oben links auf Eigenschaften bearbeiten (

-
Klicken Sie oben rechts im Eigenschaftenbereich auf die Auslassungspunkte (...), und klicken Sie dann auf Mit Quelle verbinden.
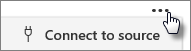
-
Wählen Sie unter Verbindung mit Quelle herstellen in der Dropdownliste die Liste aus, die Sie verwenden möchten.
-
Wählen Sie unter Anzeige aus, was dem Benutzer auf Ihrer Seite angezeigt werden soll.
-
Aktivieren Sie unter Anzuzeigende Felder die Kontrollkästchen neben den Spalten, aus denen Sie Werte anzeigen möchten.
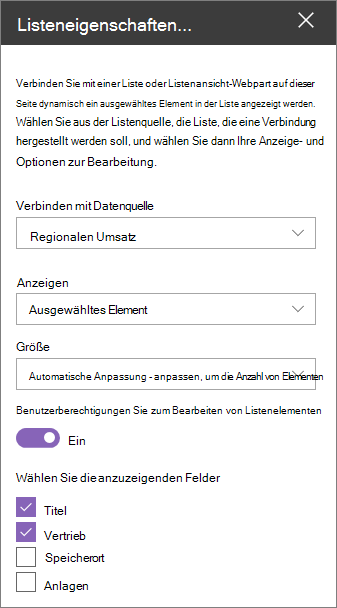
-
Klicken Sie oben auf der Seite auf Als Entwurf speichern .
-
Testen Sie Ihre Verbindung, indem Sie ein Element aus der ausgewählten Liste auswählen. Der Wert, den Sie im Webpart Listeneigenschaften angegeben haben, sollte angezeigt werden.
-
Wenn Sie bereit sind, die Seite für Ihre Zielgruppe anzuzeigen, klicken Sie oben rechts auf der Seite auf Veröffentlichen .










