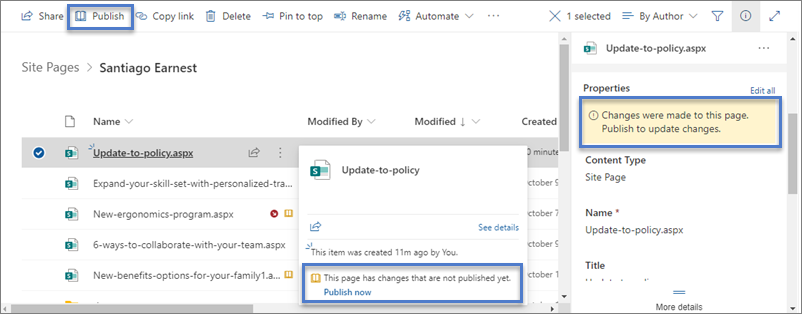Moderne Seiten in SharePoint bieten Ihnen viele der gleichen Funktionen wie Seiten in klassischen Veröffentlichungswebsites. Sobald eine moderne SharePoint-Seite erstellt wurde, kann sie bearbeitet, gespeichert, veröffentlicht und freigegeben werden. Eine Seite kann auch gelöscht oder in einer anderen Version wiederhergestellt werden. Sie können auch einen Inhaltsgenehmigungsflow einrichten.
Hinweis: Einige Funktionen werden schrittweise für Organisationen eingeführt, die sich für das Targeted Release-Programm entschieden haben. Das bedeutet, dass diese Funktion möglicherweise noch nicht angezeigt wird oder anders aussieht, als in den Hilfeartikeln beschrieben.
Inhalt dieses Artikels
Seitenlebenszyklus
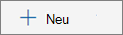
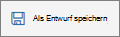
Hinweis: Wenn stattdessen Speichern und schließen angezeigt wird, liegt dies daran, dass die gemeinsame Dokumenterstellung für Ihre organization aktiviert ist. Weitere Informationen finden Sie hier.

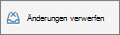
Hinweis: Wenn diese Option für Sie nicht verfügbar ist, liegt dies daran, dass die gemeinsame Dokumenterstellung für Ihre organization aktiviert ist. Weitere Informationen finden Sie hier.


Hinweis: Die Schaltfläche Erneut veröffentlichen ist nur verfügbar, wenn SharePoint in Microsoft 365 verwendet wird. Diese Schaltfläche ist inSharePoint Server-Abonnementedition oder SharePoint Server 2019 nicht verfügbar.
Seitenlebenszyklus mit Inhaltsgenehmigung
Der Lebenszyklus einer Seite mit aktivierter Inhaltsgenehmigung ist nur geringfügig anders, da eine Seite von jemandem genehmigt werden muss, bevor sie veröffentlicht werden kann. Die genehmigenden Personen sollten entweder Websitebesitzer oder Personen mit Vollzugriffs- oder Bearbeitungsberechtigungen für die Website sein.
Im Folgenden sind weitere Phasen für die Seitenveröffentlichung aufgeführt, wenn die Inhaltsgenehmigung mithilfe von Flow aktiviert ist. Nicht enthalten sind hier Schritte für Genehmigungsflows, die mehrere genehmigende Personen erfordern, oder für angepasste Genehmigungsflows.

Genehmigung ausstehend Bis eine Seite genehmigt wird, bleibt sie im Status Ausstehend.
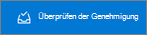
Veröffentlicht Wenn eine Seite genehmigt wird, wird sie als "Hauptversion" veröffentlicht und eingecheckt und "live" geschaltet, was bedeutet, dass jeder, der Ihre Website anzeigen kann, die Seite anzeigen kann.
Die empfohlene Möglichkeit, die Inhaltsgenehmigung für moderne Seiten zu verwenden, ist die Verwendung von Microsoft Flow. Informationen dazu finden Sie unter Konfigurieren der Seitengenehmigung .
Wenn Sie die klassische Methode verwenden möchten, genehmigungserfordernd in einer Bibliothek zu sein, finden Sie weitere Informationen unter Anfordern der Genehmigung von Elementen in einer Websiteliste oder Bibliothek.
Wer kann eine Seite bearbeiten?
Jeder, dem Sie Bearbeitungsberechtigungen erteilt haben, kann eine Seite bearbeiten. Auf einer Teamwebsite verfügt das Hinzufügen einer Person zur Teamwebsitegruppe standardmäßig über Bearbeitungsberechtigungen. Auf einer Kommunikationswebsite können nur Websitebesitzer und diejenigen, denen Sie Die Bearbeitungsberechtigungen erteilt haben, bearbeiten.
Hinweis: Ab Juli 2024 wird die Funktion für die gemeinsame Dokumenterstellung in Organisationen bereitgestellt. Wenn für Ihre organization aktiviert ist, können Sie bearbeiten auf einer Seite auswählen, um mit der Bearbeitung zu beginnen. Auch andere Autoren können dieselbe Seite gleichzeitig bearbeiten. Wenn jemand vergessen hat, zu speichern und zu schließen oder zu veröffentlichen, wird die Seite automatisch gespeichert und nach 5 Minuten Inaktivität geschlossen.
Wenn die Funktion für die gemeinsame Dokumenterstellung immer noch nicht für Ihre organization verfügbar ist, wird die Seite beim Klicken auf Bearbeiten auf einer Seite ausgecheckt. Dies bedeutet, dass sie von niemand anderem bearbeitet werden kann, es sei denn, Sie speichern und schließen die Seite, verwerfen Änderungen oder veröffentlichen die Seite. Jede dieser Aktionen überprüft die Seite wieder. Zwei Personen können dieselbe Seite nicht gleichzeitig bearbeiten. Wenn eine Person eine Seite zum Bearbeiten geöffnet hat und eine andere Person versucht, die Seite zu bearbeiten, wird eine Meldung angezeigt, dass die Seite von einer anderen Person bearbeitet wird. Sie können die Person, die die Seite geöffnet hat, zur Bearbeitung auffordern, die Seite zu "freigeben", indem Sie speichern und schließen, Änderungen verwerfen oder veröffentlichen. Eine Ausnahme ist, dass, wenn die Seite 5 Minuten lang keine Aktivität aufweist, für die Bearbeitungssitzung automatisch ein Timeout auftritt und die Seite "entsperrt" wird. Ein Websitebesitzer verfügt über eine zusätzliche Option zum Überschreiben des Auscheckens der Person, die die Seite bearbeitet.
Suchen von Seiten
Seiten werden in der Bibliothek Pages gespeichert, auf die sie zugreifen können, indem Sie im Navigationsbereich auf Seiten klicken. Wenn Seiten nicht in der Navigation angezeigt werden, können Sie zu Websiteeinstellungen 
Wiederherstellen einer vorherigen Version
-
Wechseln Sie zu der Seite, die Sie wiederherstellen möchten.
-
Klicken Sie in der Befehlsleiste auf Seitendetails . Suchen Sie weitere Details, und klicken Sie auf Versionsverlauf.
-
Zeigen Sie im Bereich Versionsverlauf auf die gewünschte Version, und klicken Sie auf die Auslassungspunkte, um die Liste der Optionen abzurufen.
Klicken Sie auf Wiederherstellen.
Hinweis: SharePoint entfernt die ältere Version nicht, die Sie soeben wiederhergestellt haben, sondern erstellt eine Kopie und macht diese zur neuesten Version.
Aufheben der Veröffentlichung einer Seite
Wenn Sie nicht mehr möchten, dass Ihre Seite von anderen Benutzern angezeigt wird, können Sie die Veröffentlichung aufheben:
-
Wechseln Sie zur Seitenbibliothek für die Website.
-
Wählen Sie die Seite aus, auf der Sie die Veröffentlichung aufheben möchten.
-
Klicken Sie auf die Ellipse (...), und klicken Sie dann auf Mehr.
-
Klicken Sie auf Veröffentlichung aufheben.
Beim Aufheben der Veröffentlichung wird die Seite wieder in einen Entwurfszustand versetzt, sodass sie nicht angezeigt werden kann. Die Seite wird jedoch weiterhin in den Suchergebnissen angezeigt. Wenn Sie dies nicht möchten, müssen Sie auch Berechtigungen von der Seite entfernen:
-
Wechseln Sie zur Seitenbibliothek für die Website.
-
Klicken Sie auf die Ellipse (...), und klicken Sie dann auf Mehr.
-
Klicken Sie auf Eigenschaften.
-
Klicken Sie oben auf Freigegeben für und dann auf Freigabe beenden.
Veröffentlichen aus der Pages-Bibliothek
Zusätzlich zum Veröffentlichen, Posten und Erneuten Veröffentlichen von der Seite selbst können Sie eine Seite oder einen Newsbeitrag auswählen und direkt über die Befehlsleiste der Seitenbibliothek und aus der Datei Karte veröffentlichen, die angezeigt wird, wenn Sie mit dem Mauszeiger auf eine Datei zeigen. Darüber hinaus sehen Sie eine Meldung im Bereich Seitendetails sowie ein gelbes, geöffnetes Buchsymbol neben dem Dateinamen, das angibt, ob eine Seite aktualisiert wurde (mit Änderungen an Inhalten oder Eigenschaften) und veröffentlicht werden muss.