Freigeben eines Agents aus SharePoint in Teams
Applies To
Microsoft TeamsAgents helfen Ihnen dabei, schnell Informationen zu erhalten, die auf Ihr Projekt, Ihr Team und Ihre Aufgaben zugeschnitten sind. Wenn Sie sich auf einer SharePoint-Website befinden, können Sie einen Agent auswählen, einen Freigabelink abrufen und ihn in Teams (oder anderen Microsoft 365-Apps) freigeben.
Hinweis: Der Agent antwortet basierend auf den Berechtigungen der Person, die die Frage stellt. Wenn Sie einen Agent für andere Personen freigeben, kann er nur auf die Quellen zugreifen, für die er über Berechtigungen verfügt. Die Berechtigungen für die im Agent enthaltenen Websites, Seiten und Dateien werden nicht automatisch angepasst, wenn der Agent freigegeben wird. Daher müssen Sie möglicherweise die Freigabeberechtigungen für die Ressourcen des Agents aktualisieren, um sicherzustellen, dass andere den Agent vollständig nutzen können.
Freigeben eines Agents in Teams
Hinzufügen eines Agents zum Teams-Chat
Sie können einen Copilot-Agent zum Teams-Chat hinzufügen, den Ihre Teamkollegen verwenden können.
Gehen Sie wie folgt vor:
-
Melden Sie sich mit Ihrem Geschäfts-, Schul- oder Unikonto bei Ihrer SharePoint-Website an.
-
Wählen Sie das Copilot-Symbol oben rechts auf einer beliebigen Website, Seite oder Dokumentenbibliothek.
-
Den Copilot-Agent, den Sie freigeben möchten, finden Sie in der Copilot-Agentliste.
Hinweis: Der vorgefertigte Agent für eine SharePoint-Website kann nicht weitergegeben werden.
-
Wählen Sie die Auslassungspunkte (die drei Punkte) und dann Zu Teams hinzufügen aus.
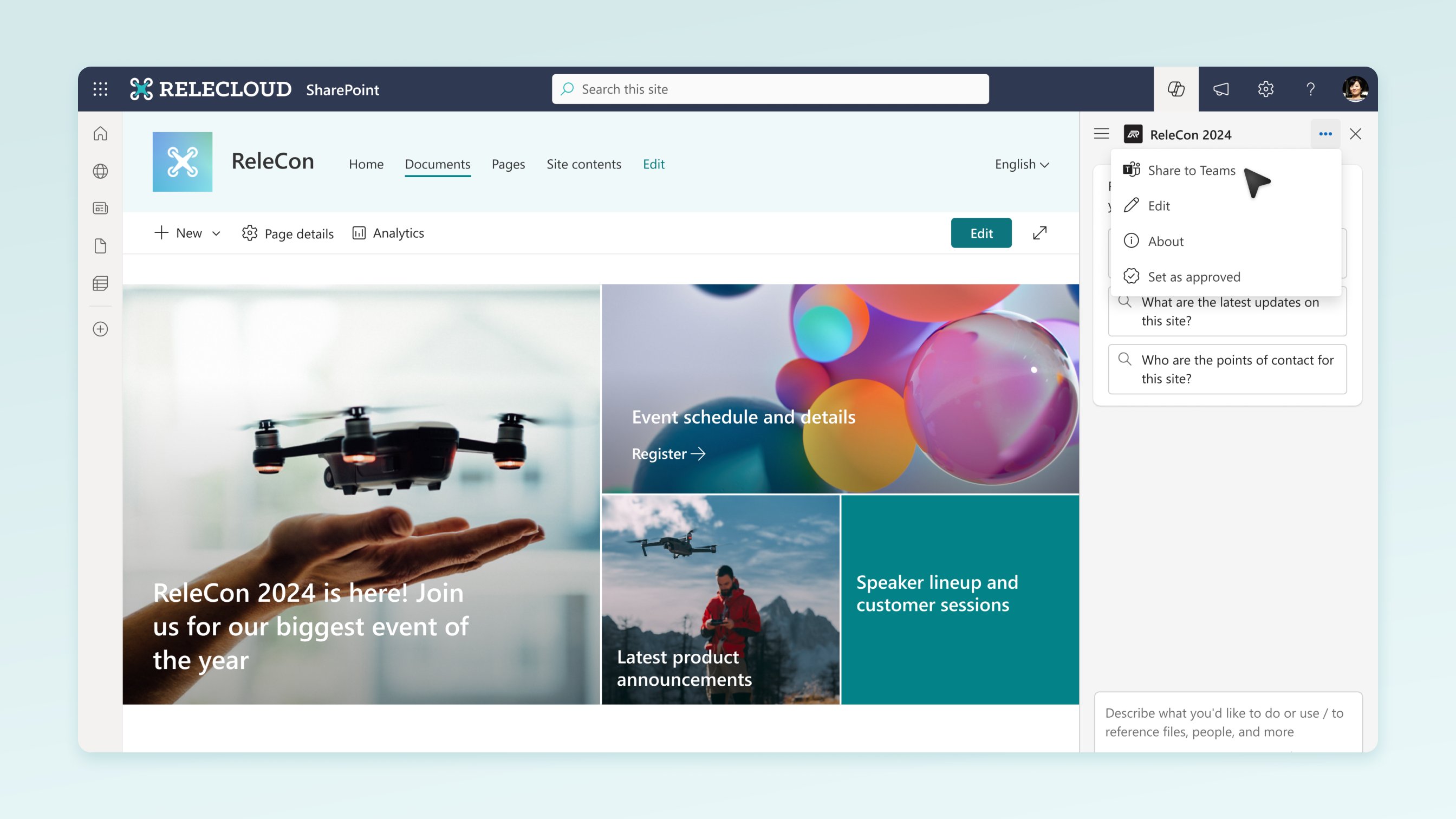
-
Nachdem Sie den Freigabelink in einem Gruppenchat oder einer Besprechung in Teams gesendet haben, werden Sie aufgefordert, den Agent der Unterhaltung hinzuzufügen.
Hinweise:
-
Wenn Sie die Option Zu diesem Chat hinzufügen nicht auswählen, ist die URL zwar für die Mitglieder des Gruppenchats sichtbar, aber Sie können nicht mit dem Agent im Gruppenchat interagieren.
-
SharePoint- Agents werden in Teams-Gruppenchats und -Besprechungen im Desktop-Client und im Web unterstützt. In Zukunft werden wir SharePoint-Agents im Kanal und auf dem Mobilgerät unterstützen. Benutzer können auch 1:1 mit Agents chatten. Darüber hinaus können externe/Gastbenutzer mit Agents interagieren.
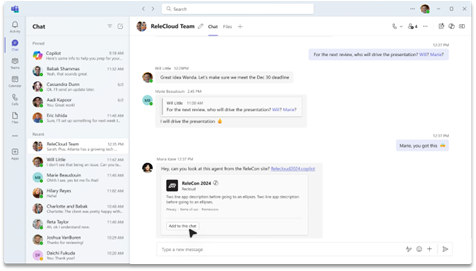
-
-
Sie können jetzt den Copiloten @erwähnen, um eine Abfrage wie @Erwähnung einer Person zu erstellen.

Hinweis: Es kann jeweils nur ein benutzerdefinierter Filter aktiviert sein. Wenn Sie versuchen, einen Agent zu einem Gruppenchat hinzuzufügen, der bereits über einen Agent verfügt, wird der bisherige Agent entfernt. Support für mehrere Agents wird in zukünftigen Versionen verfügbar sein.
Entfernen eines Agents aus Teams
Sie können einen Agent unter „Apps verwalten“ in den Auslassungspunkten des Threads entfernen:
-
Finden Sie den Chat, in dem sich der Agent befindet, in der Liste der Chats auf der linken Leiste des Teams-Clients.
-
Wählen Sie die Auslassungspunkte und dann Apps verwalten aus.
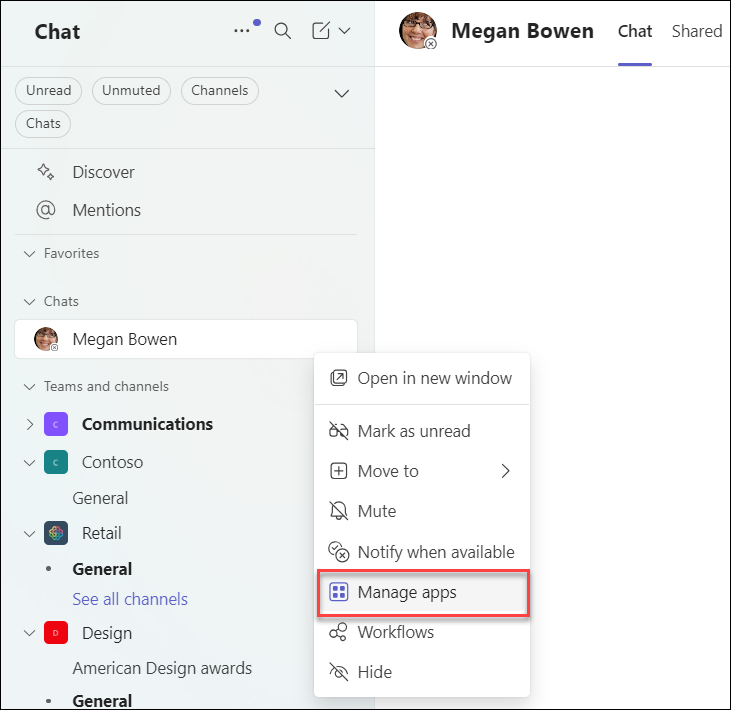
-
Wählen Sie die Auslassungspunkte neben dem Agent aus, den Sie aus dem Chat löschen möchten, und klicken Sie auf Entfernen.
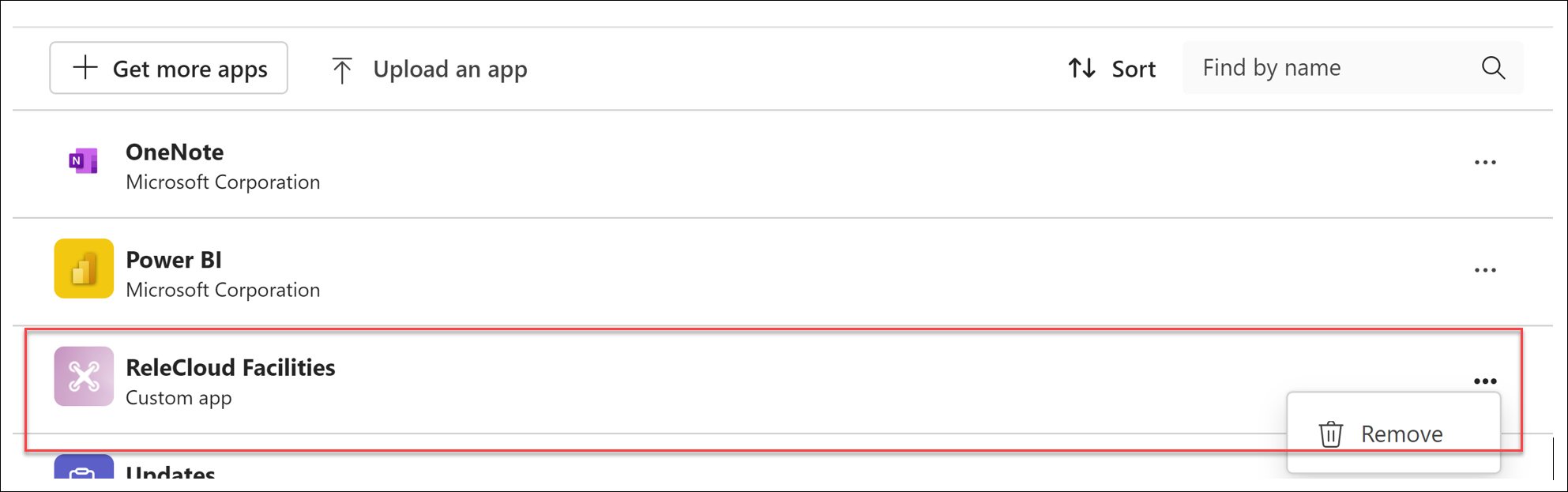
Häufig gestellte Fragen und Datenverarbeitung
Weitere Informationen zum Agent in SharePoint finden Sie unter Häufig gestellte Fragen.
Weitere Informationen zur Funktionsweise Microsoft 365 Copilot finden Sie unter Daten, Datenschutz und Sicherheit für Microsoft 365 Copilot.










