Wenn Ihr Outlook wie die nachstehende Abbildung aussieht, verwenden Sie die Light-Version von Outlook. Dies liegt daran, dass Sie eine alten Browser verwenden, der nicht mit der neuen Version von Outlook.com und Outlook im Web oder mit Outlook Web App kompatibel ist. Für eine optimale Benutzererfahrung sollten Sie Ihren Browser auf die neueste Version aktualisieren.
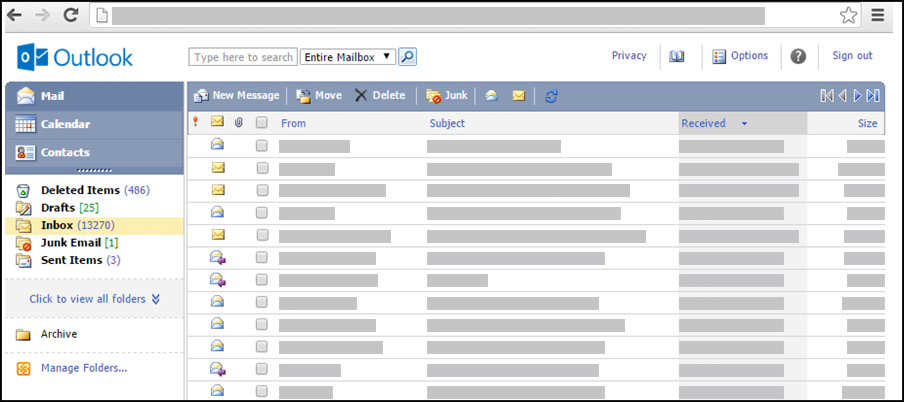
Informationen zu den Browsern, die das neue Outlook.com und Outlook im Web unterstützen, finden Sie unter Welche Browser funktionieren mit Office Online.
Weitere Informationen zu Browsern, die Outlook Web App unterstützten, finden Sie unter Unterstützte Browser für Outlook Web App.
Sie können die Light-Version vonOutlook, um Termine oder Besprechungen zu planen, sie enthält jedoch weniger Funktionen als die Standardversion. Detaillierte Listen der Features finden Sie unter Vergleich der Standard- und Light-Versionen Outlook.
In der Light-Version können Sie beispielsweise die folgenden Aufgaben nicht ausführen:
-
Anzeigen oder drucken Ihres Kalenders nach Woche oder Monat
-
Festlegen von Erinnerungen für Besprechungen und Termine
-
Freigeben eines Kalenders für andere Personen oder Öffnen eines Kalenders, den eine andere Person für Sie freigegeben hat
-
Ändern der Farbe oder des Layouts Ihres Kalenders
Wie zeige ich meinen Terminplan an?
Im Kalender werden Ihre Termine und Besprechungen für den aktuellen Tage angezeigt.
-
Klicken Sie im Navigationsbereich auf Kalender.
-
Um einen anderen Tag anzuzeigen, wählen Sie in der Monatsansicht neben Ihrem Terminplan ein Datum aus.
-
Um die Details eines Elements anzuzeigen oder es zu ändern, klicken Sie darauf.Wenn Sie ein wiederkehrendes Element bearbeiten, z. B. eine wöchentliche Besprechung, werden Sie aufgefordert, entweder dieses eine Vorkommen oder alle Vorkommen der Besprechung zu ändern.
Wie arbeite ich mit Terminen?
Im Gegensatz zu Besprechungen, an denen andere Personen beteiligt sind, handelt es sich bei Terminen um Verpflichtungen, die nur Sie betreffen, beispielsweise ein Arztbesuch, das Abholen Ihres Kindes von der Schule oder für die Arbeit an einem Projekt reservierte Zeit. Wenn Sie einen Termin in Ihrem Kalender erstellen, können Sie festlegen, wie dieser Zeitraum angezeigt wird (beispielsweise "Beschäftigt" oder "Außer Haus"), wenn andere Ihren Terminplan anzeigen.
-
Klicken Sie im Kalender auf der Symbolleiste auf Neuer Termin.
-
Geben Sie in das Feld Betreff eine kurze Beschreibung des Termins ein.
-
Geben Sie in das Feld Ort den Ort ein, an dem der Termin stattfindet.
-
Wählen Sie in den Listen Beginn und Ende die entsprechenden Daten und Zeiten aus.
-
Wählen Sie in der Liste Zeitspanne anzeigen als die Beschreibung aus, die für die Dauer des Termins in Ihrem Terminplan angezeigt werden soll. Ihre Auswahl (Beschäftigt, Mit Vorbehalt, Frei oder Abwesend) wird anderen angezeigt, wenn diese Ihren Terminplan anzeigen.
-
Geben Sie in den Textbereich der Nachricht alle zusätzlichen Informationen ein, beispielsweise eine Liste der zum Termin mitzubringenden Dinge. Sie können auch auf das Büroklammersymbol klicken, um dem Termin eine Anlage hinzuzufügen.
-
Klicken Sie auf Speichern und schließen.Sie können auf Abbrechen klicken, um den Termin zu schließen, ohne ihn zu speichern, und zur Kalenderansicht zurückzukehren.
-
Klicken Sie auf das Datum des Eintrags, den Sie anzeigen oder ändern möchten. Wenn der gewünschte Kalender nicht der Standardkalender ist, wählen Sie ihn im Navigationsbereich im Abschnitt Meine Kalender aus. Wenn das gesuchte Datum nicht im aktuellen Monat liegt, verwenden Sie die Pfeile Letzten Monat und Nächsten Monat neben dem Monatsnamen, um zum gewünschten Monat zu wechseln.
-
Klicken Sie auf den Betreff des zu öffnenden Eintrags. Wenn Sie ein wiederkehrendes Element öffnen, Outlook nur das aktuell ausgewählte Datum und nicht die Serie geöffnet. Um Änderungen an einer Terminserie vorzunehmen, klicken Sie auf der Symbolleiste auf Serie bearbeiten oder unterhalb der Symbolleiste auf den Link zum Bearbeiten der Serie.
-
Nehmen Sie die gewünschten Änderungen vor.
-
Klicken Sie auf Speichern und schließen.
-
Suchen und öffnen Sie den zu löschenden Eintrag.
-
Klicken Sie auf Löschen.
-
Wenn Sie eine Besprechungsanfrage löschen, werden Sie aufgefordert, eine Absagemitteilung an die Teilnehmer zu senden.
-
Wenn Sie ein wiederkehrendes Element löschen, haben Sie die Möglichkeit, nur das aktuelle Vorkommen, alle Vorkommen ab einem bestimmten Datum oder alle Vorkommen unabhängig vom Datum zu löschen.
Wie arbeite ich mit Besprechungen?
Eine Besprechung ist ein Termin, den Sie für andere Personen freigeben. Wenn Sie eine Besprechung anfordern, fügen Sie zusätzlich zum Festlegen einer Uhrzeit und eines Betreffs eine Liste der einzuladenden Teilnehmer hinzu. Sie können auch Ressourcen hinzufügen wie einen Konferenzraum oder einen Projektor. Wenn sich die Empfänger im Adressbuch Ihrer Organisation befinden, können Sie deren Frei/Gebucht-Zeiten sehen. Die meisten Empfänger können auf die Besprechungsanfrage antworten, indem sie Ihre Einladung zusagen, mit Vorbehalt zusagen oder ablehnen. Wie bei Terminen können sich Besprechungsanfragen auf eine einzelne Besprechung beziehen oder für wiederkehrende Besprechungen geplant werden.
-
Klicken Sie im Kalender auf der Symbolleiste auf Neue Besprechungsanfrage.
-
Geben Sie in den Feldern An und Optional die Namen der Personen ein, die die Besprechungsanfrage erhalten sollen. Wenn Sie weitere Optionen anzeigen möchten, klicken Sie auf das Symbol Namen überprüfen auf der Symbolleiste. Weitere Informationen zum Hinzufügen von Teilnehmern zu einer Besprechungsanfrage finden Sie unter "Wie adressiert ich eine Besprechungsanfrage?" in Verwenden Sie das Adressbuch in der Light-Version Outlook.
-
Wenn Sie einen Konferenzraum oder einen Ausrüstungsgegenstand angeben möchten, der während der Besprechung verwendet werden soll, geben Sie die Ressource oder den Konferenzraum in das Feld Ressourcen ein.
-
Um die Verfügbarkeit potenzieller Teilnehmer und Ressourcen zu überprüfen, klicken Sie auf Terminplanungs-Assistent. Eine Liste möglicher Zeiten und die Verfügbarkeit potenzieller Teilnehmer wird angezeigt. Klicken Sie auf die Zeit, die Sie auswählen möchten.Die möglichen Zeiten werden basierend auf den Arbeitszeiten der einzelnen Teilnehmer angepasst. Wenn sich mindestens ein Teilnehmer in einer entfernten Zeitzone befindet, werden eventuell gar keine verfügbaren Zeiten angezeigt.
-
Das Kontrollkästchen Eine Antwort auf diese Einladung anfordern ist standardmäßig aktiviert. Wenn Sie keine Antworten von den Empfängern Ihrer Besprechungsanfrage erhalten möchten, deaktivieren Sie das Kontrollkästchen.
-
Geben Sie in das Feld Betreff das Thema der Besprechung ein.
-
Geben Sie in das Feld Ort den Ort ein, an dem die Besprechung stattfinden soll. Wenn Sie eine Ressource ausgewählt haben, wird diese automatisch in das Feld "Ort" eingetragen.
-
Wählen Sie in den Listen Beginn und Ende die entsprechenden Daten und Zeiten aus.
-
Wählen Sie in der Liste Zeitspanne anzeigen als die Beschreibung aus, die für die Dauer der Besprechung in Ihrem Terminplan angezeigt werden soll. Ihre Auswahl (Beschäftigt, Mit Vorbehalt, Frei oder Abwesend) wird anderen angezeigt, wenn diese Ihren Terminplan sowie die Terminpläne aller Teilnehmer anzeigen.
-
Geben Sie in den Textbereich eine Nachricht ein, die Sie Ihrer Besprechungsanfrage beifügen möchten. Sie können auch auf das Büroklammersymbol klicken, um der Besprechungsanfrage eine Anlage hinzuzufügen.
-
Klicken Sie auf Senden.
Eine Besprechung ändern
-
Suchen und öffnen Sie die ursprüngliche Besprechungsanforderung in Ihrem Kalender.
-
Nehmen Sie alle erforderlichen Änderungen vor.
-
Wenn ein Terminplanungskonflikt mit mindestens einem Teilnehmer vorgelegen hat, klicken Sie auf Terminplanungs-Assistent, um mögliche Zeiten und die Verfügbarkeit anzuzeigen. Dies hilft Ihnen dabei, eine passendere Zeit zu finden.
-
Zum Senden der Aktualisierung an alle Teilnehmer klicken Sie auf Senden.
Eine Besprechung absagen
-
Suchen und öffnen Sie die abzusagende Besprechung.
-
Wenn Sie eine Nachricht mit aufnehmen möchten, beispielsweise den Grund für die Absage der Besprechung, geben Sie die Nachricht in den Textbereich des Besprechungsformulars ein.
-
Klicken Sie auf Löschen.
-
Sie werden aufgefordert, eine Absagemitteilung an die Teilnehmer zu senden.
-
Wenn Sie eine wiederkehrende Besprechung absagen, können Sie auswählen, ob nur das aktuelle Vorkommen, alle Vorkommen ab einem bestimmten Datum oder alle Vorkommen, unabhängig vom Datum, gelöscht werden sollen. Nachdem Sie Ihre Auswahl getroffen haben, müssen Sie auf Absage senden klicken, um die Änderung vorzunehmen und die Teilnehmer zu benachrichtigen.
Andere Benutzer können Sie mithilfe des Kalenders in ihrer Outlook. Diese Besprechungsanfragen werden in Ihrem Posteingang als Nachrichten angezeigt.
-
Klicken Sie zum Öffnen der Besprechungsanfrage auf die Anfrage in Ihrem Posteingang.
-
Klicken Sie auf Zusagen, um die Besprechung Ihrem Kalender hinzuzufügen und den Organisator über Ihre Teilnahme in Kenntnis zu setzen. Klicken Sie auf Mit Vorbehalt, um die Besprechung Ihrem Kalender hinzuzufügen und den Organisator über Ihre mögliche Teilnahme in Kenntnis zu setzen. Klicken Sie auf Ablehnen, um den Organisator darüber in Kenntnis zu setzen, dass Sie nicht teilnehmen werden.
-
Bevor Sie die Besprechung zusagen, können Sie Ihren Terminplan überprüfen, indem Sie auf der Symbolleiste auf Kalender klicken.
-
Wenn Sie Antwort vor dem Senden bearbeiten wählen, wird ein an den Absender der Besprechungsanfrage adressiertes Nachrichtenfenster geöffnet, wenn Sie auf Zusagen, Mit Vorbehalt oder Ablehnen klicken. Wenn Sie Ihrer Besprechungsantwort Empfänger hinzufügen möchten, geben Sie diese in die Felder An und Cc ein.
-
Wenn Sie zusammen mit Ihrer Antwort eine Nachricht senden möchten, geben Sie eine Nachricht in das Textfeld ein. Sie können beispielsweise erklären, warum Sie nicht an der Besprechung teilnehmen werden.
-
Klicken Sie anschließend auf Senden.
-
Öffnen Sie die Besprechungsanfrage.
-
Klicken Sie auf der Symbolleiste auf Weiterleiten.
-
Geben Sie in das Feld An die E-Mail-Adresse ein, an die die Anfrage weitergeleitet werden soll.
-
Der Text der ursprünglichen Nachricht wird in den Textbereich kopiert. Geben Sie Ihren Text in die oder oberhalb der ursprünglichen Nachricht des Absenders ein.
-
Klicken Sie auf Senden.
Wie arbeite ich mit wiederkehrenden Elementen?
Viele Besprechungen, Termine und Ereignisse finden regelmäßig über einen Zeitraum hinweg statt. Statt für jedes Vorkommen immer ein neues Kalenderelement zu erstellen, können Sie das jeweilige Element als wiederkehrend festlegen.
-
Verfassen Sie einen neuen Termin oder eine neue Besprechungsanfrage, oder öffnen Sie ein Element, das bereits in Ihrem Terminplan vorhanden ist.
-
Klicken Sie auf der Symbolleiste auf Wiederholen.
-
Wählen Sie unter Termin in den Listen Beginn und Dauer die Anfangs- und Endzeit des Serienelements aus. Legen Sie das Datum als den Tag fest, an dem dieses Serien Wiederholungsmuster beginnen soll.
-
Klicken Sie auf Täglich, Wöchentlich, Monatlich oder Jährlich, um anzugeben, wie häufig der Termin oder die Besprechung stattfinden soll. Standardmäßig sind Besprechungen auf "Wöchentlich" festgelegt.
-
Legen Sie zusätzliche Optionen unter Serienmuster fest. Die Optionen für das Serienmuster sind unterschiedlich, je nachdem, ob Sie Täglich, Wöchentlich, Monatlich oder Jährlich ausgewählt haben.
-
Wählen Sie unter Serienbereich aus, wann das Serienmuster beginnen und enden soll. Sie können das Enddatum des Serienbereichs leer lassen, eine bestimmte Anzahl von Vorkommen festlegen, nach denen die Serie endet, oder ein Datum für das Ende festlegen.
-
Klicken Sie auf Speichern, um die Änderungen zu speichern.
-
Öffnen Sie in Ihrem Kalender den Termin oder die Besprechung, den oder die Sie ändern möchten. Wählen Sie Serie bearbeiten aus.
-
Klicken Sie auf der Symbolleiste des Termins oder der Besprechung auf Wiederholen.
-
Nehmen Sie im Dialogfeld Serie die gewünschten Änderungen am Serienmuster vor.
-
Klicken Sie auf Speichern, um die Änderungen zu speichern.
Sie können Wiederholungen einer Besprechungsanfrage oder eines Termins löschen.
-
Klicken Sie in Ihrem Kalender, um den Termin oder die Besprechung zu öffnen, der bzw. die gelöscht werden soll.
-
Klicken Sie auf Löschen.
-
Sie können die einzelne Wiederholung löschen, alle Wiederholungen ab einem bestimmten Datum oder alle Wiederholungen, unabhängig vom Datum.
-
Wählen Sie die gewünschte Option und klicken Sie für einen Termin auf Speichern und schließen oder für eine Besprechung auf Absage senden.
Weitere Informationen
Weitere Informationen zur Light-Version von Outlook, z. B. wie Sie zur regulären Version zurückkommen oder was die Features und Einschränkungen sind, finden Sie unter Weitere Informationen zur Light-Version von Outlook.










