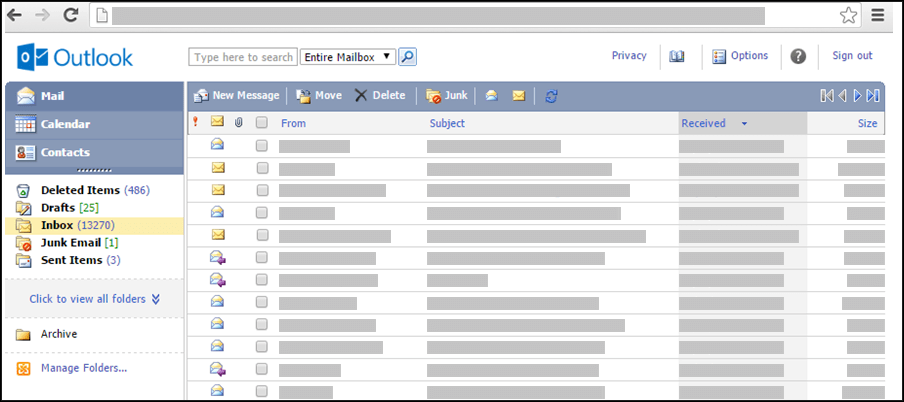Hinweis: Die Light-Version von Outlook wird ab dem 19. August 2024 eingestellt. Informationen zu Outlook Lite für Android findenSie unter Hilfe zu Outlook Lite für Android.
Wenn Ihr Outlook wie die nachstehende Abbildung aussieht, verwenden Sie die Light-Version von Outlook. Dies liegt daran, dass Sie eine alten Browser verwenden, der nicht mit der neuen Version von Outlook.com und Outlook im Web oder mit Outlook Web App kompatibel ist. Für eine optimale Benutzererfahrung sollten Sie Ihren Browser auf die neueste Version aktualisieren.
Informationen zu den Browsern, die das neue Outlook.com und Outlook im Web unterstützen, finden Sie unter Welche Browser funktionieren mit Office Online.
Weitere Informationen zu Browsern, die Outlook Web App unterstützten, finden Sie unter Unterstützte Browser für Outlook Web App.
E-Mail-Nachrichten werden an den Server zugestellt, auf dem sich Ihr Postfach befindet. Standardmäßig werden Nachrichten im Posteingang Ihres Postfachs gespeichert. Neue Nachrichten werden in E-Mail-Ordnern fett formatiert angezeigt. Nachdem eine Nachricht geöffnet wurde, wird deren Fettformatierung aufgehoben und sie in normaler Schriftart angezeigt.
Wählen Sie zum Sortieren nach einer Spalte deren Spaltenüberschrift aus. Um beispielsweise die neusten Nachrichten zuerst anzuzeigen, wählen Sie die Spaltenüberschrift Empfangen.
Sie können auch Ordner verwenden, um Nachrichten zu organisieren. Ihr Postfach enthält eine Gruppe von Standardordnern. Diese Ordner umfassen, ohne darauf beschränkt zu sein, "Kalender", "Kontakte", "Gelöschte Elemente", "Entwürfe", "Posteingang", "Junk-E-Mail" und "Gesendete Elemente".
An Sie gesendete Nachrichten werden standardmäßig in Ihrem Posteingang gespeichert. Sie können Ihre Nachrichten aber in einem hierarchischem Ordnersystem organisieren, das Sie entsprechend Ihrer Ansprüche ständig anpassen können. So können Sie beispielsweise einen Ordner "Mein Team" einrichten, der über Unterordner für jedes Teammitglied verfügt. Verlässt jemand das Team, können Sie den Ordner dieser Person löschen. Wechselt jemand in ein anderes Team, können Sie dessen Ordner in den Ordner des anderen Teams verschieben.
Anzeigen Ihrer Ordner und Ordnerinhalte
Hinweis: Sie können nicht auf Archivordner zugreifen, die in der Standardversion vonOutlook erstellt wurden.
-
Wählen Sie im Navigationsbereich Klicken, um alle Ordner anzuzeigen aus. Dadurch werden alle Ordner angezeigt, die in der Light- oder Standardversion von Outlook oder in anderen E-Mail-Programmen wie Outlook für Windows erstellt wurden.
-
Wählen Sie in dem Dropdownfeld den gewünschten Ordner aus der Liste aus und wählen Sie den grünen Pfeil.
Erstellen, Verschieben, Umbenennen oder Löschen von Ordnern
Wählen Sie zunächst im linken Navigationsbereich Ordner verwalten aus.
-
Verwenden Sie Neuen Ordner erstellen, um einen übergeordneten Ordner auszuwählen und einen neuen Ordner zu erstellen und zu benennen.
-
Verwenden Sie Ordner umbenennen, um einen vorhandenen Ordner auszuwählen und umzubenennen.
-
Verwenden Sie Ordner verschieben, um einen Ordner, den Sie verschieben möchten, und den Speicherort, an den der Ordner verschoben werden soll, auszuwählen.“”
-
Verwenden Sie Ordner löschen, um einen vorhandenen Ordner auszuwählen und zu löschen.
Verschieben einer Nachricht in einen anderen Ordner
-
Aktivieren Sie das Kontrollkästchen neben der Nachricht, die Sie verschieben möchten, und wählen Sie dann im Menü über der Nachrichtenliste verschieben aus.
-
Wählen Sie den Ordner aus, in den Sie die Nachricht verschieben möchten. Wenn der Ordner nicht angezeigt wird, verwenden Sie das Dropdown-Menü neben der Option Posteingang.
-
Wählen Sie Verschieben, um die Nachricht in den ausgewählten Ordner zu verschieben.
Wenn Sie die Nachricht doch nicht verschieben möchten, wählen Sie Schließen, um zur Nachrichtenliste zurückzukehren.
Wenn Sie ein Element aus Ihrem Postfach löschen, wird es in den Ordner "Gelöschte Elemente" verschoben. Das bedeutet, dass Sie es wiederherstellen können, indem Sie es im Ordner "Gelöschte Elemente" wiederfinden und zurück in Ihren Posteingang verschieben.
Sie können den gesamten Inhalt eines Ordners löschen, einschließlich aller Unterordner, indem Sie den Ordner auswählen und mit der rechten Maustaste darauf klicken und dann die Option Ordner leeren verwenden.
Endgültiges Löschen von Elementen im Ordner "Gelöschte Elemente"
-
Wählen Sie in E-Mail den Ordner Gelöschte Elemente.
-
Zum endgültigen Löschen des gesamten Inhalts Ihres Ordners „Gelöschte Elemente“ klicken Sie mit der rechten Maustatse darauf und wählen Sie Ordner leeren aus.
-
Um nur einige der Elemente im Ordner „Gelöschte Elemente“ endgültig zu löschen, aktivieren Sie das Kontrollkästchen neben jedem Element, das gelöscht werden soll, klicken Sie dann mit der rechten Maustaste auf das Element und wählen Sie Löschen aus.
Hinweise:
-
Wenn SieOutlook.com verwenden, können Elemente im Ordner "Gelöschte Elemente" 30 Tage lang wiederhergestellt werden.
-
Wenn Sie Outlook im Web oder Outlook Web App verwenden, hat Ihr Administrator möglicherweise eine Richtlinie für den Ordner "Gelöschte Elemente" festgelegt, die dazu führt, dass darin enthaltene Elemente dauerhaft gelöscht werden, nachdem sie sich für einen bestimmten Zeitraum im Ordner befinden.
Wenn Sie eine neue Nachricht erstellen, verwenden Sie das Formular für neue Nachrichten. Hierbei handelt es sich um dasselbe Formular, das beim Beantworten oder Weiterleiten einer Nachricht verwendet wird. Wenn Sie Nachrichten beantworten, werden die Kopfzeileninformationen ("An", "Von" und "Betreff") automatisch für Sie ausgefüllt.
-
Wählen Sie unter E-Mail die Option Neue E-Mail aus.
-
Adressieren Sie die Nachricht:
-
Geben Sie die Namen oder E-Mail-Aliase der vorgesehenen Empfänger in die Felder An, Cc und Bcc ein. Trennen Sie mehrere Namen durch Semikolons. Verwenden Sie das Symbol Namen überprüfen auf der Symbolleiste, um die Namen aufzulösen. Wenn es mehr als eine mögliche Übereinstimmung gibt, werden die nicht aufgelösten Namen rot angezeigt, und eine Liste wird im Navigationsbereich angezeigt. Wählen Sie aus, um die gewünschten Namen aus der Liste auszuwählen.
-
-
Geben Sie eine kurze Betreffzeile in das Feld Betreff ein.
-
Geben Sie Ihre Nachricht in den Textbereich ein.
-
Wählen Sie auf der Nachrichtensymbolleiste Senden, um Ihre Nachricht an die Empfänger zu senden.
-
Wenn Sie die Nachricht nicht sofort senden möchten, können Sie auf der Nachrichtensymbolleiste Speichern wählen. Ihre Nachricht wird dann im Ordner „Entwürfe“ gespeichert, bis Sie sie öffnen und senden.
Weitere Optionen auf der Nachrichtensymbolleiste
-
Wählen Sie Wichtigkeit festlegen aus, um die Wichtigkeit einer Nachricht auf "Hoch", "Normal" oder "Niedrig" festzulegen.
-
Wählen Sie das Büroklammer-Symbol, um eine Anlage hinzuzufügen.
Wechseln Sie zu Optionen, um zu bestimmen, wie viele Elemente pro Seite angezeigt werden sollen und was nach dem Verschieben oder Löschen eines Elements oder nach dem Lesen einer Nachricht zu tun ist. Sie können nicht ändern, wie oft die Light-Version vonOutlook auf neue Nachrichten überprüft, da E-Mails verfügbar sind, sobald sie von Ihrem E-Mail-Server empfangen werden. Sie können Ihre Browserseite aktualisieren, um zu sehen, ob neue Nachrichten eingetroffen sind.
-
Wählen Sie im Navigationsbereich E-Mail aus.
-
Wählen Sie den Ordner aus, der die Nachricht enthält, die Sie lesen möchten. Neue E-Mail-Nachrichten kommen immer im Posteingang an und werden fett formatiert angezeigt.
-
Wählen Sie den Betreff der Nachricht, die Sie lesen möchten, um sie zu öffnen.
Wenn Sie eine E-Mail-Nachricht öffnen, werden folgende Informationen in der Kopfzeile angezeigt:
-
Betreff: Der Betreff der Nachricht.
-
Von: Der Name oder die E-Mail-Adresse des Absenders oder organization.
-
Gesendet: Das Datum und die Uhrzeit, zu der die Nachricht gesendet wurde.
-
To: Der Name oder die E-Mail-Adresse der primären Empfänger.
-
Cc: Der Name oder die E-Mail-Adresse der Empfänger von Carbon-Copy (Cc).
Weitere Informationen zu einem Absender oder Empfänger, beispielsweise die Adresse oder Telefonnummer der Person, erhalten Sie, indem Sie eine der Zeilen "Von", "An" oder "Cc" wählen.
Achtung: Manche E-Mail-Nachrichten, die Sie empfangen, können folgenden Link in der Kopfzeile enthalten: Als Webseite öffnen (oder Im Browser öffnen). Wenn dieser Link angezeigt wird, bedeutet dies, dass die ursprüngliche Nachricht Elemente enthält, die geblockt wurden, weil sie ein potenzielles Sicherheitsrisiko darstellen. Hierzu gehören Java-Applets und ActiveX-Steuerelemente. Wählen Sie den Link, um die Nachricht in der ungefilterten Form in einem gesonderten Browserfenster anzuzeigen. Bevor die Nachricht geöffnet wird, wird eine Warnung angezeigt, dass mit dem Anzeigen solcher Inhalte ein potenzielles Sicherheitsrisiko einhergeht.
Wenn Sie auf eine Nachricht antworten, wird das Formular für neue Nachrichten geöffnet, wobei sich die relevanten Namen schon in den Feldern An und Cc befinden. Sie können erforderlichenfalls Namen hinzufügen oder entfernen. Wenn Sie eine Nachricht weiterleiten, müssen Sie die Empfänger selbst eintragen.
Wechseln Sie zu Optionen, um eine automatische Antwortnachricht (abwesenheit) einzurichten, die an Personen gesendet wird, die Ihnen eine Nachricht senden, während Sie unterwegs sind.
Senden einer Antwort an den Absender einer Nachricht
-
Wählen Sie auf der Symbolleiste des Formulars zum Lesen von Nachrichten Antworten. Wenn Sie Antworten wählen, ist das Feld An bereits an den Absender der ursprünglichen Nachricht adressiert.
-
Der Betreff wird automatisch ausgefüllt.
-
Der Text der ursprünglichen Nachricht wird in den Textbereich kopiert. Geben Sie Ihre Antwort in die oder oberhalb der ursprünglichen Nachricht des Absenders ein.
Senden einer Antwort an den Absender und alle anderen Empfänger einer Nachricht
-
Wählen Sie auf der Symbolleiste des Formulars zum Lesen von Nachrichten Allen antworten. Wenn Sie Allen antworten wählen, sind die Felder An und Cc bereits an den Absender sowie alle anderen Empfänger der ursprünglichen Nachricht adressiert.
-
Der Betreff wird automatisch ausgefüllt.
-
Der Text der ursprünglichen Nachricht wird in den Textbereich kopiert. Geben Sie Ihre Antwort in die oder oberhalb der ursprünglichen Nachricht des Absenders ein.
Weiterleiten einer Nachricht
-
Wählen Sie auf der Symbolleiste des Formulars zum Lesen von Nachrichten Weiterleiten.
-
Geben Sie in das Feld An die E-Mail-Adresse ein, an die die Nachricht weitergeleitet werden soll.
-
Der Text der ursprünglichen Nachricht wird in den Textbereich kopiert. Geben Sie Ihre hinzuzufügenden Informationen in die oder oberhalb der ursprünglichen Nachricht des Absenders ein.
Wenn Ihre Antwort fertig ist, wählen Sie auf der Symbolleiste der Nachricht Senden.
Eine Anlage kann eine in einem beliebigen Programm erstellte Datei sein, beispielsweise ein Word-Dokument, eine Excel-Tabelle, eine WAV-Datei oder eine Bitmap. Sie können jede Art von Datei, auf die von Ihrem Computer oder über Ihr Netzwerk aus zugegriffen werden kann, an jedes Element anfügen, das in der Light-Version von Outlook erstellt wurde. Sie können Anlagen auch aus einem Element entfernen.
Wenn eine Nachricht eine Anlage enthält, wird neben der Nachricht in der Nachrichtenliste ein Büroklammersymbol angezeigt. Bei Kalenderelementen wird in einer Ecke der Kalenderansicht ein Büroklammersymbol angezeigt und beim Öffnen des Elements eine Liste der Anlagen. Bei Kontakten wird beim Öffnen eines Kontakts eine Liste der Anlagen angezeigt.
Wird ein Element, das eine Anlage hat, geöffnet wir der Name der angefügten Datei in der Anlagenliste angezeigt. Manche Anlagen wie TXT- und GIF-Dateien können mit dem Webbrowser geöffnet werden.
Anfügen einer Datei an eine E-Mail-Nachricht oder ein anderes Element
-
Wenn Sie eine Nachricht, einen Termin oder einen Kontakt erstellen, wählen Sie in der Smybolleiste der Nachricht Einfügen > Anlagen aus. Bei Nachrichten befindet sich der Link Anlagen in der Kopfzeile der Nachricht. Bei Kalenderelementen befindet sich der Link Anlagen auf der Symbolleiste, wenn der Eintrag eine Besprechung ist, genau oberhalb des Nachrichtentexts. Bei Kontakten befindet sich der Link Anlagen am unteren Rand der Seite „Kontakt“.
-
Geben Sie unter Datei zum Hochladen auswählen den Namen der Datei ein, oder wählen Sie Suchen aus, um die Datei zu suchen.
-
Nachdem Sie die anzufügende Datei gefunden haben, wählen Sie „Öffnen“, um sie der Anlagenliste hinzuzufügen.
-
Wiederholen Sie die Schritte 1 bis 3 für jede zusätzliche Datei, die angefügt werden soll.
Lange Dateinamen können abgeschnitten werden, bevor die Dateien angefügt werden. Dies wirkt sich nicht auf den Inhalt der Datei aus.
Entfernen eines Anhangs oder mehrerer Anhänge aus einem Element
-
Öffnen Sie die Nachricht.
-
Wählen Sie das „x“-Symbol neben den Dateien aus, die Sie entfernen möchten.
Anlagen werden nicht kopiert, wenn Sie auf eine Nachricht antworten. Stattdessen wird anstelle der Datei ein Platzhaltersymbol angezeigt. Um Anlagen zu übernehmen, leiten Sie die Nachricht weiter, statt sie zu beantworten. Bevor Sie angefügte Dateien bearbeiten, müssen Sie sie auf Ihren Computer herunterladen.
Lesen oder Speichern eines Anhangs
-
Wählen Sie den Dateinamen der Anlage. Sie erhalten die Möglichkeit, die Anlage entweder mit der geeigneten Anwendung zu öffnen oder sie auf der Festplatte zu speichern.
-
Bei einigen Anlagentypen können Sie im Browser öffnen, um die Anlage als Webseite zu öffnen, die in Ihrem Webbrowser angezeigt werden kann. Zu den Dateitypen, die als Webseite geöffnet werden können, gehören:
-
Word Dateien
-
Excel Dateien
-
PowerPoint Dateien
-
Adobe Acrobat PDF-Dateien
-
Achtung: Öffnen Sie keinen Anhang, es sei denn, Sie vertrauen dem Inhalt oder der Person, die sie Ihnen gesendet hat. Anhänge sind eine häufige Methode um Computerviren zu verbreiten. Es empfiehlt sich, die Option Als Webseite öffnen (oder Im Browser öffnen) zu verwenden, es sei denn, Sie sind sicher, dass eine Anlage sicher ist.
Senden einer Anlage
Zum Senden einer bearbeiteten Anlage muss die Anwendung auf Ihrem Computer installiert sein, mit der die Anlage erstellt wurde. Wenn Sie beispielsweise eine Anlage bearbeiten möchten, die eine Word-Datei ist, muss auf Ihrem Computer Word installiert sein.
-
Öffnen Sie die Nachricht, die die ursprüngliche Anlage enthält.
-
Wählen Sie die Anlage, und wählen Sie dann Speichern, um die Anlage auf Ihrem Computer zu speichern.
-
Öffnen Sie die Anlage von dem Speicherort, wo Sie sie gespeichert haben, und nehmen Sie die gewünschten Änderungen vor.
-
Speichern Sie Ihre Änderungen, und schließen Sie das Dokument.
-
Kehren Sie zum Outlook zurück, und öffnen Sie die ursprüngliche Nachricht.
-
Wählen Sie Antworten, wenn Sie die ursprüngliche Anlage aus der Nachricht entfernen und die von Ihnen geänderte Version anfügen möchten.
-
Wählen Sie Weiterleiten, wenn Sie die ursprüngliche Anlage zusammen mit der von Ihnen geänderte Version anfügen möchten.
Wenn sich von Ihnen erwartete E-Mails nicht in Ihrem Posteingang befinden, finden Sie im Folgenden ein paar Überlegungen zur Behandlung dieses Problems:
-
Überprüfen Sie Ihren Junk-Email Ordner.
-
Wenn sich die E-Mail-Nachricht in einem verbundenen Konto befindet, wird sie einmal pro Stunde in die Light-Version von Outlook gepullt.
-
Vergewissern Sie sich beim Absender, dass er die Nachricht an die richtige E-Mail-Adresse gesendet hat.
-
Aktualisieren Sie Ihren Browser. Nachrichten sind verfügbar, sobald sie vom Server empfangen werden.
Die Light-Version von Outlook verfügt über weniger Messagingoptionen als die Standardversion. Beispielsweise können Sie die folgenden Aufgaben in der Light-Version nicht durchführen:
-
Verwalten von Posteingangsregeln oder Einrichten der Weiterleitung.
-
Hinzufügen von Bildern zu Ihrer E-Mail-Signatur oder Verwenden von mehreren E-Mail-Signaturen.
-
Anzeigen einer Vorschau von Nachrichten oder Verwenden eines Lesebereichs.
-
Einrichten von Warnungen oder Benachrichtigungen beim Eintreffen einer Nachricht.
-
Ändern des Schriftgrads von Nachrichten, Verwenden von Rich-Text- oder HTML-Formaten, Verwenden eines Briefkopfs
-
Verbinden oder Trennen anderer E-Mail-Konten oder Öffnen des Postfachs einer anderen Person.