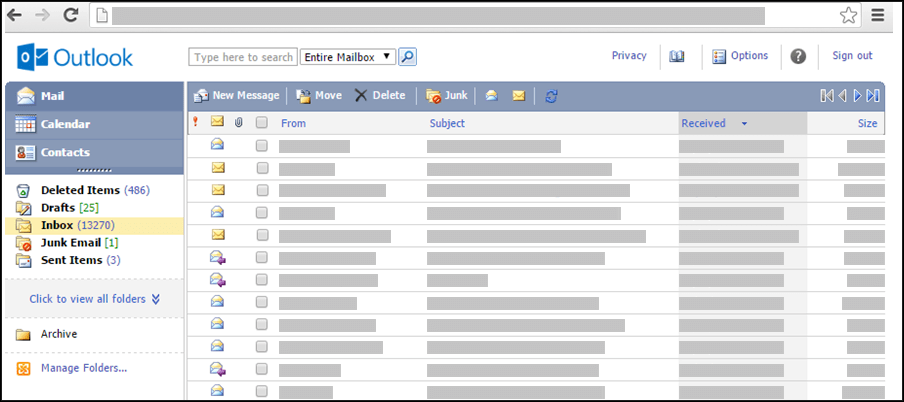Wenn Ihr Outlook wie die nachstehende Abbildung aussieht, verwenden Sie die Light-Version von Outlook. Dies liegt daran, dass Sie eine alten Browser verwenden, der nicht mit der neuen Version von Outlook.com und Outlook im Web oder mit Outlook Web App kompatibel ist. Für eine optimale Benutzererfahrung sollten Sie Ihren Browser auf die neueste Version aktualisieren.
Informationen zu den Browsern, die das neue Outlook.com und Outlook im Web unterstützen, finden Sie unter Welche Browser funktionieren mit Office Online.
Weitere Informationen zu Browsern, die Outlook Web App unterstützten, finden Sie unter Unterstützte Browser für Outlook Web App.
-
Wählen Sie oben im Fenster das Adressbuchsymbol aus.
-
Wählen Sie in einer neuen Nachricht An oder Cc aus.
Wenn Sie das Adressbuch über das Symbol am oberen Rand des Fensters öffnen, wird nur das Adressbuch angezeigt. Wenn Sie das Adressbuch öffnen, indem Sie in einer neuen Nachricht auf An oder Cc klicken, werden das Adressbuch sowie die Felder An, Cc und Bcc angezeigt.
Über das Feld Adressbuch am oberen Rand der Seite können Sie auswählen, welche Gruppe von Adressen angezeigt werden soll. In diesem Feld wird standardmäßig das Adressbuch Ihrer Organisation angezeigt, doch können Sie das Adressbuch auswählen, das Sie anzeigen möchten. So können Sie beispielsweise Kontakte aus der Liste der verfügbaren Adressbücher oder aber den Ordner "Kontakte" im Navigationsbereich auswählen.
Es gibt mehrere Möglichkeiten zum Suchen einer Adresse im Adressbuch Ihrer Organisation oder in Ihren Kontaktordnern. Wenn das Adressbuch geöffnet ist, können Sie den Namen der gesuchten Person in das Feld Jemanden suchen eingeben und dann die Eingabetaste drücken oder auf das Suchensymbol klicken. Übereinstimmungen werden im Adressbuchfenster angezeigt. Um einen Kontakt anzuzeigen, klicken Sie auf dessen Namen. Wenn Sie die Suchergebnisse löschen und zum Adressbuch zurückkehren möchten, klicken Sie auf Diese Suchergebnisse löschen.
Adressbuchsuchen sind auf das aktuell angezeigte Adressbuch beschränkt.
Wenn Sie bereits eine neue Nachricht geöffnet haben, können Sie die Namen der Personen, an die die Nachricht gesendet werden soll, in die Felder An oder Cc der Nachricht eingeben. Wenn die Namen eindeutig sind oder zuvor schon verwendet wurden, werden sie automatisch aufgelöst.
Sie verfügen über mehrere Möglichkeiten zum Adressieren einer Nachricht.
-
Wenn Sie eine neue Meldung öffnen oder eine Nachricht beantworten oder weiterleiten, wird im Navigationsbereich eine Liste mit den zuletzt von Ihnen verwendeten Empfängern angezeigt. Doppelklicken Sie auf einen Namen, um ihn in das Feld An zu verschieben. Sie können auch einen Namen auswählen und dann auf An, Cc oder Bcc klicken, um ihn in das jeweilige Feld zu verschieben.
-
Wenn der von Ihnen angezeigte Name nicht in der Liste Aktuellste Empfänger enthalten ist, geben Sie die Namen oder E-Mail-Aliase in die Felder An,Ccund Bcc ein. Trennen Sie mehrere Namen durch Semikolons. Wählen Sie Namen überprüfen auf der Symbolleiste aus, um die Namen zu beheben. Wenn es keine eindeutige Übereinstimmung im Adressbuch gibt, wird der beabsichtigte Empfänger als nicht aufgelöst markiert. Alle nicht aufgelösten Namen werden rot angezeigt, und im Navigationsbereich wird eine Liste der möglichen Empfängerentfinge angezeigt. Um den Namen zu auflösen, wählen Sie den oder die namen aus der Liste aus, indem Sie sie auswählen. Wenn keine Übereinstimmung vor liegt, überprüfen Sie die Schreibweise des Empfängernamens, oder geben Sie deren E-Mail-Adresse direkt ein (Beispiel: adam@contoso.com).
E-Mail-Nachrichten können nicht an nicht aufgelöste Empfängeradressen gesendet werden.
-
Sie können eine Person auch finden, indem Sie deren Namen in das Feld Jemanden suchen am oberen Rand des Fensters eingeben. Drücken Sie dann die Eingabetaste oder klicken Sie auf das Suchsymbol. Übereinstimmungen werden im Suchbereich angezeigt. Um Ihrer Nachricht einen Namen hinzuzufügen, aktivieren Sie das Kontrollkästchen neben dem Namen und klicken Sie dann auf An, Cc oder Bcc, um den Namen den Nachrichtenempfängern hinzuzufügen. Wenn Sie die Suchergebnisse löschen und zum Adressbuch zurückkehren möchten, klicken Sie auf Diese Suchergebnisse löschen.
Wenn Sie das Fenster Nachrichtenempfänger anzeigen, sind Adressbuchsuchen auf das am oberen Rand des Fensters ausgewählte Adressbuch beschränkt.
-
Klicken Sie auf An, Cc oder Bcc, um den Suchbereich zu öffnen. Dort können Sie nach einer Person im Adressbuch Ihrer Organisation suchen. Nachdem Sie eine Person im Suchbereich gefunden haben, können Sie den Namen Ihrer E-Mail-Nachricht hinzufügen, indem Sie das Kontrollkästchen neben dem Namen aktivieren und dann auf An, Cc oder Bcc klicken. Wenn die Adressierung der Nachricht fertig ist, klicken Sie auf Fertig oder Schließen.Bcc-Empfänger erhalten eine Kopie der Nachricht, deren Namen werden jedoch nicht in der Liste der Empfänger angezeigt. Bcc-Empfänger können die Namen anderer Bcc-Empfänger nicht sehen.
Sie verfügen über mehrere Möglichkeiten zum Adressieren einer Besprechungsanfrage.
-
Wenn Sie eine neue Besprechungsanfrage öffnen oder eine Besprechungsanfrage beantworten oder weiterleiten, wird im Navigationsbereich eine Liste Aktuellste Empfänger angezeigt. Doppelklicken Sie auf einen Namen, um ihn in das Feld Erforderlich zu verschieben. Sie können auch einen Namen auswählen und dann auf An, Optional oder Ressourcen klicken, um ihn in das jeweilige Feld zu verschieben.
-
Wenn der von Ihnen angezeigte Name in der Liste Aktuellste Empfänger nicht angezeigt wird, geben Sie den Namen oder E-Mail-Alias in das Feld An,Optionaloder Ressourcen ein. Trennen Sie mehrere Namen durch Semikolons. Wählen Sie Namen überprüfen auf der Symbolleiste aus, um die Namen zu beheben. Wenn es keine eindeutige Übereinstimmung im Adressbuch gibt, wird der beabsichtigte Empfänger als nicht aufgelöst markiert. Alle nicht aufgelösten Namen werden rot angezeigt, und im Navigationsbereich wird eine Liste der möglichen Empfängerentfinge angezeigt. Um den Namen zu auflösen, wählen Sie den oder die namen aus der Liste aus, indem Sie sie auswählen. Wenn keine Übereinstimmung vor liegt, überprüfen Sie die Schreibweise des Empfängernamens, oder geben Sie deren E-Mail-Adresse direkt ein (Beispiel: adam@contoso.com).
Besprechungsanfragen können nicht an nicht aufgelöste Empfängeradressen gesendet werden.
-
Sie können eine Person auch finden, indem Sie deren Namen in das Feld Jemanden suchen am oberen Rand des Fensters eingeben. Drücken Sie dann die Eingabetaste oder klicken Sie auf das Suchsymbol. Übereinstimmungen werden im Suchbereich angezeigt. Um Ihrer Besprechungsanfrage einen Namen hinzuzufügen, aktivieren Sie das Kontrollkästchen neben dem Namen und klicken Sie dann auf An, Optional oder Ressourcen, um den Namen den Nachrichtenempfängern hinzuzufügen. Wenn Sie die Suchergebnisse löschen und zum Adressbuch zurückkehren möchten, klicken Sie auf Diese Suchergebnisse löschen.
Wenn Sie das Fenster Nachrichtenempfänger anzeigen, sind Adressbuchsuchen auf das am oberen Rand des Fensters ausgewählte Adressbuch beschränkt.
-
Klicken Sie auf An, Optional oder Ressourcen, um den Suchbereich zu öffnen. Dort können Sie nach einer Person im Adressbuch Ihrer Organisation suchen. Nachdem Sie eine Person im Suchbereich gefunden haben, können Sie den Namen Ihrer E-Mail-Nachricht hinzufügen, indem Sie das Kontrollkästchen neben dem Namen aktivieren und dann auf An, Optional oder Ressourcen klicken. Wenn die Adressierung der Nachricht vollständig ist, klicken Sie auf Fertig oder Schließen.
Normalerweise können Sie dem Adressbuch Ihrer Organisation keine Namen oder Gruppen hinzufügen oder Unterordner hinzufügen. Einige Organisationen schränken auch das Ändern Ihrer eigenen Auflistung ein. Die Verwaltung des Adressbuchs erfolgt in der Regel durch das Personal oder die Mitarbeiter Ihrer Organisation in Informationstechnologie. Fügen Sie stattdessen Personen zu Ihren Kontakten hinzu.
Die Light-Version Outlook enthält weniger Funktionen für die Arbeit mit dem Adressbuch Ihrer Organisation als die Standardversion. Sie können Einträge aus dem Adressbuch Ihrer Organisation oder aus dem Ordner „Kontakte“ in Ihrem Postfach auswählen. Sie können eine Nachricht auch senden, indem Sie die SMTP-Adresse des Postfachs, an das die Nachricht gesendet werden soll, in die Zeile An,Ccoder Bcc einer neuen Nachricht eingeben.
Weitere Informationen zu den Unterschieden zwischen der Standard- und der Light-Version von Outlook finden Sie unter Vergleich der Standard- und Light-Versionen von Outlook.
Weitere Informationen zur Light-Version vonOutlook, z. B. wie Sie zur regulären Version zurückkommen oder was die Features und Einschränkungen sind, finden Sie unter Weitere Informationen zur Light-Version von Outlook.
Informationen zum Arbeiten mit Kontakten und Kontaktgruppen finden Sie unter Verwalten von Kontakten in der Light-Version Outlook.