Microsoft Teams (kostenlos) ermöglicht es Ihnen, mit Ihren Kontakten in Kontakt zu bleiben, Communitys beizutreten, Besprechungen zu erstellen, Dateien nachzuverfolgen und vieles mehr.
Am unteren Rand ihres mobilen Bildschirms ist Microsoft Teams (kostenlos) in Registerkarten organisiert. Im Folgenden finden Sie eine Aufschlüsselung der Features auf den einzelnen Registerkarten. 
Heim
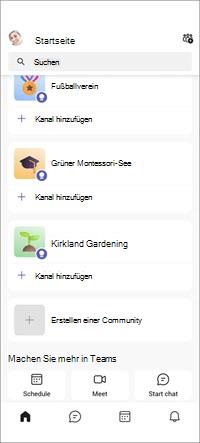
Auf der Registerkarte Start 
-
Profilbild: Um Ihr Profil zu aktualisieren, wechseln Sie zu Ihrem Profilbild, und wählen Sie Namen bearbeiten

-
Suchen

-
Hinzufügen von Kanal -

-
Erstellen einer Community

Unter Weitere Aktionen in Teams am unteren Bildschirmrand haben Sie folgende Möglichkeiten:
-
Planen

-
Besprechungs -

-
Chat starten

Chat
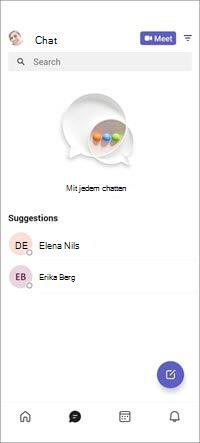
Auf der Registerkarte Chat 
-
Suchen

-
Besprechungs -

-
Filtern

-
Neuer Chat

Kalender
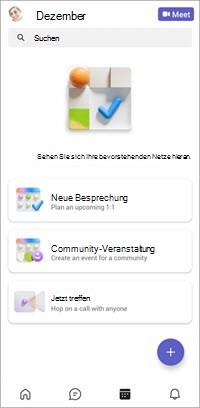
Auf der Registerkarte Kalender 
Wenn Sie eine Besprechung geplant haben, können Sie Ihre Ereignisse auf der Registerkarte Kalender anzeigen und daran teilnehmen.
Wenn Sie keine Besprechungen geplant haben, werden die folgenden Optionen angezeigt:
-
Neue Besprechung : Sie können eine neue Besprechung erstellen.
-
Community-Veranstaltung: Wählen Sie aus, um eine Besprechung für Ihre Community zu planen.
-
Jetzt besprechen : Wählen Sie aus, um eine Besprechung zu erstellen, eine Besprechungseinladung zu teilen, einen Besprechungslink zu kopieren und Besprechungsoptionen zu erkunden. Erfahren Sie mehr über das Erstellen einer Besprechung mit Meet.
Aktivität
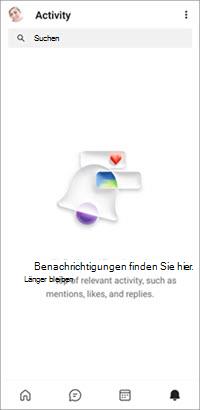
Auf der Registerkarte Aktivität 
-
Aktivität: Bleiben Sie mit Ihren Benachrichtigungen auf dem neuesten Stand. Erfahren Sie mehr über Ihren Aktivitätsfeed.
-
Suchen

-
Als gelesen markieren



Einstellungen
Sie können Ihre Einstellungen in Microsoft Teams (kostenlos) überprüfen und verwalten. Erfahren Sie mehr über Einstellungen.
-
Wählen Sie Ihr Profilbild aus. Dort können Sie auf Ihre Profileinstellungen zugreifen, Ihre status Nachricht anpassen und vieles mehr.
-
Wählen Sie Einstellungen

-
Unter Einstellungen

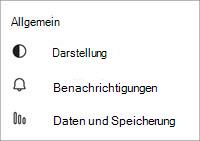
Darstellung

Benachrichtigungen

Daten- und Speicher -

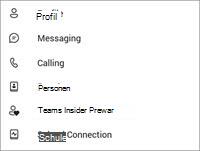
Profil

Messaging

Aufrufen von

Personen

Teams Insider

Schulkontakt

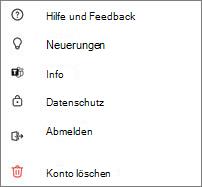
Hilfe & Feedback

Neuerungen

Informationen zu

Datenschutz

Abmelden

Konto löschen

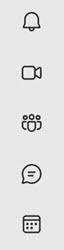
Auf der linken Seite des Bildschirms ist Microsoft Teams (kostenlos) in Registerkarten organisiert. Es folgt eine kurze Hervorhebung der einzelnen Registerkarten.
Aktivität

Auf der Registerkarte Aktivität 
-
Filtern

-
Suchen

-
Einstellungen

Besprechen
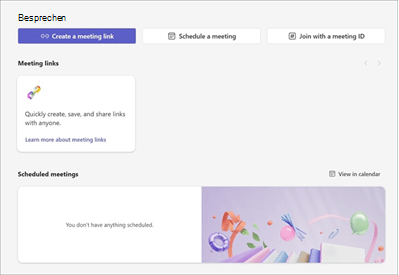
Auf der Registerkarte Meet 
-
Erstellen eines Besprechungslinks

-
Planen einer Besprechung

-
Teilnehmen mit einer Besprechungs-ID

-
Besprechungslinks:Kopieren Sie den Link zu Ihrer Community, um sie zu teilen.
Communitys
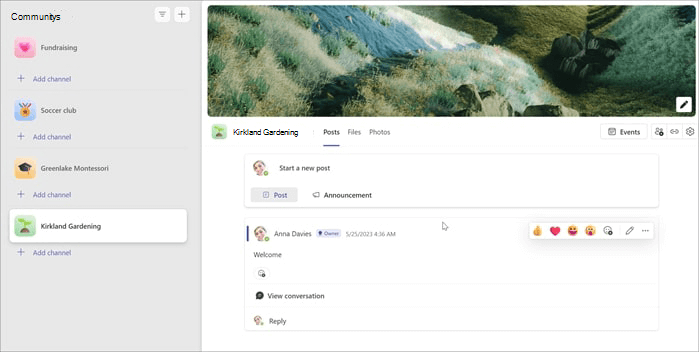
Wählen Sie die Registerkarte Communitys 
-
Erstellen einer Community -

-
Hinzufügen von Kanal -

-
Hinzufügen eines Communitybanners

-
Ereignisse

-
Mitglieder

-
Link zum Freigeben

-
Verwalten von Community -

Chat

Wählen Sie die Registerkarte Chat 
-
Filtern

-
Jetzt treffen

-
Neuer Chat

-
Dateien und Fotos-In Ihrem Chatfenster können Sie die Registerkarten Dateien und Fotos auswählen, um die Suche zu erleichtern.
-
Starten eines Gruppenchats

-
Videoanruf

-
Audioanruf

-
Bildschirmfreigabe

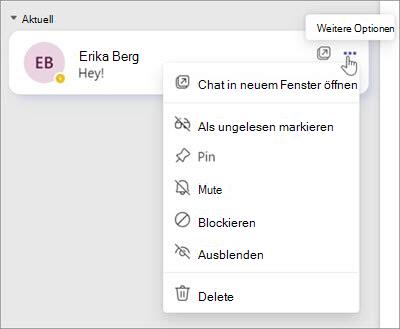
Unter Weitere Chatoptionen 
-
Chat in einem neuen Fenster öffnen

-
Als ungelesen markieren

-

-

-
Stummschalten

-
Löschen

Wenn Sie sich in einem Gruppenchat befinden, wird möglicherweise auch Folgendes angezeigt:
-
Link zum Chat abrufen

-
Verlassen sie

Kalender

Wählen Sie die Registerkarte Kalender 
-
Teilnehmen mit einer ID

-
Jetzt treffen

-
Neue Besprechungs -

Profil und Einstellungen
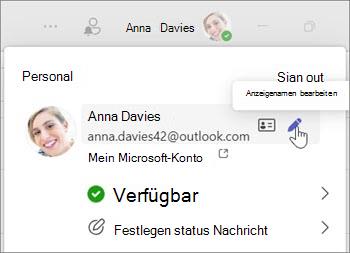
Profilbild: Um Ihr Profil zu aktualisieren, wechseln Sie zu Ihrem Profilbild , und wählen Sie Namen bearbeiten aus. 
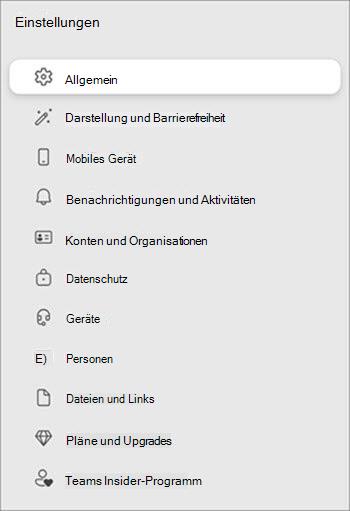
Sie können Ihre Einstellungen in Microsoft Teams (kostenlos) überprüfen und verwalten. Erfahren Sie mehr über Einstellungen.
-
Wählen Sie Weitere

-
Wählen Sie Einstellungen

-
Unter Einstellungen

-
Allgemeine

-
Aussehen und Barrierefreiheit

-
Mobiles Gerät

-
Benachrichtigungen und Aktivitäts -

-
Konten und Organisationen

-
Datenschutz

-
Geräte

-
Personen

-
Dateien und Links

-
Pläne und Upgrades

-
Teams Insider

-
Wenden Sie sich an uns
Um weitere Hilfe zu erhalten, kontaktieren Sie den Support oder stellen Sie eine Frage in der Microsoft Teams-Community.










