In Microsoft Teams (kostenlos) können Sie Ihren Kontonamen aktualisieren und Ihr Profilbild in der App hinzufügen, ändern oder entfernen.
So aktualisieren Sie Ihr Profil:
-
Tippen Sie auf Ihr Profilbild und dann auf Einstellungen

-
Tippen Sie auf Profil

-
Tippen Sie auf Bild bearbeiten , um Folgendes zu:
-
Öffnen Sie die Fotobibliothek.Wählen Sie aus Ihren vorhandenen Fotos aus.
-
Kamera. Nehmen Sie eine neue Profilfoto. Sie werden aufgefordert, den Zugriff auf Ihre Kamera zuzulassen.
-
Foto anzeigen. Zeigen Sie die aktuellen Profilfoto an, die Sie festgelegt haben.
-
Foto entfernen. Entfernen Sie Ihre aktuelle Profilfoto.
-
-
Tippen Sie auf die Schaltfläche Pencil

-
Überprüfen Sie die Communitys, in der Sie Mitglied sind, indem Sie unter Ihre Communitys überprüfen.
Hinweis: Wenn Sie Ihren Kontonamen hier aktualisieren, wird Ihr Microsoft-Konto aktualisiert.
So aktualisieren Sie Ihr Profil:
-
Tippen Sie auf Ihr Profilbild oder Mehr


-
Tippen Sie auf Profil

-
Tippen Sie auf Bearbeiten , um:
-
Foto aufnehmen. Nehmen Sie eine neue Profilfoto. Möglicherweise werden Sie aufgefordert, den Zugriff auf Ihre Kamera zuzulassen.
-
Wählen Sie ein vorhandenes Foto aus. Sie werden zu Ihrer Kamerarolle gebracht, um ein Foto auszuwählen.
-
Foto anzeigen. Zeigen Sie den aktuellen Profilfoto an, den Sie festgelegt haben.
-
Foto entfernen. Entfernen Sie Ihre aktuelle Profilfoto.
-
Name bearbeiten. Aktualisieren Sie Ihren Kontonamen.
-
-
Überprüfen Sie die Communitys, in der Sie Mitglied sind, indem Sie unter Ihre Communitys überprüfen.
Hinweis: Wenn Sie Ihren Kontonamen hier aktualisieren, wird Ihr Microsoft-Konto aktualisiert.
So aktualisieren Sie Ihr Profilbild:
-
Wählen Sie oben Ihr Profilbild aus.
-
Wählen Sie ihr Profilbild erneut aus. Von dort aus können Sie:
-
Bild hochladen. Sie werden zu Ihren gespeicherten Dateien weitergeleitet, um ein Foto auszuwählen.
-
Bild entfernen. Entfernen Sie Ihre aktuelle Profilfoto.
-
So aktualisieren Sie Ihren Kontonamen:
-
Wählen Sie oben Ihr Profilbild aus.
-
Wählen Sie Ihren aktuellen Anzeigenamen aus.
-
Wählen Sie Name bearbeiten aus.
-
Aktualisieren Sie Ihren Kontonamen, und wählen Sie dann Speichern aus.
Hinweis: Wenn Sie Ihren Kontonamen hier aktualisieren, wird Ihr Microsoft-Konto aktualisiert.
So verwalten Sie Ihr Konto:
-
Wählen Sie Einstellungen

-
Wählen Sie Einstellungen

-
Wählen Sie Konten und Organisationen


So fügen Sie LinkedIn zu Ihrem Profil hinzu:
Hinweis: Sie können Ihr LinkedIn-Profil nur auf Dem Desktop hinzufügen.
-
Wählen Sie Ihr Profilbild aus.
-
Wählen Sie Ihren aktuellen Anzeigenamen aus, um Ihr Profil anzuzeigen.
-
Wählen Sie die Registerkarte LinkedIn aus.
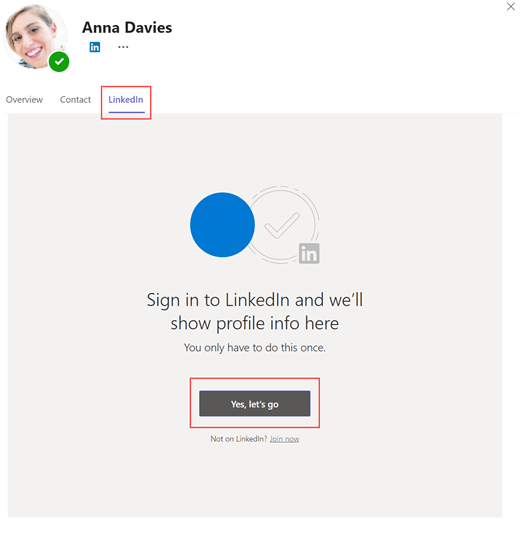
-
Wählen Sie Ja, los , um den Prozess zu starten.
-
Wählen Sie aus, ob Sie sich bei einem Microsoft-Konto anmelden oder auf andere Weise anmelden möchten.
-
Nach der Anmeldung werden Berechtigungen für Ihr LinkedIn-Konto durch Auswählen von "Zu LinkedIn fortfahren " oder "X " zum Kündigen aufgefordert.
-
Wählen Sie Akzeptieren aus, um Ihr LinkedIn-Konto und Microsoft-Konten zu verknüpfen, oder wählen Sie Abbrechen aus.
-
Melden Sie sich bei Ihrem LinkedIn-Konto an.
-
Die Registerkarte LinkedIn wird aktualisiert. Wenn diese Registerkarte ausgewählt ist, werden Ihr LinkedIn-Profilbild, Der Name, die Position, der Standort und die Anzahl der Verbindungen angezeigt.
Verwandte Themen
Erfahren Sie, wie Sie Freunde zu Microsoft Teams (kostenlos) einladen.
Gewusst wie meine status ändern oder eine status Nachricht in Microsoft Teams (kostenlos) festlegen?
Wenden Sie sich an uns
Um weitere Hilfe zu erhalten, kontaktieren Sie den Support oder stellen Sie eine Frage in der Microsoft Teams-Community.










