Dezember 2024
Behalten Sie den Überblick über Besprechungen auf der Registerkarte "Besprechungen".
Verwalten Sie alle Ihre Besprechungen an einem zentralen Ort über die neue Registerkarte Besprechungen in Teams für Desktop. Zeigen Sie Ihre anstehenden Besprechungen an, und nehmen Sie schnell daran teil und teilen Sie sie. Sie können auch wiederverwendbare Besprechungslinks erstellen und nachverfolgen. Weitere Informationen finden Sie unter Planen einer Besprechung in Microsoft Teams (kostenlos).
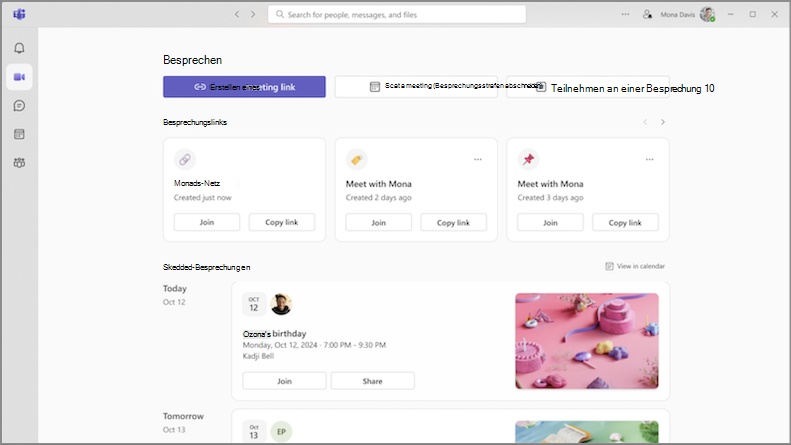
Ausdrücken mit Videofiltern in Teams-Besprechungen
Verabschieden Sie sich von langweiligen Teams-Besprechungen! Fügen Sie Ihrem Videofeed mit neuen Videofiltern einen Hauch von Kreativität hinzu. Wählen Sie einfach den Dropdownpfeil neben Ihrer Kamera in Ihren Besprechungssteuerelementen aus, und wählen Sie unter Videoeffekte einen aus. Weitere Informationen finden Sie unter Hinzufügen eines Hintergrund- oder Videofilters zu Ihrer Microsoft Teams (kostenlos) Besprechung.
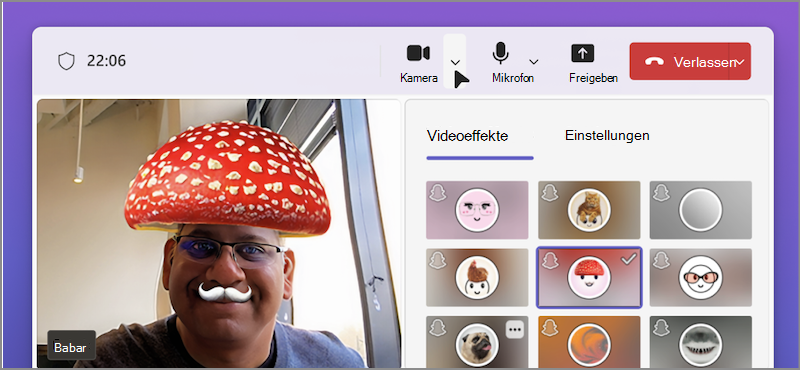
November 2024
Eine bessere Möglichkeit, an Besprechungen teilzunehmen
Genießen Sie unseren neu gestalteten Bildschirm für die Teilnahme an Besprechungen, jetzt mit einem konsistenteren Erscheinungsbild. Richten Sie Ihre Kamera ein, testen Sie Ihre Audioeinstellungen, und wenden Sie benutzerdefinierte Hintergründe an, um sicher an Besprechungen teilzunehmen. Weitere Informationen finden Sie unter Teilnehmen an einer Geschäfts-, Schul- oder Unibesprechung in Microsoft Teams (kostenlos).
Oktober 2024
Verwalten von Geräteeinstellungen vor einer Besprechung
Passen Sie Ihre Video-, Audio- und anderen Geräteeinstellungen über das Standard Teams-Fenster an, bevor Sie an einer Besprechung teilnehmen. Um Ihre Geräteeinstellungen in Teams zu ändern, wählen Sie Einstellungen und mehr 


Schnell zum Speicherort eines Fotos im Chat springen
Kein endloses Scrollen mehr, um eine Nachricht oder einen Beitrag zu finden, die ein bestimmtes Foto enthielt. Navigieren Sie in einem Chat oder in der Community direkt zum Speicherort eines Fotos, indem Sie die Registerkarte Fotos öffnen. Klicken Sie dann mit der rechten Maustaste auf ein Foto, und wählen Sie Im Chat anzeigen oder In Community anzeigen aus.
Aktualisierung des Designs der Registerkarte "Fotos"
Wählen Sie die Registerkarte Fotos in einer beliebigen Community oder Unterhaltung aus, um alle dort gesendeten oder geposteten Fotos anzuzeigen. Neue visuelle Verbesserungen haben die Präsentation von Fotos verbessert. Fotos sind jetzt auch nach Datum und Monat gruppiert, sodass sie leichter zu finden sind.
September 2024
Visuelle Neugestaltung von Teams (kostenlos)
Schauen Sie sich unseren neuen, neuen Look in Teams an (kostenlos). Größere Avatare und verbesserte Reaktionen tragen dazu bei, ihre Erfahrung ansprechender zu gestalten. Genießen Sie eine einfache, erfrischende Umgebung mit größerem Abstand zwischen App-Elementen sowie neuen Farben und Materialien im neuen Design.

Badges für Communitybesitzer
Identifizieren Sie einfach, wer ein Communitybesitzer ist, mit neuen Besitzer-Badges. Wenn ein Communitybesitzer einen Beitrag oder eine Antwort vorgibt, wird der Badge neben dem Namen angezeigt. Wählen Sie den Badge aus, um die Liste der Communitymitglieder anzuzeigen. Weitere Informationen finden Sie unter Weitere Informationen zu Communitybesitzer- und Mitgliedsfunktionen in Microsoft Teams (kostenlos).

August 2024
Wichtige Unterhaltungen auf dem Laufenden halten
Communitybesitzer können jetzt wichtige Communitybeiträge anheften, um die Sichtbarkeit und Barrierefreiheit zu verbessern. Suchen Sie den Beitrag, den Sie anheften möchten, und wählen Sie Weitere Optionen 

Alle Ihre Dateien, alles an einem Ort
Wählen Sie die Registerkarte Dateien in einer Community aus, um sofort alle darin freigegebenen Dateien und Links anzuzeigen.
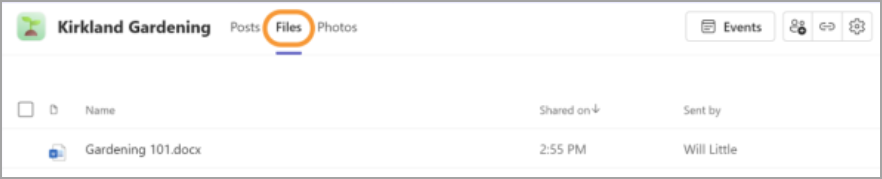
Geben Und übernehmen Sie die Kontrolle über Ihren Bildschirm während der Präsentation
Wählen Sie während der Freigabe Des Bildschirms in der Referentensymbolleiste die Option Steuerung 
Anpassen von Benachrichtigungssounds (Windows)
Verwenden Sie unterschiedliche Töne für verschiedene Arten von Benachrichtigungen, z. B. für dringende Nachrichten, oder schalten Sie die Benachrichtigungen stumm, wenn Sie beschäftigt oder in einer Besprechung sind. Wechseln Sie zu Einstellungen und mehr 

Herstellen von LinkedIn-Verbindungen in Teams
Zeigen Sie in Teams auf den Namen oder Avatar einer Person, um den LinkedIn-Abschnitt in ihrem Profil Karte anzuzeigen. Dies ist für Personen verfügbar, die ihre E-Mails in Teams sichtbar machen möchten. Zeigen Sie LinkedIn-Details an, stellen Sie Verbindungen her und vieles mehr.
Anpassen von Communitys mit Bannern
In Teams für Desktop können Sie jetzt benutzerdefinierte Banner zu einer Community hinzufügen. Öffnen Sie zunächst die Community, der Sie ein Banner hinzufügen möchten. Zeigen Sie dann auf das vorhandene Banner, und wählen Sie Bearbeiten aus. Wählen Sie ein vordefiniertes Banner aus, oder laden Sie ein eigenes Bild hoch, und wählen Sie Fertig aus.
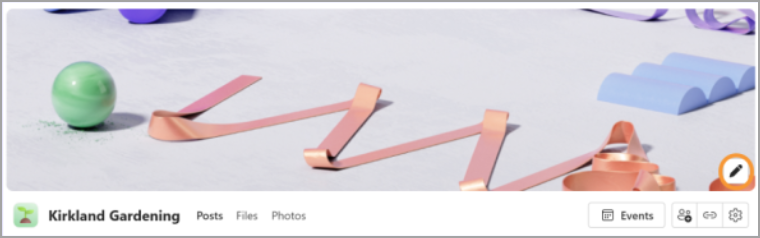
Hinzufügen eines Communityweblinks
Hinzufügen oder Bearbeiten eines Community-Weblinks in Teams für Desktop. Zeigen Sie auf einen Communitynamen, und wählen Sie im Profil 
Freigegebene Besprechungsinhalte aufklappen
Zeigen Sie freigegebene Inhalte während einer Teams-Besprechung in einem separaten Fenster an, indem Sie 
Juni 2024
Die neue einheitliche Teams-Desktop-App
Wechseln Sie zwischen Ihren Teams-Konten – privat, arbeits- oder schulkonto – ohne zwischen Teams-Apps zu wechseln. Um andere Teams-Konten hinzuzufügen oder darauf zuzugreifen, wählen Sie Ihr Profilbild in der oberen rechten Ecke von Teams aus.
Weitere Informationen finden Sie unter Verwalten von Konten und Organisationen in Microsoft Teams.
Schneller Zugriff auf Ihre Kamera- und Audioeinstellungen
Ändern Sie ihre Kamera- und Audioeinstellungen während einer Besprechung direkt über die Steuerelemente Ihrer Besprechung. Wählen Sie die Dropdownpfeile neben Kamera 

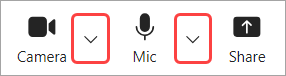
In den Dropdownmenüs haben Sie folgende Möglichkeiten:
-
Auswählen einer Kamera oder eines Audiogeräts
-
Ändern des Hintergrunds in einer Besprechung
-
Einstellungen für automatische Helligkeit und Softfokus anpassen
-
Ändern der Mikrofon- und Lautsprecherlautstärke
-
Aktivieren oder Deaktivieren der Hintergrundgeräuschunterdrückung
Weitere Informationen finden Sie unter Was kann ich während einer Besprechung in Microsoft Teams (kostenlos) tun?
Entdecken Sie neue Communitys, die Sie interessieren
Verbinden Sie sich mit anderen, die Ihre Interessen teilen, mit dem neuen Community-Suchfeature! Geben Sie einfach einen Schlüsselwort (keyword) in die Suchleiste ein, und wählen Sie Communitys aus, um Gruppen zu finden, die sich in der Mitte dieses Themas befinden.
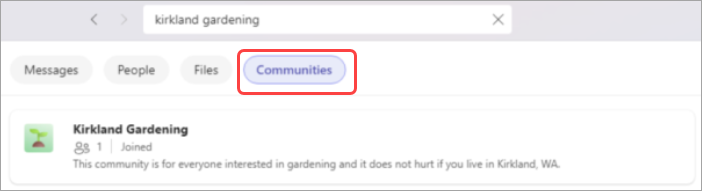
Weitere Informationen finden Sie unter Freigeben und Beitreten zu einer Community in Microsoft Teams (kostenlos).
März 2024
Einführung von Community Bot auf Windows 11
Wenn Sie eine Community besitzen, können Sie jetzt Begrüßungsnachrichten an neue Communitymitglieder senden, die vom Community-Bot übermittelt werden. Nachrichten können wichtige Details teilen, Einführungen auffordern und vieles mehr. Weitere Informationen finden Sie unter Erstellen einer Willkommensnachricht durch community bot in Microsoft Teams (kostenlos).
Januar 2024
Festlegen eines Spitznamens in Ihren Communitys
Sie können einen Spitznamen festlegen, damit andere Communitymitglieder leichter wissen können, wer Sie sind. Spitznamen sind für eine Community spezifisch, sodass sie nur dort angezeigt werden, wo Sie den Spitznamen festgelegt haben. Um Ihren Spitznamen zu ändern, klicken Sie mit der rechten Maustaste auf den Communitynamen, und wählen Sie Community verwalten aus. Wählen Sie dann neben Ihrem Kontonamen Spitznamen festlegen aus. Weitere Informationen finden Sie unter Was sind Communitys und Kanäle in Microsoft Teams (kostenlos)?.
Suchen von Kontakten nach E-Mail-Adresse
Erstellen Sie schnell einen Teams-Chat mit jeder Person, indem Sie ihre E-Mail-Adresse in das Suchfeld oben auf dem Bildschirm eingeben. Mit diesem Kontakt wird ein neuer Chat erstellt, der per E-Mail benachrichtigt wird. Weitere Informationen finden Sie unter Suchen Ihrer Kontakte in Microsoft Teams (kostenlos).
November 2023
Hinzufügen von benutzerdefinierten Hintergründen in Teams (kostenlos) auf Windows 11
Heben Sie sich in Teams-Besprechungen und -Anrufen hervor, indem Sie Eigene Bilder als Hintergründe hinzufügen. Wählen Sie aus Ihren Lieblingsfotos, einer malerischen Ansicht oder einem Familienbild aus, und gestalten Sie Ihre virtuellen Interaktionen persönlicher und ansprechender. Um einen benutzerdefinierten Hintergrund festzulegen, nehmen Sie einfach an einer Besprechung teil, wählen Sie Mehr ... aus, wählen Sie Hintergrundeffekte aus, und laden Sie das bild hoch, das Sie verwenden möchten. Weitere Informationen finden Sie unter Anpassen ihres Hintergrunds während einer Microsoft Teams (kostenlos) Besprechung.
Oktober 2024
Automatisches Übersetzen von Communitynachrichten
Lesen Sie Communitynachrichten und Beiträge in Ihrer Sprache sofort in der mobilen Teams-App. Wählen Sie aus, ob bestimmte Nachrichten übersetzt oder nachrichten nie übersetzt werden sollen. Um die automatische Übersetzung in Teams zu verwenden, wählen Sie Ihr Profilbild und dann Einstellungen 
Juni 2024
Neu gestaltete Registerkarte "Kalender"
Organisieren Sie Besprechungen, Communityereignisse und vieles mehr über die neu gestaltete Registerkarte Kalender .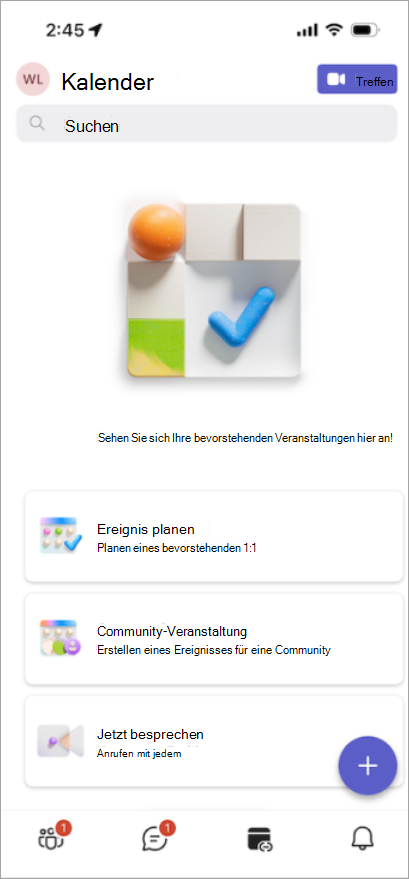
-
Tippen Sie auf Ereignis planen , um eine Besprechung zu organisieren und jeden mit einer E-Mail-Adresse oder Telefonnummer einzuladen.
-
Tippen Sie auf Communityereignis , um ein neues Ereignis für Ihre Community zu erstellen. Wählen Sie einfach die Community aus, und fügen Sie die Ereignisdetails hinzu.
-
Treffen Sie sich sofort mit anderen, indem Sie auf Jetzt besprechen tippen. Sie erhalten einen Besprechungslink, den Sie an Ihre Kontakte senden können, sodass sie auch ohne Teams einfach teilnehmen können.
-
Über einen Besprechungslink teilnehmen, indem Sie auf Meet

März 2024
Reduzieren von Ablenkungen durch Rauschunterdrückung
Treffen Sie sich friedlich von Ihrem mobilen Gerät mit Rauschunterdrückung, die jetzt für Android und iOS verfügbar ist. Standardmäßig werden Hintergrundgeräusche unterdrückt, wenn Sie an einem Anruf teilnehmen, oder Sie können die Einstellung auf Niedrig oder Hoch anpassen. Weitere Informationen finden Sie unter Reduzieren von Hintergrundgeräuschen in Microsoft Teams-Besprechungen.
Link zu Ihrer Community-Website
Wenn Ihre Community über eine Website oder einen Blog verfügt, können Sie einen Link dazu aus der Communitybeschreibung in Teams (kostenlos) für Android und iOS erstellen. Alle vorhandenen und eingeladenen Communitymitglieder können den Link anzeigen und aufrufen. Um einen Link hinzuzufügen, wählen Sie website hinzufügen in der Communitybeschreibung aus. Weitere Informationen finden Sie unter Aktualisieren von Communityeinstellungen in Microsoft Teams (kostenlos).
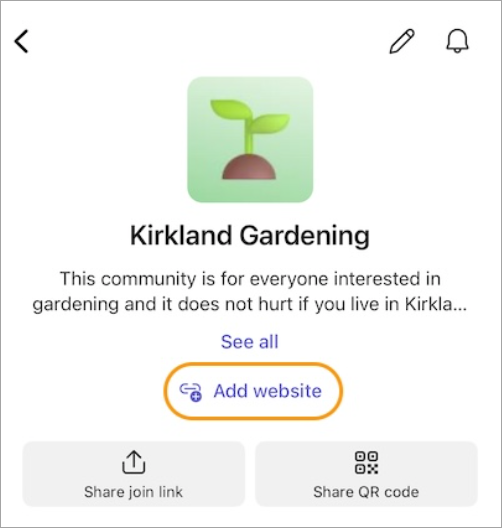
Januar 2024
Festlegen eines Spitznamens in Ihren Communitys
Sie können einen Spitznamen festlegen, damit andere Communitymitglieder leichter wissen können, wer Sie sind. Spitznamen sind spezifisch für eine Community und werden nur dort angezeigt, wo Sie den Spitznamen festgelegt haben. Um Ihren Spitznamen zu ändern, tippen Sie auf den Communitynamen. Tippen Sie dann auf Ihr Profilbild, und wählen Sie Spitzname festlegen aus. Weitere Informationen finden Sie unter Was sind Communitys und Kanäle in Microsoft Teams (kostenlos)?.
On-the-Go-Zugriff auf Community-Kanäle
Greifen Sie einfach auf Communitykanäle auf Ihrem mobilen Gerät zu. Öffnen Sie einfach eine Community, und tippen Sie auf Kanäle , um die Kanäle in dieser Community anzuzeigen. Wenn in dieser Community mehr als drei Kanäle vorhanden sind, tippen Sie auf Alle Kanäle anzeigen , um die vollständige Liste anzuzeigen. Weitere Informationen finden Sie unter Erstellen einer Community und eines Kanals in Microsoft Teams (kostenlos).
Anpassen Ihrer Community mit Bannern
Anzeigen und Anpassen von Communitybannern in Teams für Mobilgeräte. Communitybesitzer können ein Bannerbild ändern oder hinzufügen, indem sie eine Community öffnen, auf Bearbeiten 
September 2023
Ändern der Benachrichtigungseinstellungen für eine bestimmte Community
Ändern Sie die Benachrichtigungseinstellungen für eine Community, indem Sie oben auf dem Bildschirm auf den Communitynamen tippen, um die Einstellungen dieser Community zu öffnen. Tippen Sie dann auf das Benachrichtigungssymbol in der Ecke, und wählen Sie die Benachrichtigungen aus, die Angezeigt werden sollen.
Eine Person zu einem Community-Besitzer oder -Mitglied machen
Ändern der Rolle "Besitzer" und "Mitglied" in einer Community Tippen Sie auf den Communitynamen und dann auf den Namen einer Person, um die neue Rolle auszuwählen. In großen Communitys können Sie über der Mitgliederliste Verwalten auswählen, um die vollständige Liste der Mitglieder anzuzeigen. Diese Änderungen werden automatisch gespeichert und werden sofort wirksam. Weitere Informationen finden Sie unter Festlegen eines Communitybesitzers in Microsoft Teams (kostenlos).
August 2023
Erstellen einer Community
Bringen Sie Personen zusammen, indem Sie Ihre eigenen Communitys auf Ihrem mobilen Gerät erstellen. Wenn Sie eine Community auf Ihrem iOS-Gerät erstellen, wird diese Community in Teams kostenlos auf Windows 10, macOS und im Web angezeigt. Weitere Informationen finden Sie unter Erstellen einer Community und Starten eines Kanals in Microsoft Teams (kostenlos).
Juli 2023
Erweitern der Einladung auf Ihre Communityereignisse
Teilen Sie Ihre Communityereignisse mit Ihren Kontakten mithilfe der Freigabeoptionen, die Sie auf Ihrem mobilen Gerät gewohnt sind. Weitere Informationen finden Sie unter Informationen zu Communitykalendern und -ereignissen in Microsoft Teams (kostenlos).
Juni 2023
Teilnehmen an einer Besprechung mit einer Besprechungs-ID und einer Kennung
Wenn Sie mit Ihrem persönlichen Microsoft-Konto bei der mobilen Teams-App angemeldet sind, können Sie jetzt mit einer Besprechungs-ID und einer Kennung an einer Besprechung teilnehmen. Tippen Sie auf Ihr Profilbild, wechseln Sie dann zu Kalender>Treffen>Mit Besprechungs-ID teilnehmen, und geben Sie dann die Besprechungs-ID und die Kennung ein, die Sie in der Besprechungseinladung erhalten haben. Wenn Sie nicht bei der mobilen Teams-App angemeldet sind, aber sie installiert haben, öffnen Sie die mobile Teams-App, und tippen Sie auf An Besprechung teilnehmen, und geben Sie dann Ihren Namen, Ihre Besprechungs-ID und Ihre Kennung ein. Weitere Informationen finden Sie unter Teilnehmen an einer Besprechung in Microsoft Teams (kostenlos).
Mai 2023
Benachrichtigung von Communitymitgliedern per E-Mail
Erreichen Sie Ihre Communitymitglieder mit neuen Beiträgen, auch wenn sie nicht in Teams sind. Beim Erstellen eines Communitybeitrags können Sie jetzt Communitymitglieder über den Beitrag über eine E-Mail benachrichtigen, die mit dem ursprünglichen Beitrag verknüpft ist. Weitere Informationen finden Sie unter Posten in einer Community in Microsoft Teams (kostenlos).
Blockieren von Benutzern aus Ihrer Community
Communitybesitzer können jetzt Personen aus ihren Communitys blockieren. Entfernen Sie ein Communitymitglied, und blockieren Sie es am erneuten Beitritt zur Community, indem Sie es aus der Mitgliederliste auswählen und Aus Community entfernen auswählen. Dadurch erhalten Sie optionen zum Entfernen und Entfernen & Blockieren. Weitere Informationen finden Sie unter Einladen und Verwalten von Communitymitgliedern.
Einladen von Communitymitgliedern mit Ihrer Kamera
Erweitern Sie Ihre Community schnell mit der neuen Masseneinladungsoption unter iOS. Machen Sie ein Bild von einer Liste von E-Mail-Adressen und Telefonnummern mit Ihrer mobilen Kamera, die dann überprüft und mit der aktuellen Mitgliederliste der Community abgeglichen wird. Sie können die Liste nach Bedarf aktualisieren und wenn Sie bereit sind, Einladungen an bis zu 50 Personen auf einmal senden. Weitere Informationen finden Sie unter Einladen und Verwalten von Communitymitgliedern.
Oktober 2024
Automatisches Übersetzen von Communitynachrichten
Lesen Sie Communitynachrichten und Beiträge in Ihrer Sprache sofort in der mobilen Teams-App. Wählen Sie aus, ob bestimmte Nachrichten übersetzt oder nachrichten nie übersetzt werden sollen. Um die automatische Übersetzung in Teams zu verwenden, wählen Sie Ihr Profilbild und dann Einstellungen 
Juni 2024
Neu gestaltete Registerkarte "Kalender"
Organisieren Sie Besprechungen, Communityereignisse und vieles mehr über die neu gestaltete Registerkarte Kalender .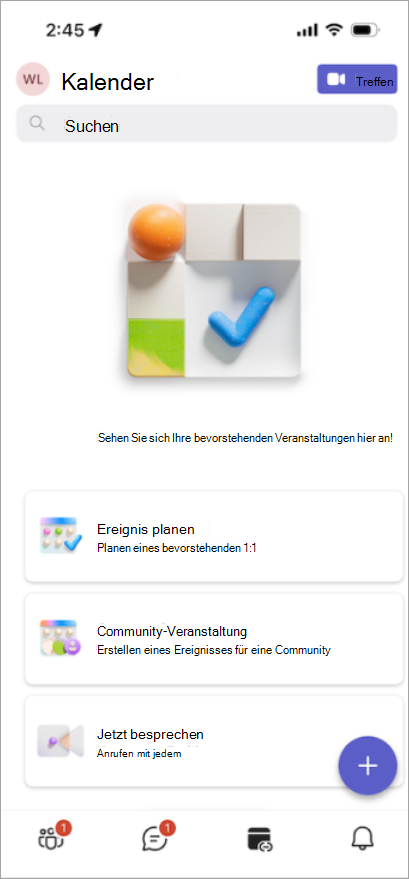
-
Tippen Sie auf Ereignis planen , um eine Besprechung zu organisieren und jeden mit einer E-Mail-Adresse oder Telefonnummer einzuladen.
-
Tippen Sie auf Communityereignis , um ein neues Ereignis für Ihre Community zu erstellen. Wählen Sie einfach die Community aus, und fügen Sie die Ereignisdetails hinzu.
-
Treffen Sie sich sofort mit anderen, indem Sie auf Jetzt besprechen tippen. Sie erhalten einen Besprechungslink, den Sie an Ihre Kontakte senden können, sodass sie auch ohne Teams einfach teilnehmen können.
-
Über einen Besprechungslink teilnehmen, indem Sie auf Meet

März 2024
Reduzieren von Ablenkungen durch Rauschunterdrückung
Treffen Sie sich friedlich von Ihrem mobilen Gerät mit Rauschunterdrückung, die jetzt für Android und iOS verfügbar ist. Standardmäßig werden Hintergrundgeräusche unterdrückt, wenn Sie an einem Anruf teilnehmen, oder Sie können die Einstellung auf Niedrig oder Hoch anpassen. Weitere Informationen finden Sie unter Reduzieren von Hintergrundgeräuschen in Microsoft Teams-Besprechungen.
Link zu Ihrer Community-Website
Wenn Ihre Community über eine Website oder einen Blog verfügt, können Sie einen Link dazu aus der Communitybeschreibung in Teams (kostenlos) für Android und iOS erstellen. Alle vorhandenen und eingeladenen Communitymitglieder können den Link anzeigen und aufrufen. Um einen Link hinzuzufügen, wählen Sie website hinzufügen in der Communitybeschreibung aus. Weitere Informationen finden Sie unter Aktualisieren von Communityeinstellungen in Microsoft Teams (kostenlos).
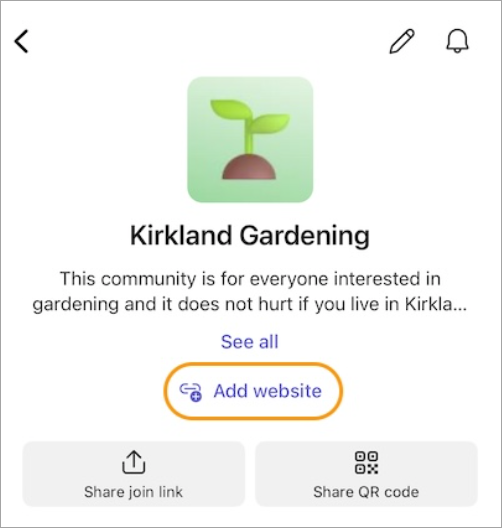
Januar 2024
Festlegen eines Spitznamens in Ihren Communitys
Sie können einen Spitznamen festlegen, damit andere Communitymitglieder leichter wissen können, wer Sie sind. Spitznamen sind spezifisch für eine Community und werden nur dort angezeigt, wo Sie den Spitznamen festgelegt haben. Um Ihren Spitznamen zu ändern, tippen Sie auf den Communitynamen. Tippen Sie dann auf Ihr Profilbild, und wählen Sie Spitzname festlegen aus. Weitere Informationen finden Sie unter Was sind Communitys und Kanäle in Microsoft Teams (kostenlos)?.
On-the-Go-Zugriff auf Community-Kanäle
Greifen Sie einfach auf Communitykanäle auf Ihrem mobilen Gerät zu. Öffnen Sie einfach eine Community, und tippen Sie auf Kanäle , um die Kanäle in dieser Community anzuzeigen. Wenn in dieser Community mehr als drei Kanäle vorhanden sind, tippen Sie auf Alle Kanäle anzeigen , um die vollständige Liste anzuzeigen. Weitere Informationen finden Sie unter Erstellen einer Community und eines Kanals in Microsoft Teams (kostenlos).
Anpassen Ihrer Community mit Bannern
Anzeigen und Anpassen von Communitybannern in Teams für Mobilgeräte. Communitybesitzer können ein Bannerbild ändern oder hinzufügen, indem sie eine Community öffnen, auf Bearbeiten 
Oktober 2023
Senden und Empfangen von Textnachrichten (SMS) von ihrem PC aus
Bleiben Sie mit Ihren Kontakten in Verbindung, ohne das Gerät zu wechseln. Verknüpfen Sie Ihr Android-Smartphone mit Teams unter Windows, um SMS-Nachrichten zu senden und zu empfangen, ohne Ihr Smartphone zu berühren. Teilen Sie einfach Teams-Videoanruflinks, um schnell eine Verbindung mit anderen herzustellen, auch wenn sie nicht über Teams verfügen. Weitere Informationen finden Sie unter Verknüpfen Von Android in Microsoft Teams (kostenlos).
September 2023
Ändern der Benachrichtigungseinstellungen für eine bestimmte Community
Ändern Sie die Benachrichtigungseinstellungen für eine Community, indem Sie oben auf dem Bildschirm auf den Communitynamen tippen, um die Einstellungen dieser Community zu öffnen. Tippen Sie dann auf das Benachrichtigungssymbol in der Ecke, und wählen Sie die Benachrichtigungen aus, die Angezeigt werden sollen.
Eine Person zu einem Community-Besitzer oder -Mitglied machen
Ändern der Rolle "Besitzer" und "Mitglied" in einer Community Tippen Sie auf den Communitynamen und dann auf den Namen der Person, um ihre neue Rolle auszuwählen. In großen Communitys können Sie über der Mitgliederliste Verwalten auswählen, um die vollständige Liste der Mitglieder anzuzeigen. Diese Änderungen werden automatisch gespeichert und werden sofort wirksam. Weitere Informationen finden Sie unter Festlegen eines Communitybesitzers in Microsoft Teams (kostenlos).










