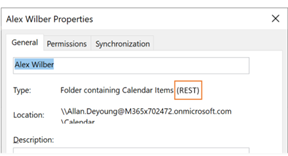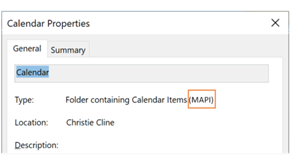Wir haben wichtige Updates vorgenommen, um die Art und Weise zu verbessern, wie Outlook für Windows eine Verbindung mit freigegebenen Kalendern herstellt und diese aktualisiert. Diese Verbesserungen sind für Outlook 365-Kunden mit dem neuesten Monatlichen Enterprise Channel-, Aktuellen Kanal- oder Semi-Annual Enterprise Channel-Update verfügbar.
Hinweis: Die aktualisierte Kalenderfreigabefunktion erhält weiterhin inkrementelle Updates und Korrekturen. Aktueller Kanal und monatlicher Enterprise-Kanal sind die ersten Kanäle, die diese Updates enthalten. Es dauert länger, bis diese Updates den Semi-Annual Enterprise Channel erreichen. Daher wird dringend empfohlen, dass Benutzer, die freigegebene Kalender freigeben und öffnen, entweder zum aktuellen Kanal oder zum monatlichen Enterprise-Kanal wechseln.
Dieser Artikel enthält Details zum Aktivieren und Deaktivieren dieser Verbesserungen für freigegebene Kalender in Outlook für Windows.
Hinweis: Verbesserungen am freigegebenen Kalender sind jetzt standardmäßig in den neuesten Versionen von Outlook in allen Updatekanälen für Microsoft 365 Apps aktiviert. Der Semi-Annual Enterprise Channel war der letzte Updatekanal, über den die Verbesserungen des freigegebenen Kalenders standardmäßig aktiviert wurden (in Version 2202, veröffentlicht am 12. Juli 2022).
Technische Details dazu, was sich bei der Kalenderfreigabe in Exchange Online oder anderen Outlook-Anwendungen ändert, finden Sie unter Kalenderfreigabe in Microsoft 365.
Kalender wurden bereits für Sie freigegeben
Damit Sie von den Verbesserungen profitieren können, muss die Einstellung in Outlook für Windows aktiviert und Outlook neu gestartet werden. Anschließend sollten für Sie freigegebene Kalender automatisch auf die neue Freigabeplattform in Microsoft 365 aktualisiert werden.
Hinweis: Das Gewähren des vollständigen Postfachzugriffs zählt nicht als Freigabe des Kalenders für einen Delegaten. Weitere Informationen finden Sie im nächsten Abschnitt.
Kalender wurden noch nicht für Sie freigegeben
Damit Sie von den Verbesserungen profitieren können, sind die folgenden drei Schritte erforderlich:
-
Stellen Sie sicher, dass die aktualisierten Verbesserungen für die Kalenderfreigabe aktiviert sind, wie weiter unten in diesem Artikel beschrieben. Starten Sie Outlook neu, nachdem Sie Verbesserungen am freigegebenen Kalender aktivieren aktiviert haben.
-
Eine andere Person gibt ihren primären oder sekundären Kalender mit Ihnen frei, indem sie die unter Freigeben eines Outlook-Kalenders für andere Personen beschriebenen Schritte ausführt.
-
Sie akzeptieren die Kalenderfreigabe-Einladung, die Sie in Ihrem Posteingangsordner erhalten, wodurch der freigegebene Kalender automatisch ihrer Outlook-Kalenderliste hinzugefügt wird.
Weitere Informationen dazu, wie Sie überprüfen können, ob für Sie freigegebene Kalender aktualisiert wurden, finden Sie unten.
Aktivieren von Updates für freigegebene Kalender
Sie können die Verbesserungen für einen einzelnen Benutzer in Outlook für Windows aktivieren, oder Sie können eine Gruppenrichtlinie verwenden, um sie für alle oder einige Benutzer in Ihrem organization zu aktivieren.
Das Aktivieren der Verbesserungen des freigegebenen Kalenders wirkt sich nicht auf Ihre Erfahrung mit Ihren eigenen Kalendern aus.
Aktivieren für einen einzelnen Benutzer
Wir haben eine neue Option im Dialogfeld Exchange-Kontoeinstellungen eingeführt: Verbesserungen des freigegebenen Kalenders aktivieren.
Hinweis: Diese Option ist nur für Personen verfügbar, die Exchange Online verwenden. Es gibt keine Änderungen an geteilten Kalendern, wenn der Kalender einer Person lokal in Exchange gehostet ist.
-
Wählen Sie in Outlook Datei >Kontoeinstellungen >Kontoeinstellungen aus. Es wird eine Liste Ihrer E-Mail-Konten angezeigt.
-
Wählen Sie das Microsoft Exchange-Konto aus, das Sie zum Verwalten des Kalenders einer anderen Person verwenden, und wählen Sie Ändern... aus.
-
Wählen Sie Weitere Einstellungen und dann die Registerkarte Erweitert aus.
-
Aktivieren Sie das Kontrollkästchen neben: Verbesserungen des freigegebenen Kalenders aktivieren.
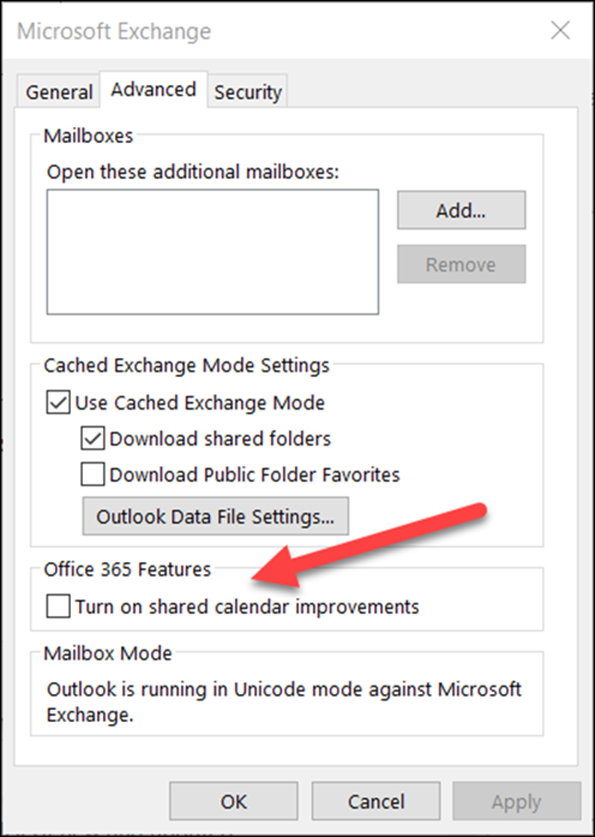
-
Schließen Sie Outlook, und starten Sie es erneut.
Die Aktivierung dieser Verbesserungen wirkt sich nicht auf Ihre Erfahrung mit Ihren eigenen Kalendern aus, und Sie können jederzeit zurückkehren.
Aktivieren mithilfe von Gruppenrichtlinie
Zusätzlich zur neuen Option können IT-Administratoren Gruppenrichtlinie verwenden, um zu konfigurieren, wie Outlook eine Verbindung mit freigegebenen Kalendern herstellt.
Wir haben eine neue Gruppenrichtlinie-Einstellung eingeführt: REST-Updates für Kalender. Diese Einstellung ist in den Gruppenrichtlinie Administrative Vorlagendateien (ADMX/ADML) verfügbar.
-
Standort: HKEY_CURRENT_USER\Software\Policies\Microsoft\Office\16.0\Outlook\Options\Calendar
-
DWORD: RestUpdatesForCalendar
Wert: 1 bei Aktiviert, 0 bei Deaktiviert
Wenn diese neue Richtlinie aktiviert ist:
Das Kontrollkästchen Verbesserungen des freigegebenen Kalenders aktivieren ist für alle Benutzer aktiviert. Das Kontrollkästchen der Benutzeroberfläche ist aktiviert und deaktiviert, sodass Endbenutzer die Verbesserungen nicht deaktivieren können.
Wenn diese neue Richtlinie deaktiviert ist:
Das Kontrollkästchen Verbesserungen des freigegebenen Kalenders aktivieren ist für alle Benutzer deaktiviert. Das Kontrollkästchen der Benutzeroberfläche ist deaktiviert und deaktiviert, sodass Endbenutzer die Verbesserungen nicht aktivieren können.
Vergewissern Sie sich, dass Ihr freigegebener Kalender die neuen Verbesserungen verwendet.
Um von den Verbesserungen zu profitieren, muss die Einstellung in Outlook für Windows aktiviert sein , und Ihr freigegebener Kalender muss auf die neue Freigabeplattform in Microsoft 365 aktualisiert werden.
Sie können überprüfen, ob Ihr freigegebener Kalender mithilfe von Outlook für Windows oder powerShell aktualisiert wird.
Verwenden von Outlook für Windows
Für jeden Kalender, für den Sie über Editor- oder Stellvertretungsberechtigungen verfügen, teilt Ihnen Outlook für Windows mit, ob der Kalender auf die neue Freigabeplattform aktualisiert wurde.
Nachdem die Einstellung aktiviert wurde und Sie Outlook neu gestartet haben, können Sie das Dialogfeld Kalendereigenschaften anzeigen, um zu überprüfen, ob Sie die neuen Verbesserungen verwenden. Wenn Sie ein Upgrade durchgeführt haben, wird "Typ: Ordner mit Kalenderelementen (REST)" angezeigt.
|
Upgrade auf neue Freigabeplattform |
Noch nicht aktualisiert |
|---|---|
|
|
|
Denken Sie daran, dass die REST- oder MAPI-Anmerkung nur angezeigt wird, wenn Sie über Editor- oder Delegatberechtigungen für den Kalender verfügen.
Einige Versionen von Outlook zeigen auch "(Vorschau)" neben freigegebenen Kalendern an, die aktualisiert wurden. Wir stellen diese Bezeichnung zugunsten des Dialogfelds Eigenschaften aus.
Verwenden von PowerShell
Um zu überprüfen, ob sich der Kalender auf der neuen Freigabeplattform befindet, können Sie die ExtendedFolderFlags in der Ausgabe von Get-MailboxCalendarFolder überprüfen.
Wenn der freigegebene Kalender das neue Freigabemodell verwendet, gibt ExtendedFolderFlags die folgenden Werte für den Benutzer zurück, der den Kalender freigibt, und den Benutzer, der den freigegebenen Kalender öffnet:
-
Der Benutzer, der den Kalender auf der neuen Freigabeplattform freigibt: SharedOut
-
Der Benutzer, der einen freigegebenen Kalender auf der neuen Freigabeplattform öffnet: SharedIn
Verwenden Sie das folgende Cmdlet für den Benutzer, der den Kalender freigibt:
-
Get-MailboxCalendarFolder -Identity <user1>:\Calendar | FL
Verwenden Sie das folgende Cmdlet für den Benutzer, der den freigegebenen Kalender öffnet:
-
Get-MailboxCalendarFolder -Identity <user2>:\Calendar\<name of shared calendar>
Weitere Informationen finden Sie im Exchange PowerShell-Referenzartikel zum Cmdlet Get-MailboxCalendarFolder.
Wurde Ihr freigegebener Kalender noch nicht aktualisiert?
Wenn sich Ihr freigegebener Kalender noch nicht auf der neuen Freigabeplattform in Microsoft 365 befindet, können Sie den freigegebenen Kalender manuell aktualisieren. Dies erfordert, dass der Besitzer des freigegebenen Kalenders in Exchange Online gehostet wird und Ihnen speziell Berechtigungen für seinen Kalender erteilt hat. Wenn diese Bedingungen erfüllt sind, befolgen Sie die folgenden Anweisungen, um den freigegebenen Kalender zu entfernen und erneut hinzuzufügen.
Denken Sie daran, dass die Verbesserungen des freigegebenen Kalenders nur für Kalender verfügbar sind, die von Personen mit Exchange Online gemeinsam genutzt werden.
-
Navigieren Sie zum Modul Kalender, und suchen Sie den freigegebenen Kalender, den Sie aktualisieren möchten.
-
Klicken Sie mit der rechten Maustaste auf den freigegebenen Kalender, und wählen Sie Kalender löschenaus.
-
Schließen Sie Outlook, und starten Sie es erneut.
-
Klicken Sie im Modul Kalender im Menüband Start auf die Schaltfläche Kalender hinzufügen , und klicken Sie dann auf Freigegebenen Kalender öffnen...
-
Geben Sie den Namen der Person ein, die ihren Kalender für Sie freigegeben hat.
-
Klicken Sie auf OK, um das Dialogfeld zu schließen.
-
Der freigegebene Kalender wird wieder in Ihrer Kalenderliste angezeigt und sollte jetzt aktualisiert werden.
Wichtig: Unmittelbar nach dem Hinzufügen des Kalenders wird der Kalender möglicherweise leer angezeigt. Es dauert einige Minuten, den neuen freigegebenen Kalender einzurichten und alle Kalenderereignisse zu synchronisieren. Diese Verzögerung tritt nur bei der ersten Einrichtung des neuen freigegebenen Kalenders auf, und nach Abschluss der ersten Synchronisierung werden keine Verzögerungen mehr angezeigt. Bei sehr großen Kalendern kann es einige Stunden dauern, bis alle Kalenderereignisse synchronisiert sind.
Deaktivieren von Updates für freigegebene Kalender
Wenn Sie die Verbesserungen des freigegebenen Kalenders ausprobiert haben, diese aber nicht für Sie funktioniert haben, teilen Sie uns dies bitte über den Outlook-In-App-Support mit.
Um die Verbesserungen des freigegebenen Kalenders zu deaktivieren, befolgen Sie die gleichen Anweisungen wie oben, und deaktivieren Sie das Kontrollkästchen neben: Verbesserungen am freigegebenen Kalender aktivieren und Outlook neu starten.