Bemærk!: Denne artikel fokuserer på, hvordan du deler filer eller mapper via et lokalnetværk (eller LAN), f.eks. tilsluttede computere i hjemmet eller arbejdspladsen. Hvis du forsøger at finde ud af, hvordan du deler en fil via internettet, f.eks. med en ven eller et familiemedlem, giver OneDrive nemme måder at gøre dette på. Du kan finde flere oplysninger under Del OneDrive filer og mapper.
Her er nogle svar på almindelige spørgsmål om ændringer i fil- og mappedeling i Windows 11:
Hvis du vil dele en fil eller mappe over et netværk i Stifinder, skal du gøre et af følgende:
-
Højreklik (eller langt tryk) på en fil, og vælg derefter Vis flere indstillinger > Giv adgang til > Bestemte personer.
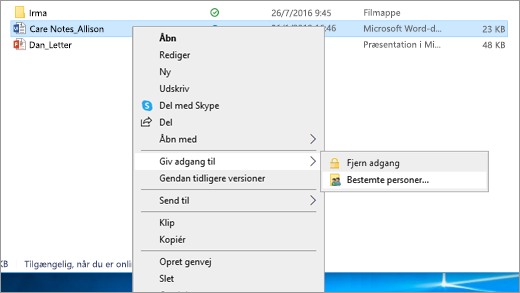
-
Vælg en bruger på netværket, som filen skal deles med, eller vælg Alle for at give alle netværksbrugere adgang til filen.
Hvis du vælger flere filer på én gang, kan du dele dem alle på samme måde. Det fungerer også for mapper. Hvis du deler en mappe, deles alle filerne i den.
Højreklik eller tryk på en fil eller mappe, og vælg derefter Vis flere indstillinger > Giv adgang til > Fjern adgang.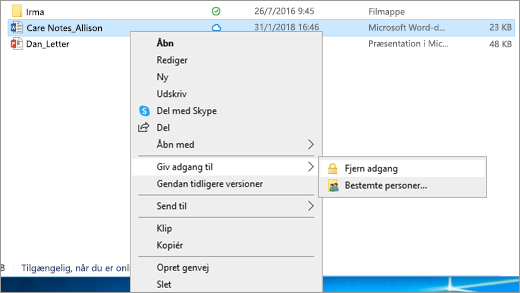
Stifinder viser indstillingen Fjern adgang for alle filer, også selvom de ikke er delt via et netværk.
Åbn Stifinder, og skriv \\localhost på adresselinjen.
Bemærk!: Når du har delt en fil fra en mappe i din brugerprofil, og du går til \\localhost, kan du se din brugerprofil og alle filerne der. Det betyder ikke, at alle dine filer er delt – bare at du har adgang til dine egne filer.
Hvis du åbner Stifinder, går til Netværk og får vist en fejlmeddelelse ("Netværksregistrering er slået fra...."), skal du slå netværksregistrering til for at se enheder på netværket, der deler filer. Hvis du vil slå funktionen til, skal du vælge banneret Netværksregistrering er slået fra og derefter vælge Slå netværksregistrering og fildeling til.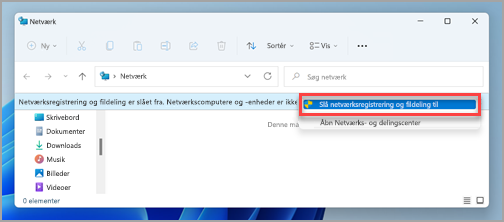
Hvis du vil foretage fejlfinding af problemer med deling af filer eller mapper, skal du benytte følgende fremgangsmåde på alle de computere, du forsøger at dele med.
-
Opdater Windows. Sikring af at alle computere er så opdaterede, som de kan være, for at sikre, at du ikke går glip af nogen driver eller Windows opdateringer. Åbn Windows Update
-
Sørg for, at computerne er på samme netværk. Hvis dine computere f.eks. opretter forbindelse til internettet via en trådløs router, skal du sørge for, at de alle opretter forbindelse via den samme trådløse router.
-
Hvis du er på et Wi-Fi-netværk, skal du indstille det til Privat. Se, hvordan du gør det, i Gør et Wi-Fi-netværk offentligt eller privat i Windows.
-
Slå netværksregistrering og fil- og printerdeling til, og slå adgangskodebeskyttet deling fra.
-
Vælg knappen Start , og vælg derefter Indstillinger .
-
I søgefeltet Find en indstilling skal du skrive administrer avancerede indstillinger for deling og vælge Administrer avancerede indstillinger for deling fra de foreslåede resultater.
-
I vinduet Avancerede indstillinger for deling, der vises, skal du under Privat vælge Slå netværksregistrering til og Slå fil- og printerdeling til.
-
Vælg Slå adgangskodebeskyttet deling fra under Alle netværk.
-
-
Få delingstjenester til at starte automatisk.
-
Tryk på Windows-tasten + R.
-
Skriv i Kør-dialogboksen services.msc, og vælg derefter OK.
-
Højreklik på hver af følgende tjenester. Vælg Egenskaber, hvis de ikke kører, vælg Start, og vælg Automatisk ved siden af Starttype:
-
Udbydervært til registrering af funktioner
-
Udgivelse af funktionsregistreringsressourcer
-
SSDP-registrering
-
Vært for UPnP-enheder
-
-
Relaterede emner
I Windows 10 er nogle funktioner for fil- og mappedeling via et netværk blevet ændret, herunder fjernelsen af Hjemmegruppe. Læs videre for svar på ofte stillede spørgsmål om andre ændringer af fil- og mappedeling i Windows 10.
Hvis du vil dele en fil eller mappe i Stifinder, skal du gøre et af følgende:
-
Højreklik eller tryk på en fil, og vælg Giv adgang til > Bestemte personer.
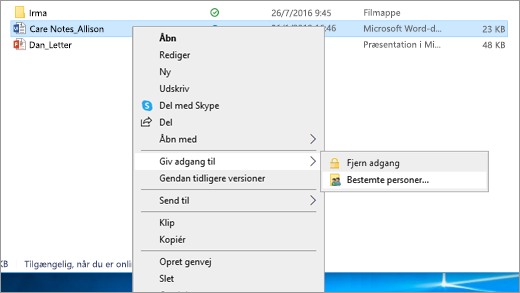
-
Vælg en fil, vælg fanen Del øverst i Stifinder, og vælg derefter i Del med-sektionen Bestemte personer.
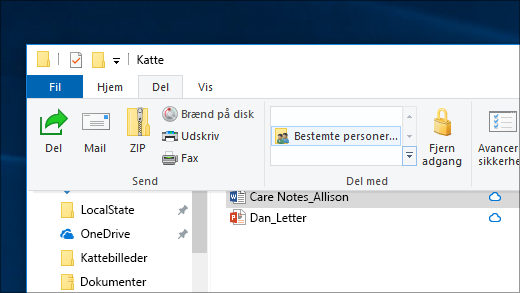
Vælg en bruger på netværket, som filen skal deles med, eller vælg Alle for at give alle netværksbrugere adgang til filen.
Hvis du vælger flere filer på én gang, kan du dele dem alle på samme måde. Det fungerer også for mapper. Hvis du deler en mappe, deles alle filerne i den.
Hvis du vil stoppe delingen i Stifinder, skal du gøre et af følgende:
-
Højreklik eller tryk på en fil eller mappe, og vælg derefter Giv adgang til > Fjern adgang.
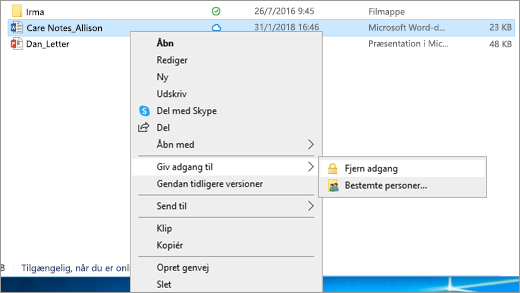
-
Vælg en fil eller mappe, vælg fanen Del øverst i Stifinder, gå til sektionen Del med, vælg Fjern adgang.
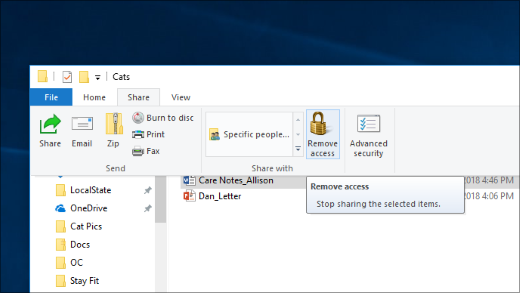
Stifinder viser indstillingen Fjern adgang ("Stop deling" i ældre versioner af Windows 10) for alle filer, også selvom de ikke er delt via et netværk.
Åbn Stifinder, og skriv \\localhost på adresselinjen.
Bemærk!: Når du har delt en fil fra en mappe i din brugerprofil, og du går til \\localhost, kan du se din brugerprofil og alle filerne der. Det betyder ikke, at alle dine filer er delt – bare at du har adgang til dine egne filer.
Hvis du åbner Stifinder, går til Netværk og får vist en fejlmeddelelse ("Netværksregistrering er slået fra...."), skal du slå netværksregistrering til for at se enheder på netværket, der deler filer. Hvis du vil slå funktionen til, skal du vælge Netværksregistrering er slået fra-banneret og derefter vælge Slå netværksregistrering og fildeling til.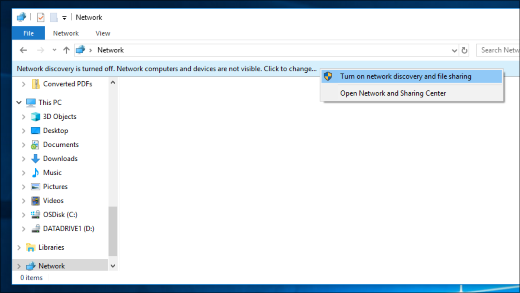
Hvis du vil foretage fejlfinding af problemer med deling af filer eller mapper, skal du benytte følgende fremgangsmåde på alle de computere, du forsøger at dele med.
-
Opdater Windows. Sikring af at alle computere er så opdaterede, som de kan være, for at sikre, at du ikke går glip af nogen driver eller Windows opdateringer. Åbn Windows Update
-
Sørg for, at computerne er på samme netværk. Hvis dine computere f.eks. opretter forbindelse til internettet via en trådløs router, skal du sørge for, at de alle opretter forbindelse via den samme trådløse router.
-
Hvis du er på et Wi-Fi-netværk, skal du indstille det til Privat. Se, hvordan du gør det, i Gør et Wi-Fi-netværk offentligt eller privat i Windows.
-
Slå netværksregistrering og fil- og printerdeling til, og slå adgangskodebeskyttet deling fra.
-
Vælg Start -knappen, vælg derefter Indstillinger > Netværk og internet , og vælg på højre side Delingsindstillinger.
-
Under Privat, skal du vælge Slå netværksregistrering til og Slå fil- og printerdeling til.
-
Vælg Slå adgangskodebeskyttet deling fra under Alle netværk.
-
-
Få delingstjenester til at starte automatisk.
-
Tryk på Windows-tasten + R.
-
Skriv i Kør-dialogboksen services.msc, og vælg derefter OK.
-
Højreklik på hver af følgende tjenester. Vælg Egenskaber, hvis de ikke kører, vælg Start, og vælg Automatisk ved siden af Starttype:
-
Udbydervært til registrering af funktioner
-
Udgivelse af funktionsregistreringsressourcer
-
SSDP-registrering
-
Vært for UPnP-enheder
-
-











