Samarbejd med Viva Goals
Microsoft Viva Goals giver dig mulighed for at samarbejde med kolleger, når du planlægger mål og vigtige resultater. Der er flere måder, hvorpå Viva Goals viser justering visuelt, så du kan få vist og spore dit samarbejde og justere dine OKR'er i forhold til dit team og din organisation.

Bemærk!: I denne video omtales Initiativer som Projekter.
Denne artikel indeholder:
Visning af OKR'er i Viva Goals
Visning af OKR'er i Viva Goals
Der er tre måder at få vist mål, nøgleresultater og initiativer på i Viva Goals.
Listevisning
Standardvisningen i Viva Goals. Opret, gennemse og spor status for OKR'er og initiativer på tværs af en eller flere tidsperioder i listevisningen.
Sådan får du vist virksomhedens mål:
-
Vælg dit firma fra navigationslinjen til venstre.
-
Vælg udvidelsespilikonet ud for en målsætning, et nøgleresultat eller et initiativ for at få vist indlejrede mål.
-
Mål identificeres af målikonet.
-
Nøgleresultater vises med speedometerikonet.
-
Initiativer identificeres af kalenderikonet.
3. Fortsæt med at vælge udvidelsespilikonet for at udforske de forskellige områder i organisationen.
Hurtig visning
Hurtig visning er et panel, der vises i højre side af siden, når du vælger titlen på et mål, et nøgleresultat eller et initiativ. Denne visning giver en oversigt over status, detaljer, justering, underordnede mål og aktivitet for en OKR eller et initiativ.
Hvis du vil have vist disse detaljer, skal du vælge et hvilket som helst mål, nøgleresultat eller initiativ for at udvide hurtig visning.
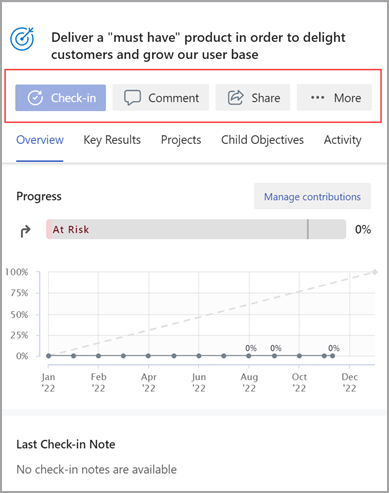
Justeringsvisning
Justeringsvisning viser alle OKR'er og initiativer i gruppeformat.
Sådan ændrer du OKR-visningen fra en listevisning til diagramvisning:
-
Vælg ikonet Indstillinger for visning .
-
Vælg Skift til justeringsvisning i rullemenuen.

Juster målsætninger, vigtige resultater og initiativer
Samarbejde med andre brugere og teams er en vigtig fordel for OKR'er. Når du justerer dine mål op og ned på team- og organisationsniveau, kan alle arbejde hen imod et fælles mål.
Når du opretter en ny målsætning:
-
Udvid sektionen Detaljer, og vælg Justeret til.
-
Søg efter måltitler, teams eller tidsperioder fra søgelinjen, eller vælg mellem de foreslåede tidsperioder og enheder.
-
Markér afkrydsningsfeltet ud for det ønskede element.
-
Vælg Opret, når du er færdig med at udfylde resten af sektionerne for at oprette dit mål, vigtige resultat eller initiativ.
Når du redigerer et eksisterende mål, nøgleresultat eller initiativ:
-
Gå til det ønskede mål, nøgleresultat eller initiativ, og vælg Flere indstillinger > Tilføj justering.
-
Søg efter mål, teams, ejere eller tidsperioder fra søgelinjen, eller vælg mellem de foreslåede tidsperioder og enheder.
-
Markér afkrydsningsfeltet ud for det ønskede element.
-
Markér Gem.
Tip!: Du kan justere et mål til flere mål for at vise samarbejde på tværs af teams. Flere justering fungerer på samme måde som enkelt justering. Markér afkrydsningsfelterne ud for de elementer, du vil justere i forhold til. Flerjusterede mål skelnes af et dobbeltpilikon.
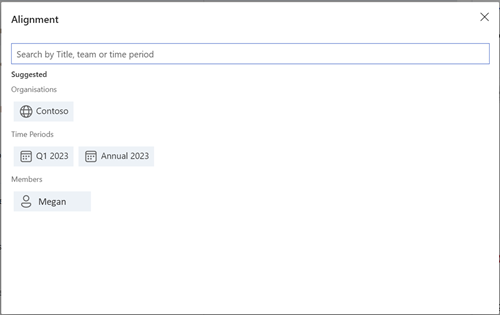
Juster tilladelser
OKR-ejere kan angive visnings-, justerings- og redigeringstilladelser for et mål, nøgleresultat eller initiativ. Ved at angive justeringstilladelser for en OKR kan OKR-ejere undgå fejljustering af OKR'er fra andre brugere til deres OKR'er. På samme måde kan OKR-ejere styre seere eller redaktører på et OKR-initiativ.
Du kan vælge tilladelser, når du opretter en målsætning, et nøgleresultat eller et initiativ, ved at vælge Administrer tilladelser.
-
Alle kan få vist og justere:Dette er standardindstillingen, der giver alle brugere i organisationen mulighed for at få vist og justere dine OKR'er. OKR-ejere kan styre de brugere, der kan redigere dette OKR eller initiativ.
-
Alle kan få vist, kun udvalgte personer kan justere: Denne indstilling giver alle brugere i organisationen mulighed for at få vist dine OKR'er, men kun de bestemte personer, du giver adgang til, vil kunne justere i forhold til dine OKR'er. OKR-ejere kan styre de brugere, der kan redigere og justere i forhold til dette OKR eller initiativ.
-
Kun udvalgte personer kan få vist og justere: Når du vælger denne indstilling, har kun de bestemte personer, du giver adgang til, tilladelse til at få vist og/eller justere i forhold til dine OKR'er. OKR-ejere kan styre de brugere, der kan redigere, justere og få vist dette OKR eller initiativ.
Bemærk!: Som standard vil alle OKR'er være synlige for alle brugere i organisationen, og alle i organisationen kan justere dem. Du kan dog ændre denne konfiguration og vælge en passende indstilling for enhver OKR.
Tilføj tilladelser
-
Gå til den specifikke OKR, du vil angive justeringstilladelser for.
-
Vælg Flere indstillinger > Rediger.
-
Vælg Administrer tilladelser, og vælg den relevante indstilling ved hjælp af rullelisten.
Bemærk!: Indstillingen Alle kan få vist og justere vælges som standard. Skift efter behov.
-
Vælg Gem for at gemme indstillingerne.
Tilføj tilladelser med Microsoft Entra ID
OKR-ejere kan også bruge Microsoft Entra grupper, der er en del af en lejer og/eller teams i Viva Goals til at tildele visning, justere og redigere adgang på en OKR eller et initiativ baseret på de valgte indstillinger ovenfor.
-
Gå til den specifikke OKR, du vil angive justeringstilladelser for.
-
Vælg Flere indstillinger > Detaljer.
-
Vælg Administrer tilladelser, og vælg den relevante indstilling ved hjælp af rullelisten.
-
Søg efter Microsoft Entra gruppe(r), der er en del af lejeren, og tildel dem tilladelser.
-
Vælg Udført for at gemme indstillingerne.
Fjern tilladelser
-
Gå til den OKR, du vil fjerne justeringstilladelserne for.
-
Vælg Flere indstillinger > Detaljer.
-
Vælg Administrer tilladelser, og vælg den relevante indstilling.
-
Fjern brugeren ved at vælge rullemenuen mod brugerens navn og vælge Fjern.
Bemærk!: Som standard har følgende brugere tilladelse til at få vist og justere i forhold til OKR'er og kan ikke få deres adgang tilbagekaldt: OKR-ejere og -skabere; og delegerede brugere eller dem, der er ansvarlige for indtjekninger
Opret forbindelse, og lær af eksperter og kollegaer
Deltag i diskussionen, og se de seneste begivenheder i det Viva Goals community.
Få mere at vide
Opret målsætninger, nøgleresultater og initiativer i Viva Goals










