Denne artikel er beregnet til personer, der vil styre deres pc og skrive tekst ved hjælp af deres stemme med Windows. Denne artikel er en del af Tilgængelighedssupport for Windows-indholdssættet, hvor du kan finde flere oplysninger om Windows-tilgængelighedsfunktioner. Du kan få generel hjælp ved at besøge Microsoft Support-startsiden.
Brug stemmeadgangskommandoer til at redigere den tekst, du arbejder på. Du kan klippe, kopiere og indsætte tekst, anvende fed eller kursiv formatering og konvertere tekst til store bogstaver ved hjælp af direkte stemmekommandoer. Hvis du vil se en liste over stemmeadgangskommandoer, skal du gå til Kommandoliste for stemmeadgang.
Stemmeadgang er en ny funktion i Windows 11, der gør det muligt for alle, at styre deres pc og skrive tekst udelukkende ved hjælp af deres stemme og uden internetforbindelse. Du kan f.eks. åbne og skifte mellem apps, søge på internettet og læse og redigere mails ved hjælp af din stemme. Du kan finde flere oplysninger under Brug stemmeadgang til at styre din pc og skrive tekst med din stemme.
Stemmeadgang er tilgængelig i Windows 11, version 22H2 og nyere. Du kan få flere oplysninger omWindows 1122H2 nye funktioner, og hvordan du får opdateringen, under Nyheder i de seneste Windows-opdateringer. Er du ikke sikker på, hvilken version af Windows du har? Se: Find Windows-version.
Hvis du vil redigere den tekst, du lige har arbejdet på, har stemmeadgang forskellige kommandoer til at gøre dette. Hvis du f.eks. lige har dikteret linjen "arbejder med apps og diktering af tekst", og du vil omformulere linjen, skal du sige "Slet det", og stemmeadgang vil fjerne hele den linje, du lige har dikteret.
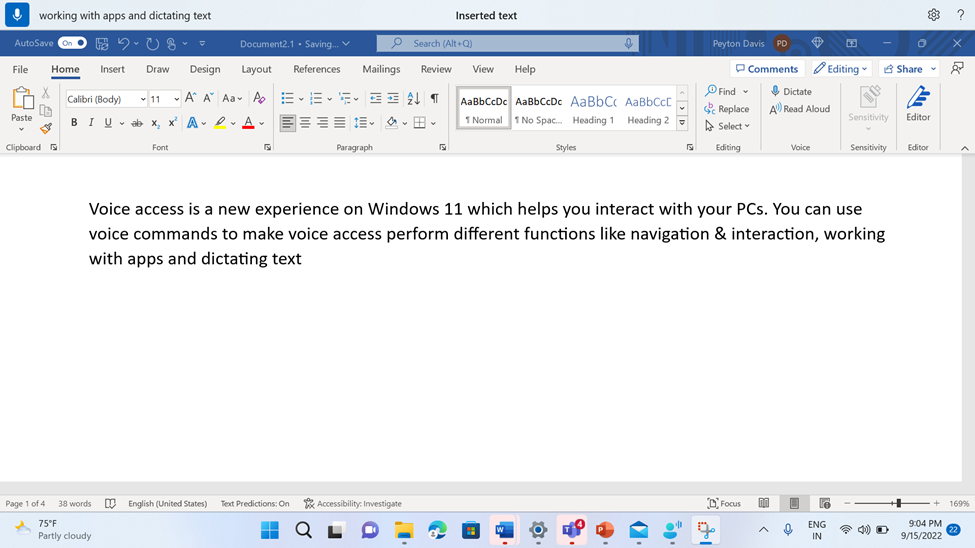
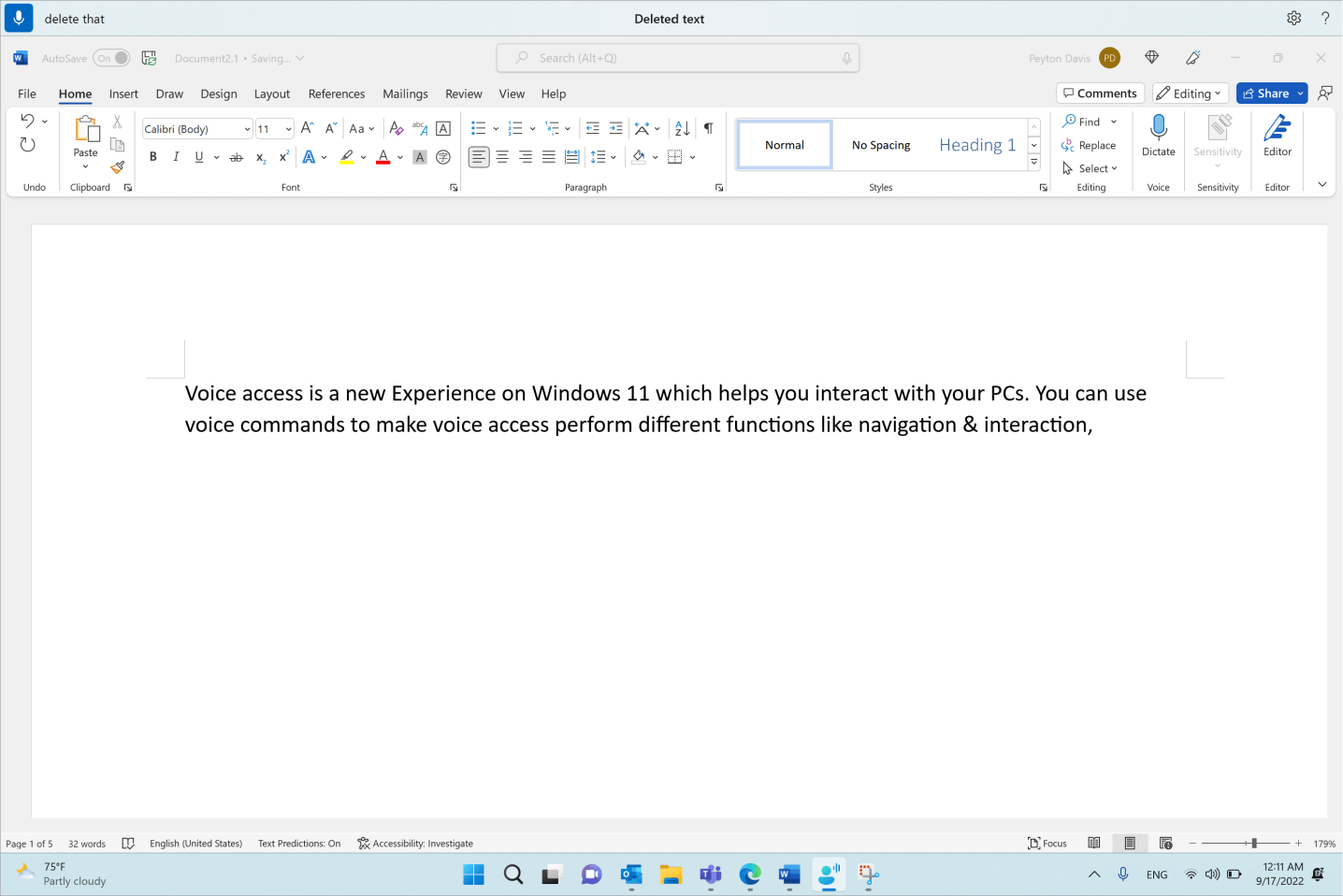
Hvis du vil redigere et bestemt udtryk, og der er flere forekomster af sætningen, der er til stede, placerer stemmeadgang nummererede navne på alle forekomster. Du kan derefter vælge, hvilken bestemt forekomst du vil redigere.
Hvis du f.eks. vil anvende fed formatering på ordet "stemme", skal du sige "Fed stemme". Da der er flere forekomster af ordet, viser stemmeadgang nummererede navne på hver forekomst. Hvis du vil redigere ordet "stemme" i starten af den anden linje, skal du sige "Klik på to".
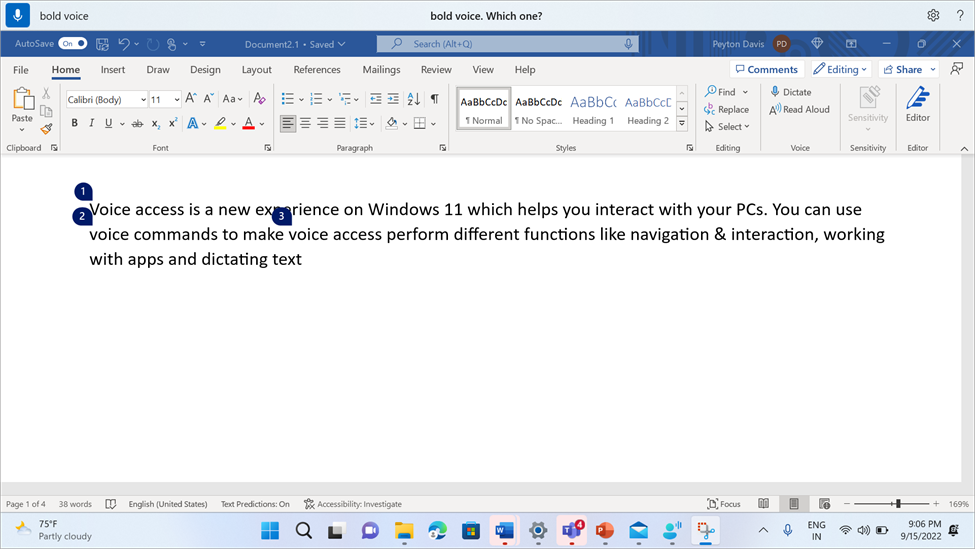
Hvis du vil fjerne mellemrum mellem de ord, du lige har dikteret, skal du bruge kommandoen "Det er ikke mellemrum". Dette er nyttigt, når du angiver brugernavne eller mail-id'er. Hvis du f.eks. dikterede "Peyton Davis", men du faktisk ønskede "PeytonDavis" uden et mellemrum, kan du bare sige "No space that" efter diktering af teksten.
Bemærk!: Du kan også bruge kommandoen "Ingen mellemrum", når du indsætter tekst. Du kan få mere at vide om kommandoen ved at gå til Dikter tekst med stemme.
|
Hvis du vil |
Sig dette |
Eksempel |
|---|---|---|
|
Slet den markerede tekst eller den senest dikterede tekst. |
"Slet det" |
|
|
Slette et bestemt stykke tekst i et tekstfelt. |
"Slet <tekst>" |
"Delete hello world" |
|
Slette forrige eller næste tegn, ord, linjer eller afsnit. |
"Slet forrige <antal tegn, ord, linjer eller afsnit>" eller "Slet næste <antal tegn, ord, linjer eller afsnit>" |
"Slet forrige ord", "Slet næste to linjer", "Slet forrige afsnit" |
|
Slet al tekst i et tekstfelt. |
"Slet alle" |
|
|
Klippe den markerede tekst eller den senest dikterede tekst. |
"Cut that" |
|
|
Kopiér den markerede tekst eller den senest dikterede tekst. |
"Kopiér det" |
|
|
Indsætte tekst i et tekstfelt. |
"Indsæt" |
|
|
Fortryd eller gendan tidligere handling. |
"Fortryd det" |
|
|
Annullere Fortryd eller gendanne tidligere handling. |
"Fortryd det" |
|
|
Anvende fed formatering på et bestemt stykke tekst. |
"Fed <tekst>" |
"Fed hej verden" |
|
Anvende kursiv formatering på et bestemt stykke tekst. |
"Kursiv <tekst>" |
"Kursiv hej verden" |
|
Understrege et bestemt stykke tekst. |
"Understreg <tekst>" |
"Understreg hej verden" |
|
Anvende fed, kursiv eller understreget formatering på den markerede tekst eller den senest dikterede tekst. |
"Fed skrift" "Kursiv, at" "Understreg det" |
|
|
Skrive det første bogstav i et bestemt ord med stort. |
"> med stort <ord" |
"Store bogstaver hej" |
|
Indsæt tekst ved markøren, og skriv det første bogstav i hvert ord med stort. |
"Caps <text>" |
"Caps hello world" |
|
Skrive alle bogstaver i et bestemt ord med stort. |
"> med store <ord" |
"Hej med store bogstaver" |
|
Ændre alle bogstaverne i et bestemt ord til små bogstaver. |
"> med små <ord" |
"Hej med små bogstaver" |
|
Udføre en handling på den markerede tekst eller den senest dikterede tekst. |
"<handling> det" |
"Store bogstaver," "Store bogstaver, " "Små bogstaver, der" |
|
Udføre handlinger på næste eller forrige ord, linjer eller afsnit |
"<Handling> forrige <antal ord, linjer eller afsnit>" eller "<Handling> næste <antal ord, linjer eller afsnit>" |
"Stort begyndelsesbogstav på de to foregående ord," "Store bogstaver, næste to linjer" |
|
Fjern alle mellemrum fra den markerede tekst eller den senest dikterede tekst. Hvis du f.eks. dikterede "Peyton Davis @outlook.com" i din seneste udtale og derefter vil fjerne alle mellemrum for at få output som PeytonDavis@outlook.com. |
"Ingen mellemrum, der" |
|
|
Indsæt tekst ved markøren uden mellemrum før teksten. Hvis du f.eks. har føjet teksten "Peyton" til et tekstfelt og derefter vil indsætte "Davis", men du ikke vil tilføje et mellemrum før "Davis". Outputtet bliver "PeytonDavis". |
"Ingen mellemrum <tekst>" |
"Ingen plads Davis" |
Bemærkninger!:
-
Hvis du allerede har markeret et stykke tekst med bestemte markeringskommandoer eller ved andre inputmetoder (f.eks. tastatur eller mus) og derefter siger en redigeringskommando ved hjælp af strukturen "<Handling> det", anvender stemmeadgang f.eks. "Slet den", kommandoen på den markerede tekst.
-
Kommandoen "Store bogstaver" ændrer hele den markerede tekst til store bogstaver. Kommandoen "Stort begyndelsesbogstav" ændrer kun det første bogstav i hvert ord i markeringen til store bogstaver.
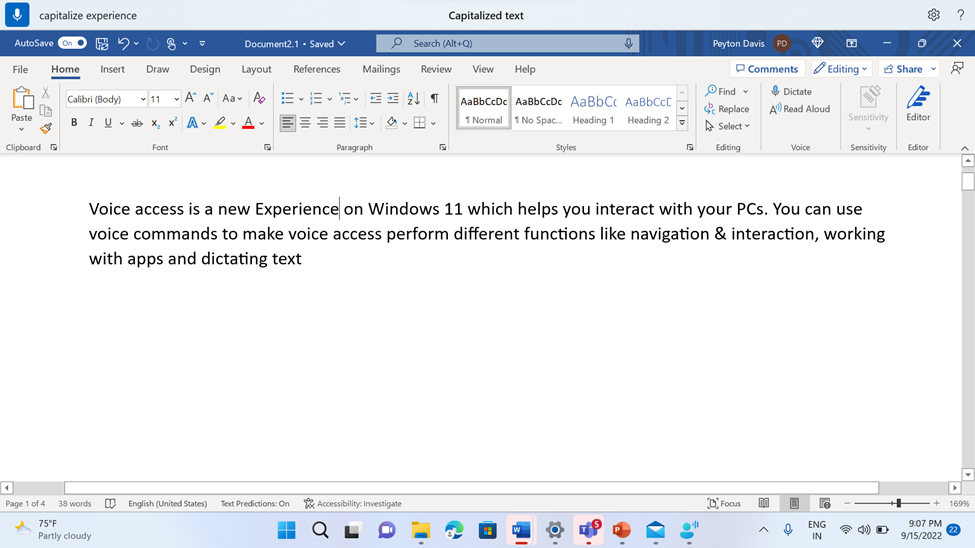
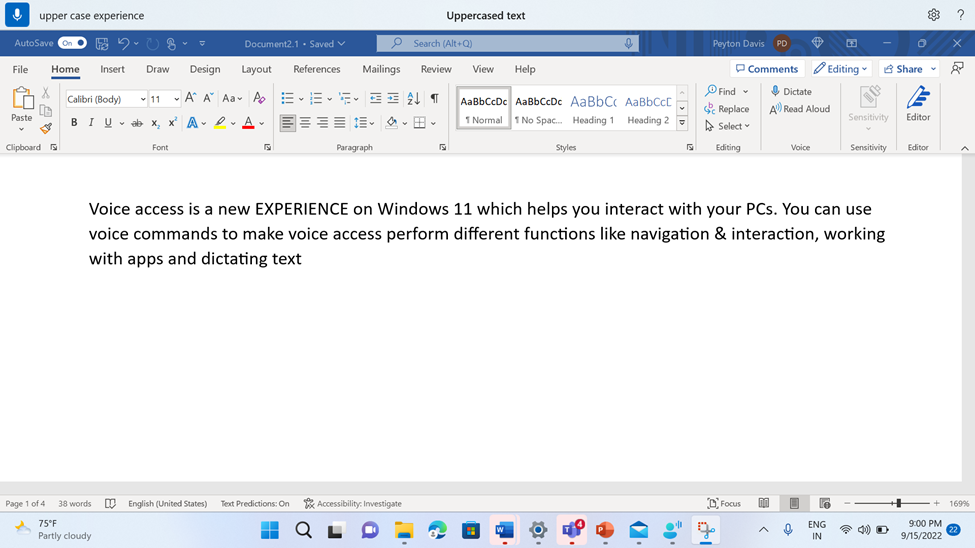
Hvis redigeringskommandoerne mislykkes, kan du prøve at bruge markeringskommandoerne og derefter de almindelige tastaturgenveje til at udføre redigeringen (f.eks. "Tryk på Tilbage" eller "Tryk på Ctrl B"). Du kan finde flere oplysninger under Brug tastaturet med stemme.
Se også
Brug stemme til at arbejde med vinduer og apps
Teknisk support til kunder med handicap
Microsoft ønsker at give den bedst mulige oplevelse for alle vores kunder. Hvis du har et handicap, eller har spørgsmål angående tilgængelighed, skal du kontakte Microsoft Disability Answer Desk for at få teknisk hjælp. Disability Answer Desk-supportteamet er oplært i anvendelsen af mange populære hjælpeteknologier og kan tilbyde engelsk, spansk, fransk og amerikansk tegnsprogshjælp. Besøg webstedet Microsoft Disability Answer Desk for at se kontaktoplysninger for dit område.
Hvis du er offentlig myndigheds-, virksomheds- eller kommerciel bruger, skal du kontakte stedets Disability Answer Desk.











