Publicere en Viva Amplify publikation
Applies To
Muligheden for at publicere til flere distributionsslutpunkter med blot ét klik er en effektiv funktion i Viva Amplify, der kan spare indholdsforfattere en masse tid og kræfter. Med denne funktion kan du distribuere indhold til en række kanaler samtidigt, f.eks. Outlook, SharePoint og Teams. Denne artikel indeholder vejledning i, hvordan du forbereder dig til publicering, når indholdet er oprettet og forhåndsvist og tilpasset i de respektive kanaleditorer. Desuden beskriver denne artikel, hvordan du løser eventuelle publiceringsfejl Ved at følge disse retningslinjer kan du sikre, at dit indhold distribueres effektivt og effektivt på tværs af flere kanaler.
Først skal du oprette din hovedkladde.
Tilføj dine målgrupper for hver distributionskanal
Tilføj en målgruppe i Outlook
Fra dit eksempel eller tilpas visningen for Outloo skal du vælge ikonet Tilføj målgruppe for at åbne ruden til valg af målgruppe.
Du kan tilføje enten individuelle mailadresser eller distributionslister. Publikationen sendes som én mail til alle modtagere på linjen til, cc og bcc.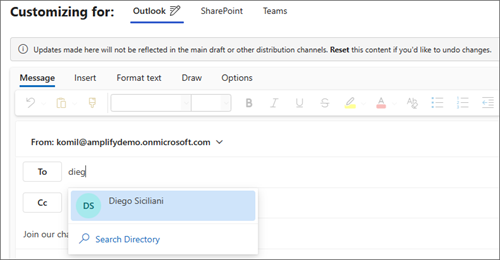
Bemærkninger!:
-
Feltet Til skal indeholde mindst én mailadresse, for at mailen kan sendes korrekt.
-
Der er en grænse på 200 mailadresser eller grupper, der kan angives.
-
Hvis du kun sender mailen som BCC, kan modtageren af mailen ikke se de andre modtagere, som mailen er blevet sendt til.
Vælg websteder, du vil publicere på i SharePoint
SharePoint-distributionskanalen giver dig mulighed for at vælge i alt 10 websteder, du kan publicere din side på. Du kan angive en del af navnet på webstedet eller skrive URL-adressen og vælge det websted, du vil publicere til.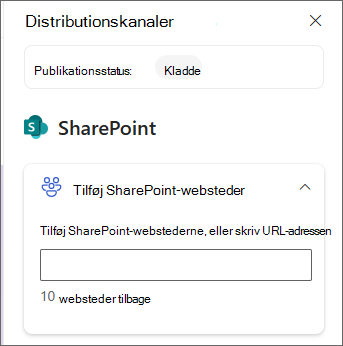
Vælg kanaler, du vil publicere til i Teams
Hvis du vil vælge den kanal, som din teams-meddelelse vises i teams, skal du begynde at skrive kanalnavnet i feltet. Hvis der findes flere navne for kanalen, får du vist op til fem kanaler.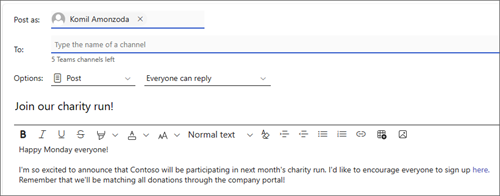
Vælg, hvordan du vil publicere
Når du har gennemset dit indhold, opdateret afsenderen og valgt dine målgrupper, kan du publicere dit indhold.
Fra visningen Distributionskanal
Når du har gemt dit indhold, vil du kunne se eksempler på, hvordan det vises for hver distributionskanal, du har valgt. Du kan publicere herfra ved at vælge Publicer på kommandolinjen.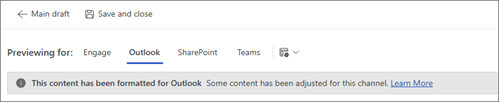
Fra kampagneoversigten eller siden Publikationer
Vælg knappen Publicer under den publikation, du vil publicere.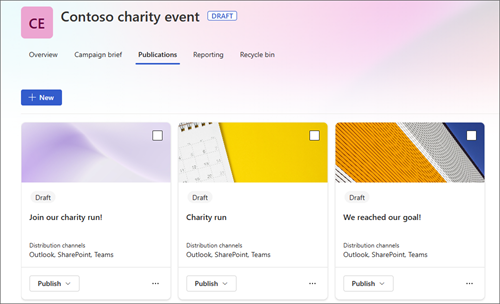
Publicer nu
-
Vælg rullemenuen Publicer, og vælg Publicer nu.
-
Gennemse publikationsoversigten for at bekræfte distributionskanalerne. Når alt ser rigtigt ud, skal du vælge Publicer.
Planlæg publicering på en bestemt dato og et bestemt klokkeslæt
-
Vælg rullemenuen Publicer, og vælg Planlæg publicering.
-
Gennemse publikationsoversigten for at bekræfte distributionskanalerne. Når alt ser rigtigt ud, skal du vælge Næste for at fortsætte.
-
Vælg en dato i kalenderen i panelet Planlæg publicering. Angiv derefter et tidspunkt.
Bemærk!: Det kan tage et par minutter efter det planlagte udgivelsestidspunkt, før publikationen vises i de valgte distributionskanaler.
-
Når du er klar, skal du vælge Planlæg for at gemme ændringerne og planlægge publikationen.
Hvis du har brug for at få din publikation godkendt, før du publicerer den, kan du også anmode om godkendelse.










