Anmod om godkendelse af Viva Amplify publikationer
Applies To
Forestil dig, at du har oprettet en eller nogle få publikationer for en given kampagne. Du vil anmode om godkendelse fra dine interessenter, før du publicerer disse publikationer, så de kan gennemse og fange eventuelle problemer, før publikationen frigives til den tilsigtede målgruppe. Viva Amplify tilbyder en hurtig og nem godkendelsesproces for kommunikatorer for at få deres indhold oprettet, gennemgået og godkendt af de rigtige personer på det rigtige tidspunkt.
Før du går i gang
Installér appen Godkendelser i Microsoft Teams
Før du anmoder om godkendelse, skal du sikre dig, at appen Godkendelser i Microsoft Teams er korrekt konfigureret og installeret for din organisation. Appen Godkendelser er en nem måde at overføre overvågning, overholdelse, ansvarlighed og arbejdsprocesser til både strukturerede og ustrukturerede godkendelser i Teams. Få mere at vide om administration af appen Godkendelser i Microsoft Teams.
Sørg for, at du har opfyldt alle krav før publicering
Når du har oprettet dit indhold, skal du i oprettelsespanelet vælge de distributionskanaler, som publikationen skal udgives til:
-
Outlook
-
SharePoint
-
Teams
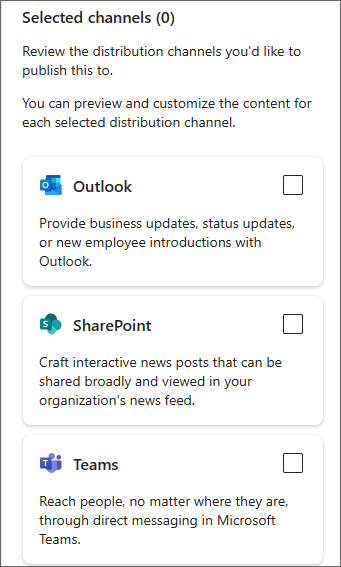
Når du har valgt dine distributionskanaler, skal du vælge Næste for at tilføje den respektive målgruppe, du vil nå ud til.
-
Tilføj modtager(er) i Outlook.
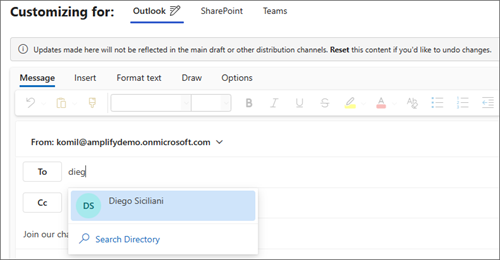
-
For SharePoint skal du tilføje websteder.
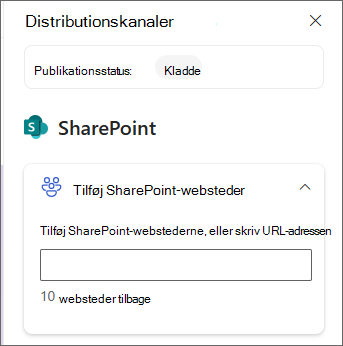
-
For Teams skal du tilføje kanal(r).
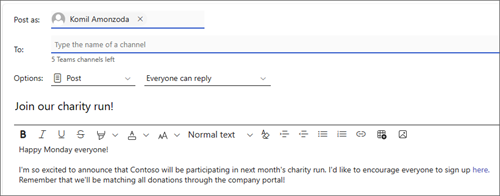
Anmod om godkendelse
Bemærkninger!:
-
Anmodning om godkendelse er altid tilgængelig i kampagner.
-
Godkendelser er som standard valgfrie. Det betyder, at du kan vælge, om du vil anmode om godkendelse af en eller alle publikationer, du opretter.
-
Den påkrævede godkendelse er ikke tilgængelig i øjeblikket, når det er nødvendigt at godkende for at publicere.
Når du opfylder kravene til forhåndspublicering, kan du anmode om godkendelse af en publikation.
-
Vælg rullemenuen Udgiv, og vælg Anmod om godkendelse.
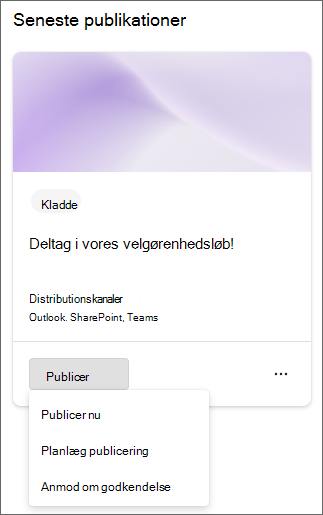
-
Gennemse publikationsoversigten for at bekræfte distributionskanalerne, og vælg Næste.
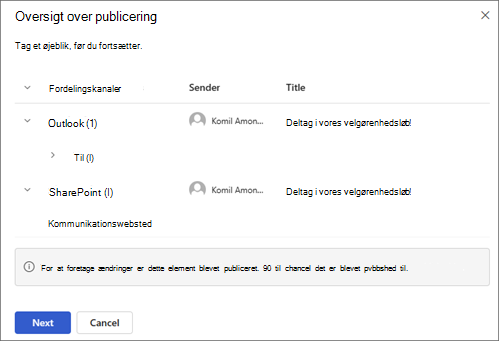
-
Skriv navnet på den person, du vil godkende anmodningen, i detaljepanelet for godkendelsesanmodningen.
Vigtigt!: Kun en bruger med rollen Godkender eller Ejer kan føjes til godkendelsesanmodningen. Hvis du vil have nogen til at gennemse og godkende en publikation, skal du først invitere vedkommende til kampagnen som ejer eller godkender. Få mere at vide om brugerroller i Viva Amplify.
-
Markér afkrydsningsfeltet ud for Kræv svar fra alle, hvis du skal bruge alle godkendere til at godkende anmodningen. Hvis ikke, kan du lade den være tom, og én godkendelse er nok til, at publikationen kan godkendes.
-
Valgfri:Du kan også føje flere oplysninger til anmodningen eller markere anmodningen som vigtig.
-
Vælg Næste for at gå til publiceringsindstillingerne og vælge, hvordan publikationen skal udgives, når den er godkendt. Du kan vælge mellem tre publiceringsindstillinger.
-
Planlæg publikation:Du kan vælge den dato og det klokkeslæt, hvor publikationen frigives, hvis den godkendes. Hvis den ikke er godkendt af den valgte dato og det valgte klokkeslæt, forbliver den i kladden.
-
Publicer manuelt: Du kan publicere dig selv, når publikationen er godkendt.
-
Publicer automatisk: Publikationen udgives automatisk på tværs af dine valgte distributionskanaler, så snart den er godkendt.
-
-
Når du er færdig, skal du vælge Send for at gemme dine ændringer og sende anmodningen. Alle anmodninger sendes i teams-kanalen for kampagnen og vil også være tilgængelige i Teams-godkendelseshubben.
-
Når godkendelsesanmodningen er sendt, opdateres status for publikationen til Afventer godkendelse.
Vigtigt!:
-
Hvis du vil redigere en anmodning om godkendelse eller redigere indhold i en publikation, der afventer godkendelse, annulleres den tidligere godkendelsesanmodning, og du skal anmode om godkendelse igen.
-
Godkendelsessvar gælder for alle distributionskanaler.
-
Du kan ikke oprette en godkendelsesanmodning for en Amplify publikation fra appen Godkendelser i Teams. Alle anmodninger om godkendelse skal oprettes i Amplify.
Besvar en godkendelsesanmodning
Hvis en bruger sender dig en anmodning om godkendelse af en publikation, vil den være tilgængelig i kanalen for kampagneteamet og i Teams-godkendelseshubben. Som godkender kan du svare på den direkte fra Teams-chatten, godkendelseshubben eller gå til Amplify direkte for at svare.
En Amplify kampagne viser dig alle publikationer, der afventer godkendelse. Godkendelsesappen viser dig også eventuelle godkendelser i godkendelseshubben. Du kan bruge begge til at administrere alle dine godkendelser. Få mere at vide om, hvordan du administrerer dine godkendelser i Teams.
Godkend eller afvis en anmodning
Du kan godkende eller afvise en anmodning i Amplify eller i Teams.
I Amplify
-
Gå til den kampagne, som godkendelsesanmodningen blev sendt til, og find derefter den publikation, der afventer godkendelse, på fanen Publikation.
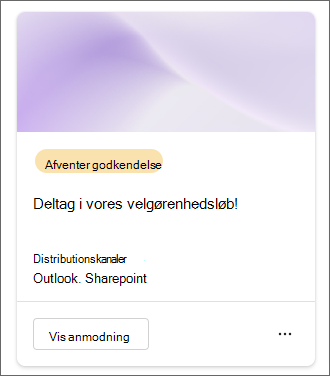
Tip!: Du kan filtrere efter Afventer godkendelse for nemt at finde de publikationer, der afventer godkendelse.
-
Vælg Vis anmodning på i publikationen for at få vist alle detaljer i anmodningen.
-
Herfra kan du godkende eller afvise publikationen. Du kan også medtage kommentarer i din beslutning. Når den er godkendt, opdateres status for godkendelsesanmodningen til Godkendt på Teams-godkendelseskortet og -appen. Publikationens status opdateres i overensstemmelse med den valgte publikationsindstilling.
-
Planlæg publikation: Efter godkendelse planlægges publicering. Publikationsstatussen opdateres til Planlagt.
-
Publicer manuelt:Efter godkendelse opdateres status for publikationen til Klar til publicering. Du får mulighed for at udføre en endelig kontrol, før du selv publicerer den.
-
Publicer automatisk: Efter godkendelse publiceres publikationen automatisk på tværs af de valgte distributionskanaler.
-
I Teams
-
Du kan gå til den kampagnechat eller kanal, hvor du har modtaget anmodningen om godkendelse for at svare. Alle anmodninger om godkendelse sendes til teams-kanalen for kampagnen.
-
Vælg Vis detaljer på kortet i Teams, eller vælg godkendelse for at åbne formularen og godkende eller afvise anmodningen. Få mere at vide om, hvordan du besvarer en anmodning om godkendelse i Teams.
Tip!: Du kan finde alle godkendelser i appen Godkendelser i Teams under fanen Modtaget.
-
Herfra kan du godkende eller afvise anmodningen. Du kan også medtage kommentarer i din beslutning. Når den er godkendt, opdateres status i publikationen og i kortet eller appen.
Få vist en godkendelsesanmodning
I Amplify
Gå til fanen Amplify Publications. Du kan få vist og administrere alle godkendelser, der er sendt eller modtaget for en kampagne, her.
I Teams
Du kan også gå til appen Godkendelser i Teams for at få vist alle de godkendelser, du har sendt eller modtaget.
Annullere en godkendelsesanmodning
I Amplify
Du kan annullere en godkendelsesanmodning, der stadig er i gang. Gå til den publikation, der afventer godkendelse, åbn godkendelsesanmodningen, og vælg Annuller. Du kan også annullere en godkendelsesanmodning ved at redigere en publikation, der afventer godkendelse.
I Teams
1. Gå til fanen Sendt på kortet Godkendelser i Teams eller din godkendelseshub. Vælg den godkendelse, du vil annullere, og vælg Annuller anmodning.
Tildel en godkendelsesanmodning igen
Fra kortet Teams-godkendelser for en given anmodning kan du tildele godkendelsesanmodningen til en bruger efter eget valg. Før du gør det, skal du sørge for, at brugeren er blevet føjet til kampagnen, så vedkommende kan få adgang til kampagnen. Ellers skal kampagneejeren give vedkommende adgang, hvis vedkommende vil have vist kampagnepublikationen.
Bemærk!: Du kan kun tildele godkendelsesanmodninger fra appen Godkendelser i Teams igen.
-
Vælg Tildel igen, og tilføj den eller de brugere, du vil gentildele anmodningen til.
-
Vælg Bekræft for at gemme dine ændringer og tildele anmodningen igen.
Opfølgning med godkendere
Gå til din godkendelsesanmodning i Teams, og vælg Opfølgning for at følge op med godkendere for at minde dem om din anmodning.
Bemærk!: Du kan kun følge op ved hjælp af appen Godkendelser i Teams.
Sådan gemmer Viva Amplify godkendelsesdata
Viva Amplify godkendelse gemmer data i Dataverse-tabeller, der følger Power Platform-retningslinjerne og -politikkerne for datalagring. Godkendelser, der er oprettet ved hjælp af skabeloner, kan gemme nogle data uden for det lokale område. Dette gælder dog ikke for godkendelser, der er oprettet i Viva Amplify, fordi Viva Amplify godkendelser ikke bruger skabeloner. Derfor gemmes Viva Amplify godkendelsesdata altid i det lokale område.










