Få mere at vide om de seneste ændringer og forbedringer for personer, der bruger Windows-stemmeadgang til at styre deres pc og skrive tekst ved hjælp af deres stemme.
Denne artikel er beregnet til personer, der vil styre deres pc og skrive tekst ved hjælp af deres stemme med Windows. Denne artikel er en del af Tilgængelighedssupport for Windows-indholdssættet, hvor du kan finde flere oplysninger om Windows-tilgængelighedsfunktioner. Du kan få generel hjælp ved at besøge Microsoft Support-startsiden.
Stemmeadgang er en ny funktion i Windows 11, der gør det muligt for alle, at styre deres pc og skrive tekst udelukkende ved hjælp af deres stemme og uden internetforbindelse. Du kan f.eks. åbne og skifte mellem apps, søge på internettet og læse og redigere mails ved hjælp af din stemme. Du kan finde flere oplysninger under Brug stemmeadgang til at styre din pc og skrive tekst med din stemme.
Stemmeadgang er tilgængelig i Windows 11, version 22H2 og nyere. Du kan få flere oplysninger omWindows 1122H2 nye funktioner, og hvordan du får opdateringen, under Nyheder i de seneste Windows-opdateringer. Er du ikke sikker på, hvilken version af Windows du har? Se: Find Windows-version.
Nyheder
Forbedringer af oplevelsen af stavekontrol & rettelser
Vi har foretaget forbedringer ved at komme med flere og bedre forslag til oplevelsen med stavemåder & rettelser. Brugerne vil nu kunne bruge disse funktioner i hele VA-sessionen. Oplevelsen med stavekontrol gør det muligt for brugerne at diktere tegn og hele ord hurtigere, hvilket giver større fleksibilitet til redigering i brugergrænsefladen. Dette opnås ved at understøtte flere dikteringskommandoer til markering, sletning og tekstnavigation.
Genstart automatisk for stemmeadgang
I Windows 11 har vi introduceret automatisk genstart for stemmeadgang. For personer med begrænset mobilitet sikrer denne funktion, at stemmeadgangen genstartes automatisk i tilfælde af problemer, så de kan fortsætte med at bruge stemmeadgang så hurtigt som muligt. For at genaktivere stemmeadgang behøver brugerne ikke at være afhængige af andre teknologiske hjælpemidler eller hjælp fra tredjeparter. Vi gør det nemmere at rapportere nedbrud, der medfører, at stemmeadgang genstartes automatisk, så teamet kan undersøge dem og arbejde på rettelser.
Ny stemmeadgangskommando til Windows Search
Vi introducerer en ny kommando til søgning direkte med Windows Search. Brugerne kan nu sige følgende kommandoer til at søge efter det ønskede program eller den ønskede fil i Windows ("Enhed" erstattes med det program eller den fil, du vil søge i).
-
Søg efter "Enhed",
-
Søg i Windows efter "Entity",
-
Søg efter "Entity"
Stemmegenveje
Du kan nu oprette dine egne kommandoer ved hjælp af funktionen stemmegenveje i stemmeadgang. Disse kommandoer kan tilpasses til enkelte handlinger, f.eks. åbning af et link eller flere handlinger, der udføres i rækkefølge.
-
Du starter ved at aktivere stemmeadgang og sige kommandoen "Åbn stemmegenveje".
-
På siden Stemmegenveje skal du sige Opret ny kommandoknap for at starte oprettelsen af kommandoen.
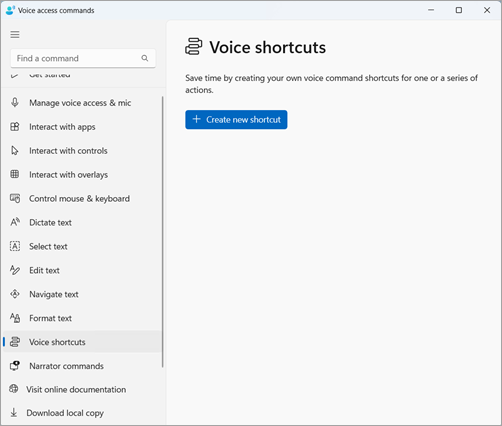
-
På siden Opret ny genvej skal du diktere navnet på kommandoen, vælge en eller flere handlinger og angive de nødvendige oplysninger. Hvis du vil have mere at vide, skal du gå til Brug stemme til at oprette genveje til stemmeadgang.
Bemærk!: Denne funktion er kun tilgængelig i engelsk–USA, engelsk-storbritannien, engelsk-indien, engelsk–New Zealand, engelsk–Canada og engelsk-Australien.
Understøttelse af stemmeadgang på flere skærme
Du kan nu bruge alle stemmeadgangsfunktioner på tværs af flere skærme. Tidligere var nogle funktioner som f.eks. tal- og gitteroverlejringer begrænset til den primære skærm. Funktionen gitteroverlejring er blevet forbedret, så du kan interagere med den skærm, du bruger, og skifte problemfrit til en anden skærm, når det er nødvendigt. Du kan også bruge træk & slip-funktionen til at flytte filer, apps og dokumenter mellem flere skærme.
-
Hvis du vil skifte til en anden skærm, skal du aktivere gitteroverlejringen og sige kommandoen "<Skærm>". Brug alfabetet eller NATO-fonetisk identifikator for den skærm, du vil fokusere på. Det vil f.eks. være gyldigt at sige "B" eller "Bravo".
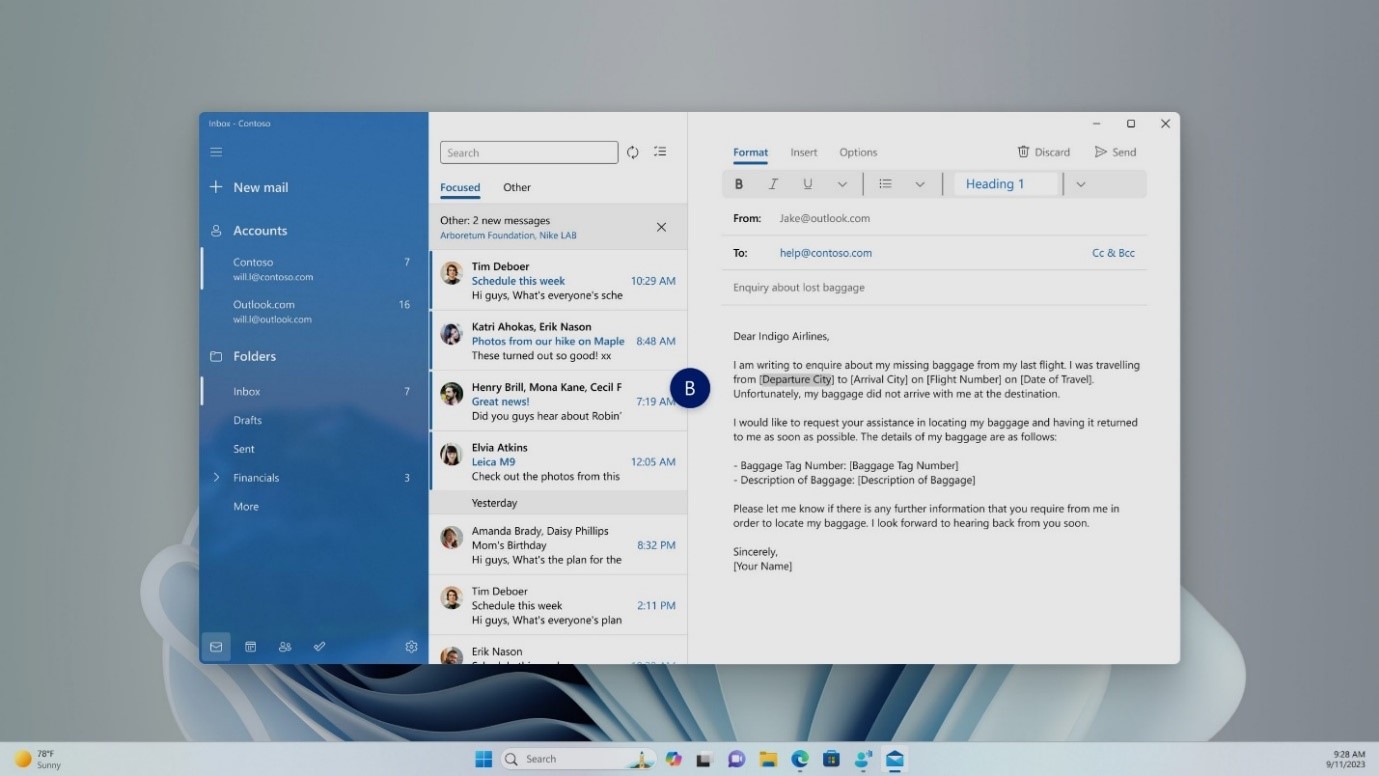
-
Du kan også bruge den hurtige kommando "Musegitter <skærm> <tal> <nummer>" til at flytte musen til et bestemt punkt på en skærm. Sig f.eks. "Mousegrid A 114" for at dirigere markøren til et bestemt punkt på skærm A. Du kan få mere at vide om denne funktion ved at gå til Brug stemmeadgang på en konfiguration med flere skærme.
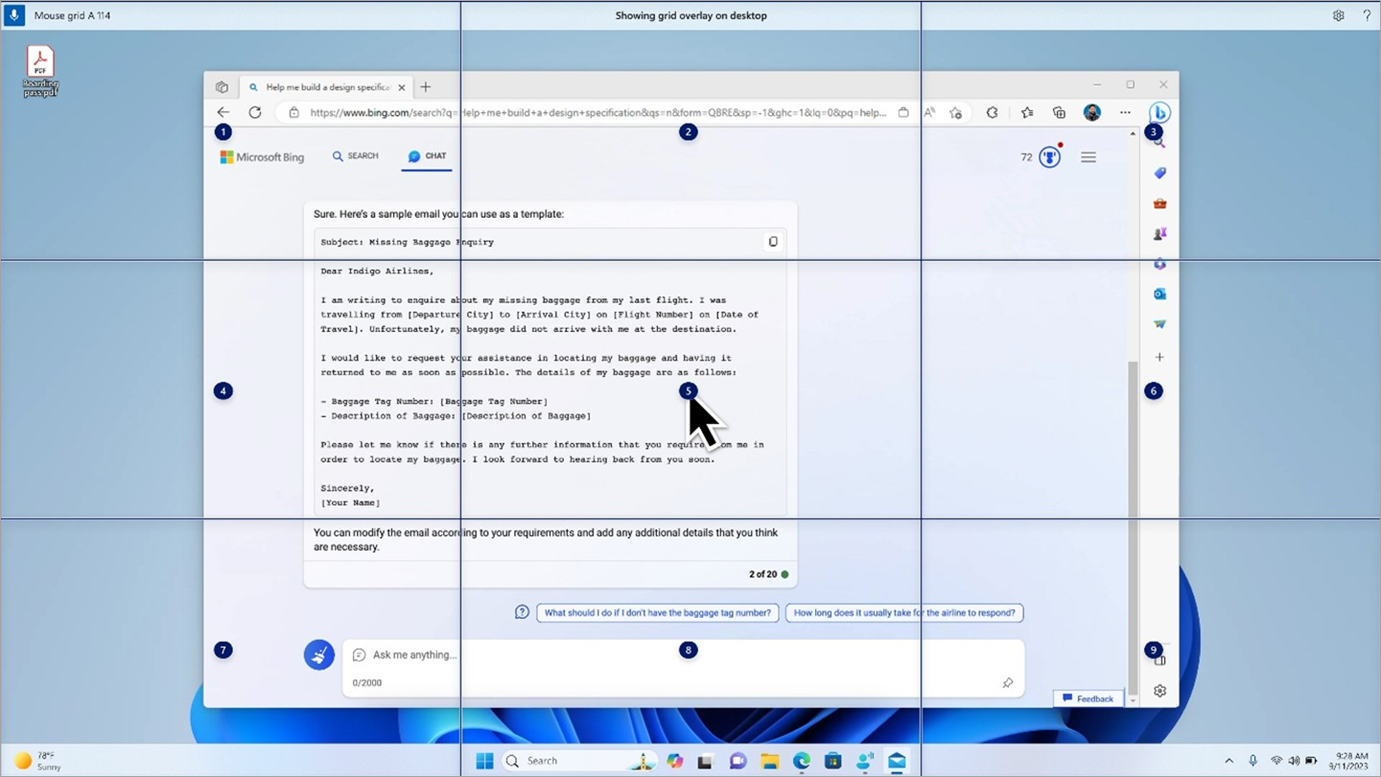
Stemmeadgang på globale sprog
Stemmeadgang er nu tilgængelig på flere sprog, herunder tysk, spansk-spanien, spansk-mexico, fransk-frankrig og fransk-canada.
Når stemmeadgang er slået til for første gang, vil du støde på en meddelelse om at downloade en talemodel for at aktivere genkendelse af stemmedata på enheden. Hvis stemmeadgang ikke finder en talemodel, der matcher dit sprog, kan du stadig vælge at fortsætte fremad for at bruge stemmeadgang på engelsk–USA.
Du kan altid skifte til et andet sprog ved at gå til Indstillinger>Sprog på taleadgangslinjen.
Dikter tekst med stemmeadgang for Oplæser-brugere
Oplæser, det indbyggede skærmlæsningsprogram i Windows, integreres nu med stemmeadgang. Brug stemmeadgang til at diktere tekst og lytte til det, du har dikteret. Du kan også give kommandoer til Oplæser ved hjælp af din stemme, f.eks. "Slå Oplæser til" eller "Læs markering".
Hvis du vil have adgang til den komplette liste over Oplæser-kommandoer, der understøttes med stemmeadgang, skal du klikke på hjælpikonet på taleadgangslinjen og vælge "Vis alle kommandoer" og derefter vælge "Oplæserkommandoer".
Bemærk!: Du kan få mere at vide om Oplæser i den komplette vejledning til Oplæser.
Hvad fungerer:
-
Start og konfiguration af stemmeadgang, herunder download af en talemodel.
-
Læs en liste over stemmeadgang og Oplæser-kommandoer fra menuen Hjælp til stemmeadgang.
-
Ændring af mikrofontilstanden for stemmeadgang.
-
Diktering af tekst med stemme og høre tilbage, hvad der blev dikteret.
Hvad virker ikke:
-
Brug af stemmeadgangsvejledning med en skærmlæser.
-
Grundlæggende stemmeadgangsfunktioner:
-
Brug af forskellige stemmeadgangskommandoer til at få forskellige opgaver udført.
-
Brug af "Klik"-kommandoer eller taloverlejringer til at interagere med bestemte elementer på skærmen.
-
Brug af gitteroverlejringer til at styre musemarkøren.
-
Brug af tekstredigeringsfunktioner som f.eks. rettelser og stavemåder i stemmeadgang.
-
Tip!:
-
Tryk på Alt+Tab for at bladre gennem åbne programmer og fokusere på brugergrænsefladen for stemmeadgang.
-
Hvis du ikke bruger hovedtelefoner med skærmlæseren, opfanger stemmeadgangsmikrofonen muligvis lydoutputtet fra skærmlæseren, hvilket medfører uønsket funktionsmåde.
Se også
Brug stemmeadgang til at styre din pc & skrive tekst med din stemme
Teknisk support til kunder med handicap
Microsoft ønsker at give den bedst mulige oplevelse for alle vores kunder. Hvis du har et handicap, eller har spørgsmål angående tilgængelighed, skal du kontakte Microsoft Disability Answer Desk for at få teknisk hjælp. Disability Answer Desk-supportteamet er oplært i anvendelsen af mange populære hjælpeteknologier og kan tilbyde engelsk, spansk, fransk og amerikansk tegnsprogshjælp. Besøg webstedet Microsoft Disability Answer Desk for at se kontaktoplysninger for dit område.
Hvis du er offentlig myndigheds-, virksomheds- eller kommerciel bruger, skal du kontakte stedets Disability Answer Desk.











