Denne artikel er beregnet til personer, der vil styre deres pc og skrive tekst ved hjælp af deres stemme med Windows. Denne artikel er en del af Tilgængelighedssupport for Windows-indholdssættet, hvor du kan finde flere oplysninger om Windows-tilgængelighedsfunktioner. Du kan få generel hjælp ved at besøge Microsoft Support-startsiden.
Stemmeadgang er en ny funktion i Windows 11, der gør det muligt for alle, at styre deres pc og skrive tekst udelukkende ved hjælp af deres stemme og uden internetforbindelse. Du kan f.eks. åbne og skifte mellem apps, søge på internettet og læse og redigere mails ved hjælp af din stemme. Du kan finde flere oplysninger under Brug stemmeadgang til at styre din pc og skrive tekst med din stemme.
Stemmeadgang giver dig mulighed for at interagere med elementer på skærmen og flytte musen ved hjælp af funktionerne til taloverlejring og gitteroverlejring. Du kan nu også bruge stemmeadgang til at trække og slippe filer og skifte mellem skærme, hvis computeren er tilsluttet flere skærme.
Hvis du vil bruge stemmeadgang på en konfiguration med flere skærme, skal du aktivere stemmeadgang først. Du kan finde flere oplysninger under Konfigurer stemmeadgang.
I dette emne
Brug gitteroverlejringen på en konfiguration med flere skærme
Brug af taloverlejringer på en konfiguration med flere skærme
Brug gitteroverlejringen på en konfiguration med flere skærme
Gitteroverlejringen er en numerisk gitterskærmoverlejring, der gør det muligt at flytte musemarkøren til et bestemt sted. Gitteroverlejringen giver dig mulighed for at udføre flere opgaver på skærmen, herunder at klikke, rulle, trække og slippe.
Sig kommandoerne "vis gitter" eller "musegitter" for at aktivere funktionen gitteroverlejring på flere skærme, der er tilsluttet din enhed.
-
Sig kommandoen "<tal>" for at flytte markøren til en bestemt sektion på skærmen for at klikke, dobbeltklikke eller højreklikke på et objekt.
-
Skift mellem mange skærme ved at bruge funktionen gitteroverlejring ved at sige bogstavet i alfabetet eller NATO's fonetiskeidentifikator for den skærm, du vil fokusere på, f.eks. A, B, C eller Alpha, Bravo, Charlie. Du kan finde de identificerende bogstaver i midten af hver skærm.
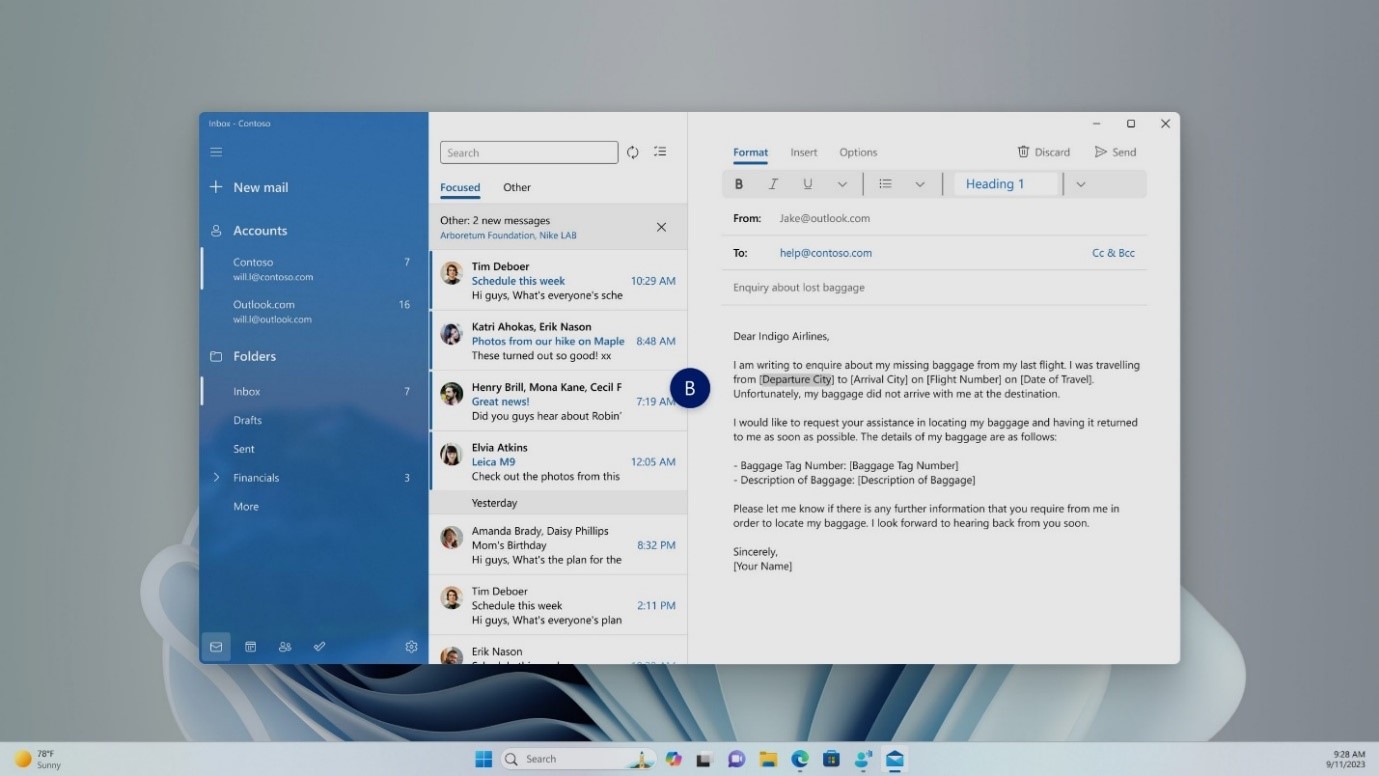
-
Hvis du f.eks. vil skifte til en visningsindstilling med identifikatoren B, kan du sige enten "B" eller "Bravo". Begge er gyldige kommandoer.
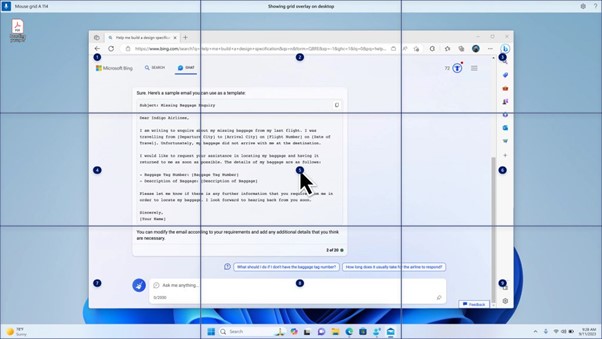
Bemærk!: Du kan også bruge en genvejskommando til at flytte musen til et bestemt punkt på en bestemt skærm. sig "musegitter" efterfulgt af visnings-id'et eller -sætningen og gitternummeret. Du kan f.eks. sige "musegitter A 114" som vist på skærmbilledet ovenfor.
-
Hvis du vil flytte filer, programmer og dokumenter fra én skærm til en anden, skal du bruge træk og slip-funktionen med gitteroverlejring. Du kan få mere at vide ved at gå til Brug musen med stemme.
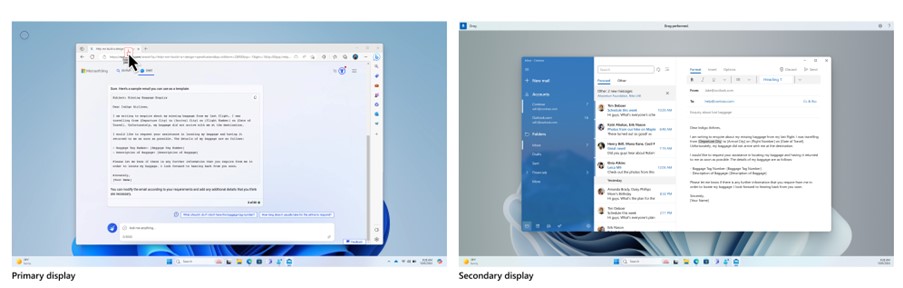
-
Bemærk!: Stemmeadgangslinjen forbliver fast på din primære skærm. Du kan ikke flytte den mellem skærme.
Brug af taloverlejringer på en konfiguration med flere skærme
-
En anden funktion i stemmeadgang er taloverlejringer. Denne funktion tildeler tal til elementerne på skærmen, f.eks. ikoner, knapper, links og tekstfelter. Sig nummeret på et element for at interagere med det.
-
Du kan nu også bruge taloverlejringer, mens du arbejder i en konfiguration med flere skærme. Kommandoerne "vis tal, vis tal her/overalt/<appnavn>" fungerer alle på den app, du aktuelt arbejder på, eller den visning, hvor den app, du arbejder på, er til stede.
Se også
Brug stemme til at arbejde med vinduer og apps
Teknisk support til kunder med handicap
Microsoft ønsker at give den bedst mulige oplevelse for alle vores kunder. Hvis du har et handicap, eller har spørgsmål angående tilgængelighed, skal du kontakte Microsoft Disability Answer Desk for at få teknisk hjælp. Disability Answer Desk-supportteamet er oplært i anvendelsen af mange populære hjælpeteknologier og kan tilbyde engelsk, spansk, fransk og amerikansk tegnsprogshjælp. Besøg webstedet Microsoft Disability Answer Desk for at se kontaktoplysninger for dit område.
Hvis du er offentlig myndigheds-, virksomheds- eller kommerciel bruger, skal du kontakte stedets Disability Answer Desk.











