Vigtigt!: Oplysningerne i denne artikel gælder for Clipchamp til personlige konti. I Clipchamps arbejdsversion gemmes medieaktiver, der er en del af et redigeringsprojekt, i OneDrive/SharePoint.
Hvad er funktionen til sikkerhedskopiering af indhold?
Clipchamp får som standard adgang til de mediefiler, du føjer til dine projekter , direkte fra computeren og behandler dem lokalt.
Vores funktion Til sikkerhedskopiering af indhold giver dig mulighed for automatisk at sikkerhedskopiere disse filer til vores sikre onlinelager.
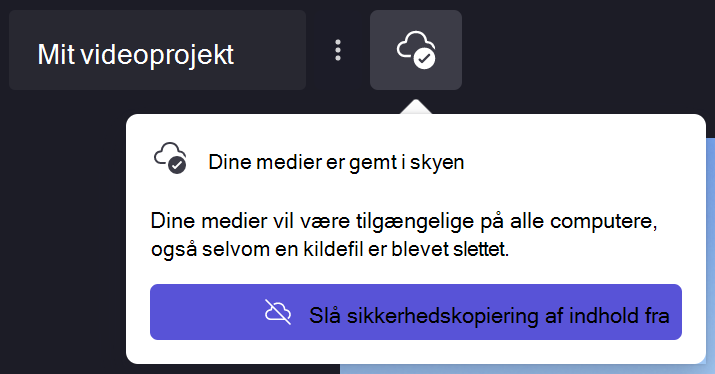
Hvorfor er sikkerhedskopiering af indhold nyttig?
Aktivering af sikkerhedskopiering af indhold har flere fordele, som omfatter:
-
Ingen fare for at miste dine filer / projekter. Hvis de oprindelige mediefiler på computeren går tabt, redigeres eller slettes, kan du stadig få adgang til og arbejde med projektet, hvis du har aktiveret sikkerhedskopiering af indhold.
-
Ingen genlinking. Når du arbejder med Clipchamp-projekter, hvor ingen sikkerhedskopiering er aktiveret, bliver du nogle gange bedt om at sammenkæde dine oprindelige mediefiler fra computeren igen, men med sikkerhedskopierede projekter behøver du aldrig at bekymre dig om at sammenkæde igen.
-
Få adgang til dine projekter fra enhver computer. I stedet for at skulle flytte dine mediefiler manuelt og genlinke dem på en ny computer, kan du logge på din Clipchamp-konto på enhver computer og fortsætte med at redigere med det samme.
Skal jeg bruge Sikkerhedskopiering af indhold for at gemme mit projekt?
Nej. Hvis du vælger ikke at bruge sikkerhedskopiering af indhold, gemmes dine ændringer stadig, og du vil stadig kunne arbejde på projektet, når du vender tilbage til det senere.
Du skal dog beholde alle dine oprindelige mediefiler (de videoer, billeder og lydfiler, du har føjet til projektet) på computeren , hvis du er nødt til at sammenkæde dem igen. Hvis du sletter eller ændrer dem, og dine filer ikke sikkerhedskopieres til skyen, kan Clipchamp ikke gendanne dem.
Du kan heller ikke arbejde på dit projekt på andre computere, medmindre du tager dine mediefiler med dig (f.eks. på en USB-nøgle) og sammenkæder dem manuelt igen.
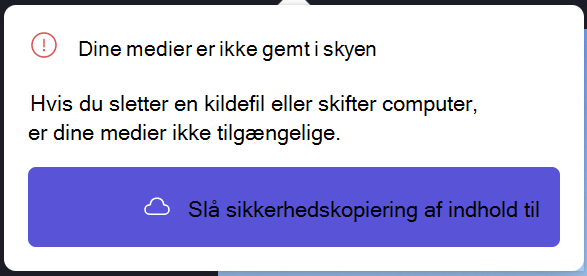
Sådan sikkerhedskopieres indhold i et projekt
1. Opgrader til en plan, der indeholder funktionen
Clipchamps betalte Premium-plan indeholder funktionen til sikkerhedskopiering af indhold, så hvis du ikke allerede er på denne plan, skal du klikke på knappen Opgrader øverst til højre i editoren og følge instruktionerne gennem udtjekningen.
2. Vælg skyikonet i projektet
Ud for projekttitlen øverst til venstre kan du se et skyikon med en streg igennem. Det betyder, at dine filer i dette projekt i øjeblikket ikke sikkerhedskopieres.
Vælg dette ikon:
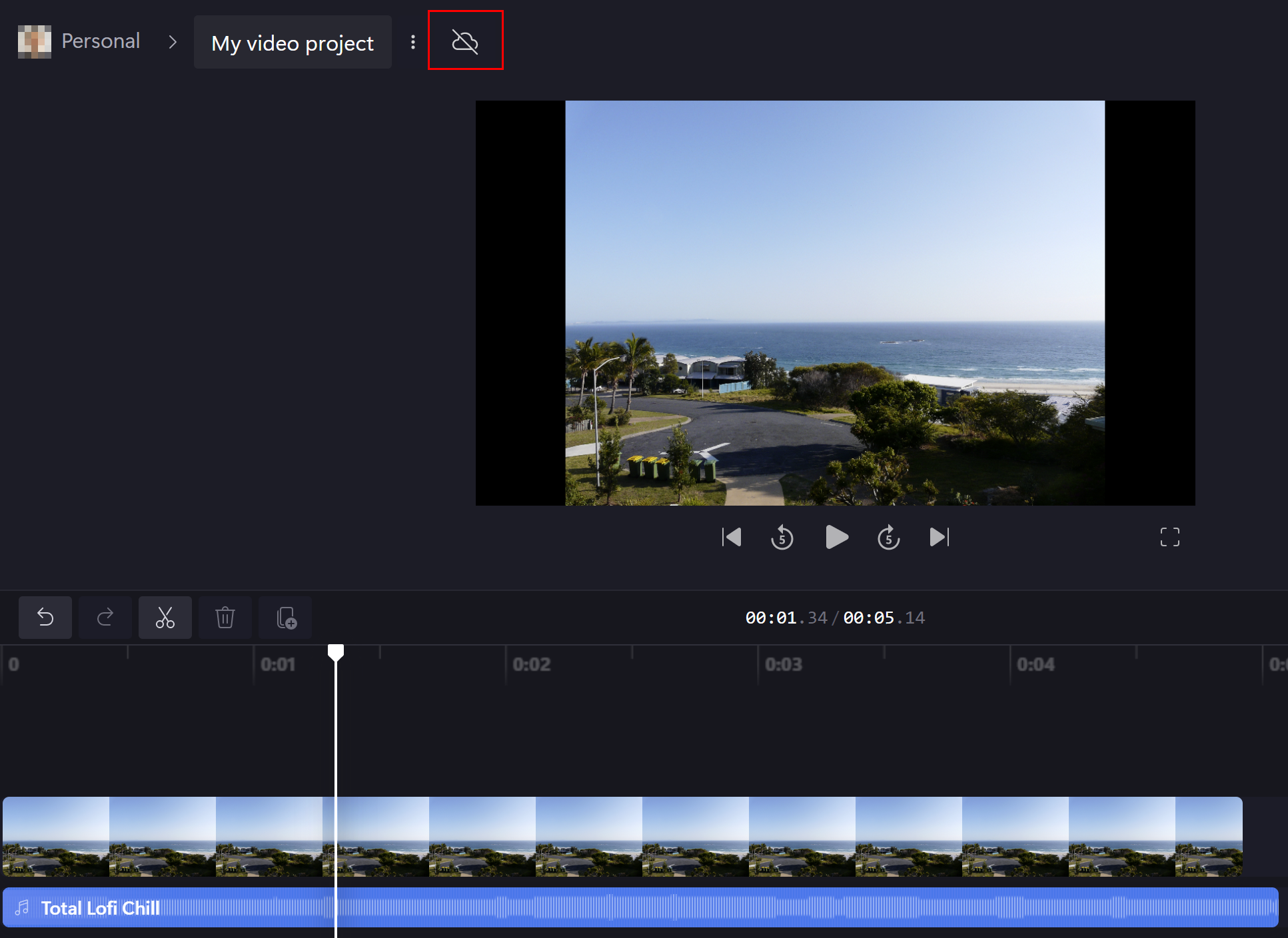
3. Aktivér sikkerhedskopiering af indhold
I den rulleliste, der vises, skal du vælge Slå sikkerhedskopiering af indhold til.
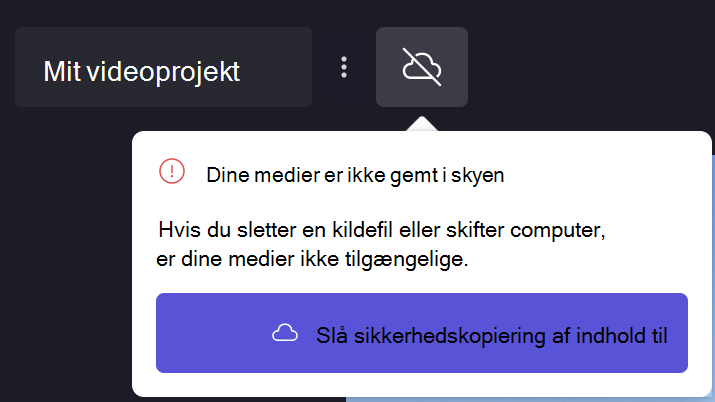
4. Vent på, at dine filer sikkerhedskopieres
Dine filer begynder at blive overført. Du kan fortsætte med at redigere, mens dette sker, men du skal ikke lukke projektet eller fanen.
Hvis du vil se status for overførslen, skal du klikke på skyikonet.
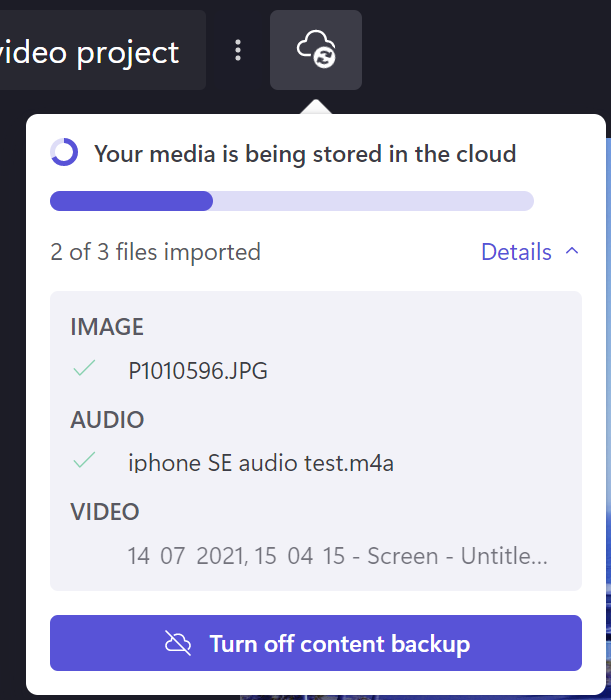
Når dine filer er blevet overført, får du vist et skyikon med en markering. Det betyder, at du kan forlade projektet eller lukke editoren eller browseren, velvidende at dine filer er sikkert sikkerhedskopieret i skyen.
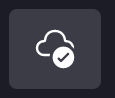
Bemærk!: Dine filer gemmes kun for det projekt, hvor du har aktiveret sikkerhedskopiering af indhold. Hvis du vil gemme filer i andre projekter, skal du åbne disse projekter og aktivere funktionen i samme proces som ovenfor.
Sådan deaktiverer du sikkerhedskopiering af indhold
Hvis du vil deaktivere sikkerhedskopiering af indhold i et projekt, skal du vælge skyikonet og derefter vælge Slå skylager fra.
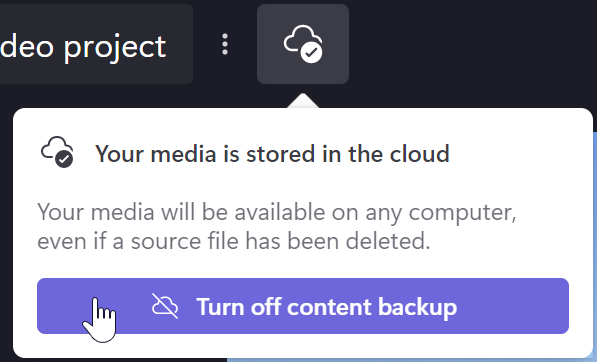
Du bliver bedt om at bekræfte, at du ikke længere vil sikkerhedskopiere dit indhold. Klik på Fjern sikkerhedskopiering af filer:
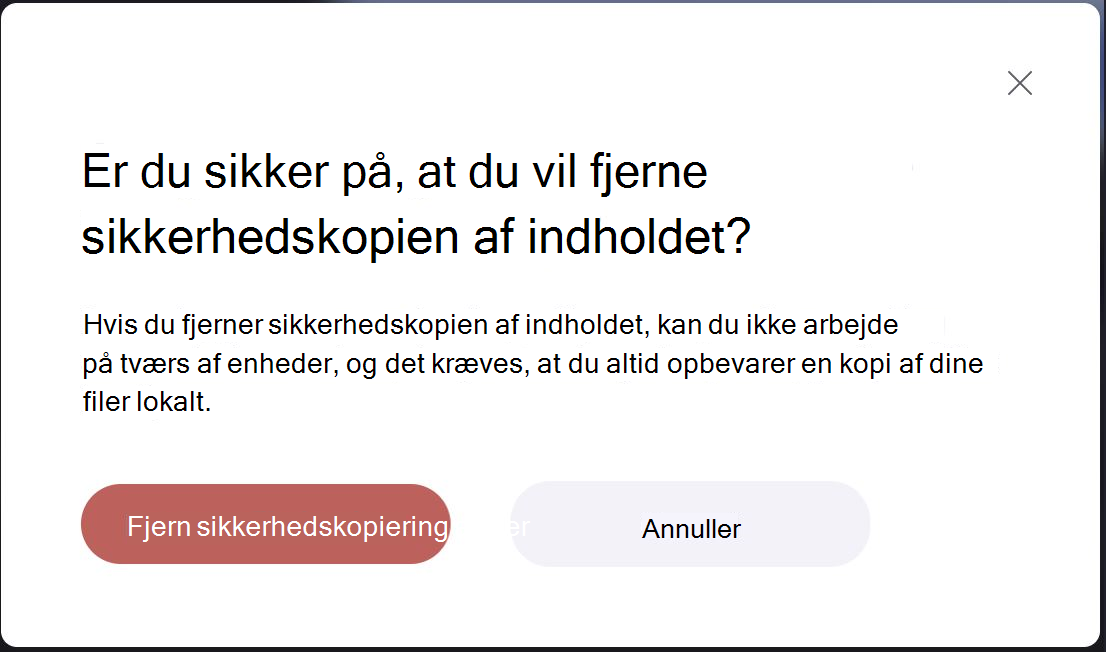
Du får vist en meddelelse om, at du har et bestemt antal dage til at fortryde denne beslutning – på det tidspunkt gemmes dine filer stadig, og du kan gendanne dem.
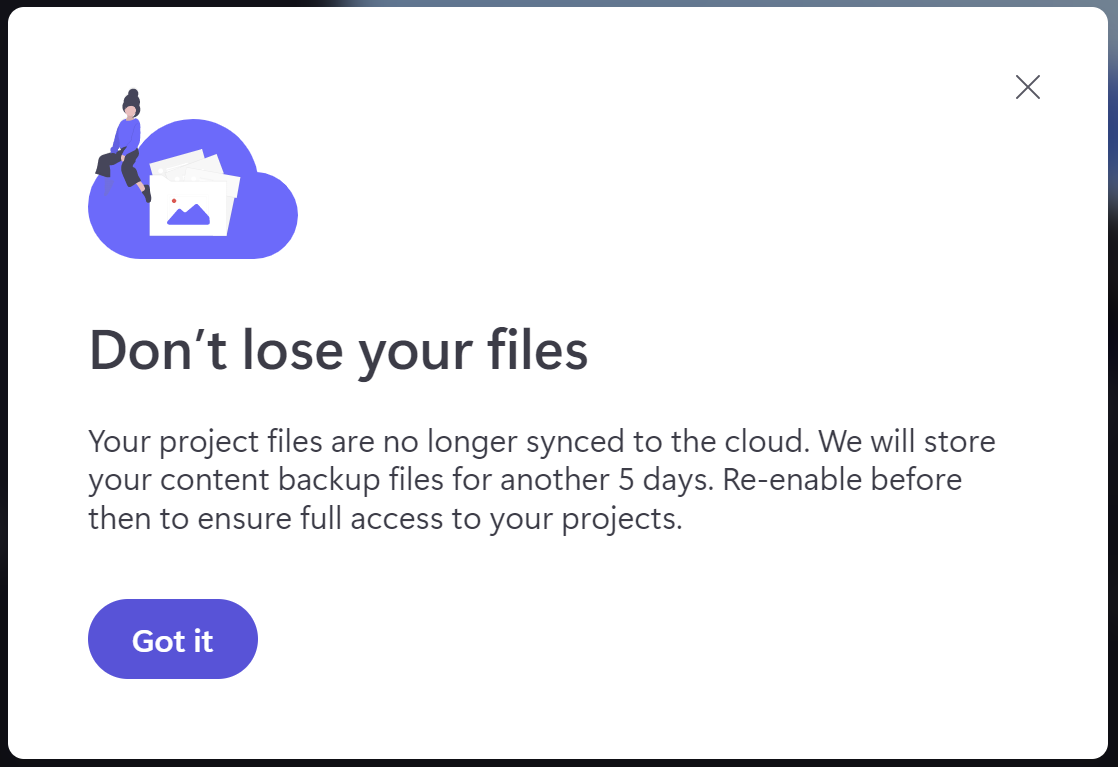
Derefter slettes onlinesikkerhedskopierne, og du skal være afhængig af at sammenkæde dine lokale oprindelige mediefiler igen for at fortsætte med at bruge dine projekter.










