Få vist og tilpasse en Viva Amplify publikation
Når du har oprettet hovedkladden til publikationen, kan du vælge de kanaler, du vil publicere til, og tilpasse publikationen for hver distributionskanal.
Bemærk!: Dit indhold ser muligvis anderledes ud, afhængigt af hvilke distributionskanaler du publicerer det på. Få mere at vide om, hvordan indhold ændres for forskellige distributionskanaler.
-
Tilpas til Outlook, Teams og SharePoint
-
Tilpas afsenderen til Outlook, Teams og SharePoint
Vælg, hvilke kanaler du vil publicere til
-
Vælg ikonet Distributionskanaler i indholdsruden.
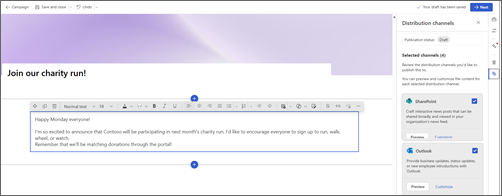
-
Dette åbner sidepanelet, hvor du kan markere afkrydsningsfelterne for de distributionskanaler, du vil publicere til.
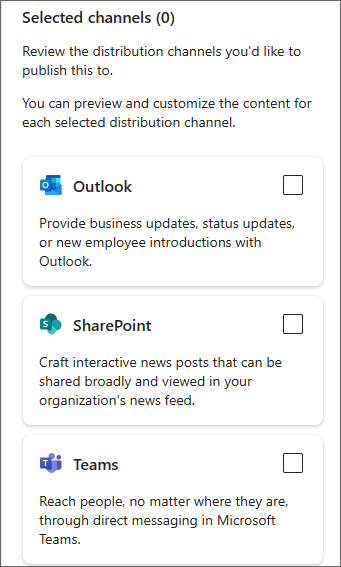
-
Når du har valgt de distributionskanaler, du vil publicere til, skal du vælge Næste.
Vigtigt!: Viva Amplify har grænser for antallet af modtagere pr. publikation
-
200 mailadresser, herunder enkeltpersoner, grupper og distributionskanaler
-
10 SharePoint-websteder
-
5 Teams-kanaler
-
-
Dette åbner den første kanal, du har valgt i eksempeltilstand. Du kan skifte den kanal, du forhåndsviser for, ved at gå til Eksempelvisning for: og vælge den kanal, du vil gennemse.
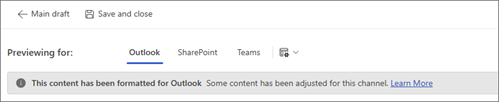
-
Tilpas dit indhold for hver distributionskanal ved at vælge Tilpas. Du kan skifte tilbage til eksempeltilstand ved at vælge Eksempel.
Eksempelnøjagtighed
Vi bestræber os på at give dig den mest nøjagtige forhåndsvisning af dit indhold på tværs af forskellige udgivelsesapps. Det er dog vigtigt at bemærke, at eksemplet muligvis ikke altid er helt nøjagtigt, da forskellige versioner af appsene kan vise indhold anderledes. For at sikre det bedst mulige resultat anbefales det at bruge den testmail- og testpostfunktionalitet, der er tilgængelig for henholdsvis Outlook og Teams.
Test og få vist publikationer i forskellige versioner af apps
Viva Amplify indeholder værktøjer, der kan hjælpe dig med at teste dit indhold, før du sender eller publicerer, for at sikre, at dine publikationsindlæg eller sender, som du ønsker det. Du kan teste indlæg eller sende så ofte, du vil, og sikre, at dit indhold er fejlfrit og klar til brug. Dette giver dig mulighed for at foretage de nødvendige ændringer, før du sender det til en større målgruppe, så du sikrer, at dit budskab er tydeligt og effektivt. Brug af disse testværktøjer kan hjælpe med at sikre, at dit indhold når ud til dit publikum uden problemer.
Outlook
Fra ruden Tilføj målgruppe i eksempel- eller tilpasningstilstand skal du vælge Send dig selv en testmail. Dette sender en mail fra dig til dig selv, så du kan se nøjagtigt, hvordan dit indhold vises for din tilsigtede målgruppe. Det anbefales at se på de forskellige måder, som dit publikum får vist disse oplysninger på, herunder brug af en webversion eller skrivebordsversion af Outlook.
Teams
I ruden Tilføj målgruppe i eksempel- eller tilpasningstilstand skal du vælge Slå en testmeddelelse op. Dette føjer indlægget til kanalen Generelt, som kun formidlere i denne kampagne har adgang til. Det anbefales at se på testindlæg i forskellige versioner af Teams, der bruges i din organisation, især den version, som størstedelen af dine brugere bruger.
Tilpas dit indhold til hver distributionskanal
Knappen Tilpas i visningerne Teams, SharePoint og Outlook giver dig mulighed for at foretage specifikke ændringer for den valgte distributionskanal. Tilpasning af din meddelelse til forskellige apps sikrer, at den er så effektiv som muligt til at nå dine kommunikationsmål. Dette kan føre til bedre engagement, øget produktivitet og stærkere relationer til din målgruppe.
Vigtigt!:
-
Når du foretager ændringer i Outlook eller Teams, tilpasses publikationen specifikt til kanalen, og ændringerne afspejles ikke i andre kanaler eller hovedkladden.
-
De ændringer, du foretager i SharePoint, afspejles også i hovedkladden, men ikke i Outlook og Teams, hvis disse kanaler allerede er tilpasset.
Fra hovedudkastet
Vælg ikonet Distributionskanaler i indholdsruden for at åbne sidepanelet. Vælg derefter Tilpas for den distributionskanal, du vil tilpasse.
Fra eksempeltilstand
Vælg Tilpas på kommandolinjen.
Nulstil dine tilpasninger
Tryk på Nulstil for at få indholdet tilbage til det, du har angivet i hovedkladden. Dette fortryder dine tilpasninger. Nulstillingsknappen gælder kun for den kanal, du får vist, og nulstiller kun indholdet af den pågældende kanal.
Tilpas til Outlook
Outlook bruger en lignende editor til SharePoint og hovedkladden. Du kan bruge de samme værktøjer til at oprette formatering og tilføje webdele. Du kan dog kun bruge webdele og formater, der understøttes i Outlook. Det betyder, at du ikke kan se alle de samme indstillinger for webdele og layout, som du gør i hovedkladden.
Tilpas til Teams
Teams bruger en lignende editor til SharePoint og hovedkladden. Du kan bruge de samme værktøjer til at oprette formatering og tilføje webdele. Du kan dog kun bruge webdele og formater, der understøttes i Teams. Det betyder, at du ikke kan se alle de samme indstillinger for webdele og layout, som du gør i hovedkladden. Viva Amplify indeholder en række muligheder for måder at sende dit budskab på i Teams.
Indstillinger for indlæg
Du kan vælge at slå din meddelelse op enten som et almindeligt indlæg eller som en meddelelse.
Hvem kan svare?
Du kan vælge enten at give alle tilladelse til at besvare din meddelelse eller begrænse svar til dig og redaktører af kanalen.
Formatere tekst
Du kan kun vælge formateringsindstillinger, der er tilgængelige i Teams-indlæg. Det betyder, at du ikke kan se alle de samme formateringsindstillinger, som du ville gøre i hovedkladden.
Tilpas til SharePoint
Vigtigt!: De tilpasninger, du foretager i SharePoint, afspejles på dit primære lærred.
Viva Amplify bruger SharePoint News-indlæg i Viva Microsoft Amplify, så du nemt kan få vist, redigere og publicere din meddelelse i din Nyhedsstrøm og Connections. Få mere at vide om, hvordan du tilpasser SharePoint-nyhedsindlæg.
Tilpasse afsenderen af meddelelsen
Hvis du vil vælge afsendere og målgrupper for dine meddelelser, skal du vælge Tilføj målgruppe for at åbne indholdsruden.
Outlook
I Outlook kan du tilpasse afsenderen af meddelelsen ved at vælge Fra og angive mailen for den person, der skal vises i fra-feltet i modtagernes indbakker. Du kan kun gøre dette, når du er i tilpasningstilstand i Outlook. Tilføj et emne, og vælg, hvem mailen skal sendes til, med felterne Til, CC og BCC.
Hvis du vil sende en testmail, skal du vælge Send dig selv en testmail.
Bemærkninger!:
-
Det er kun den person, der publicerer mailen eller en postkasse, som vedkommende har afhængighedsrettigheder til, der kan bruges. Hvis du ikke har afhængighedsrettighederne for den person, der er tilføjet i feltet Fra, sendes mailen, men der genereres en kvittering for manglende levering i afsenderens indbakke.
-
Hvis du redigerer feltet Fra og sender en testmail, viser testmailen ikke det angivne fra-felt. Testmails sendes altid fra den person, der publicerer mailen, til postkassen for den person, der publicerer mailen.
Teams
I Teams kan du tilpasse feltet Slå op som for at angive navnet på den person, der i sidste ende publicerer indlægget. Du kan kun gøre dette, når du er i tilpasningstilstand i Teams-kanalen.
Bemærk!: Den person, der er angivet i feltet Send som, skal være den samme person, der i sidste ende publicerer indholdet, ellers publiceres publikationen ikke korrekt.
SharePoint
I SharePoint kan du tilpasse bylinjen ved at vælge den Mennesker webdel i titlen og angive den person, der skal vises som den person, der har publiceret indholdet. Du kan kun gøre dette, når du er i tilpasningstilstand i SharePoint eller i hovedkladden.
Bemærk!: Der er ingen tilladelseskontrol i SharePoint, så du skal sikre dig, at den person, der er angivet i bylinjen, er opmærksom på publikationen i sit navn.










