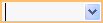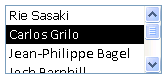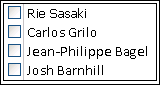En veldesignet database er ikke kun med til at sikre dataintegritet, men er nemmere at vedligeholde og opdatere. En Access-database er ikke en fil i samme betydning som et Microsoft Word-dokument eller et Microsoft PowerPoint-slidesæt. I stedet er det en samling objekter – tabeller, formularer, rapporter, forespørgsler osv. – der skal arbejde sammen for at fungere korrekt.
Brugere indtaster primært data via kontrolelementer. Hvad du gør med et bestemt kontrolelement, afhænger af datatypesættet for det underliggende tabelfelt, eventuelle egenskaber, der er angivet for det pågældende felt, og egenskaber, der er angivet for kontrolelementet. Til sidst skal du overveje at bruge yderligere databaseteknikker, f.eks. validering, standardværdier, lister og opslag og overlappende opdateringer.
Du kan finde flere oplysninger om opdatering af data fra et brugerpunkt i Måder at tilføje, redigere og slette poster på.
I denne artikel
Sådan påvirker databasedesign dataindtastning
De oplysninger, du opbevarer i en database, gemmes i tabeller, som indeholder data om et bestemt emne, f.eks. aktiver eller kontakter. Hver post i en tabel indeholder oplysninger om ét element, f.eks. en bestemt kontakt. En post består af felter, f.eks. navn, adresse og telefonnummer. En post kaldes ofte en række, og et felt kaldes ofte en kolonne. Disse objekter skal overholde et sæt designprincipper, da databasen enten fungerer dårligt eller helt mislykkes. Til gengæld påvirker disse designprincipper, hvordan du angiver data. Overvej følgende:
-
Tabeller Access gemmer alle data i en eller flere tabeller. Antallet af tabeller, du bruger, afhænger af databasens design og kompleksitet. Selvom du kan få vist data i en formular, en rapport eller i de resultater, der returneres af en forespørgsel, gemmer Access kun dataene i tabeller, og de andre objekter i databasen er bygget oven på disse tabeller. Hver tabel skal være baseret på ét emne. En tabel over forretningskontaktoplysninger bør f.eks. ikke indeholde salgsoplysninger. Hvis det er tilfældet, kan det blive svært, hvis ikke umuligt, at finde og redigere de korrekte oplysninger.
-
Datatyper Hvert af felterne i en tabel accepterer typisk kun én type data. Du kan f.eks. ikke gemme noter i et felt, der er indstillet til at acceptere tal. Hvis du forsøger at skrive tekst i et sådant felt, viser Access en fejlmeddelelse. Men det er ikke en hård og hurtig regel. Du kan f.eks. gemme tal (f.eks. postnumre) i et felt, der er indstillet til datatypen Kort tekst, men du kan ikke udføre beregninger på disse data, fordi Access betragter dem som en del af teksten.
Med nogle undtagelser bør felterne i en post kun acceptere én værdi. Du kan f.eks. ikke angive mere end én adresse i et adressefelt. Dette er i modsætning til Microsoft Excel, hvor du kan angive et vilkårligt antal navne eller adresser eller billeder i en enkelt celle, medmindre du indstiller cellen til at acceptere begrænsede datatyper.
-
Felter med flere værdier Access indeholder en funktion, der kaldes feltet med flere værdier, til at vedhæfte flere datastykker til en enkelt post og til at oprette lister, der accepterer flere værdier. Du kan altid identificere en liste med flere værdier, fordi Access viser et afkrydsningsfelt ud for hvert listeelement. Du kan f.eks. vedhæfte et Microsoft PowerPoint-slidesæt og et vilkårligt antal billeder til en post i databasen. Du kan også oprette en liste over navne og vælge så mange af disse navne, som det er nødvendigt. Brugen af felter med flere værdier kan synes at bryde reglerne for databasedesign, fordi du kan gemme mere end én post pr. tabelfelt. Men Access gennemtvinger reglerne "i baggrunden" ved at gemme dataene i særlige, skjulte tabeller.
-
Brug af formularer Du opretter typisk formularer, når du vil gøre det nemmere at bruge en database og for at sikre, at brugerne indtaster data nøjagtigt. Hvordan du bruger en formular til at redigere data, afhænger af formularens design. Formularer kan indeholde et vilkårligt antal kontrolelementer, f.eks. lister, tekstfelter, knapper og endda dataark. Hvert kontrolelement i formularen kan enten læse data fra eller skrive data til et underliggende tabelfelt.
Du kan finde flere oplysninger i Grundlæggende oplysninger om databasedesign og Opret en tabel og tilføj felter.
Angive en standardværdi for et felt eller kontrolelement
Hvis et stort antal poster deler den samme værdi for et givent felt, f.eks. en by eller et land/område, kan du spare tid ved at angive en standardværdi for det kontrolelement, der er bundet til det pågældende felt eller selve feltet. Når du åbner formularen eller tabellen for at oprette en ny post, vises din standardværdi i det pågældende kontrolelement eller felt.
I en tabel
-
Åbn tabellen i Designvisning.
-
Vælg feltet øverst i visningen.
-
Vælg fanen Generelt nederst i visningen.
-
Angiv egenskaben Standardværdi til den ønskede værdi.
I en formular
-
Åbn formularen i Layout eller Designvisning.
-
Højreklik på det kontrolelement, du vil arbejde med, og klik derefter på Egenskaber.
-
Angiv egenskaben Standardværdi til den ønskede værdi under fanen Data.
Brug af valideringsregler til at begrænse data
Du kan validere data i Access-skrivebordsdatabaser, når du angiver dem, ved hjælp af valideringsregler. Valideringsregler kan angives i enten tabeldesign- eller tabeldataarkvisning. Der findes tre typer valideringsregler i Access:
-
Feltvalideringsregel Du kan bruge en feltvalideringsregel til at angive et kriterium, som alle gyldige feltværdier skal opfylde. Det bør ikke være nødvendigt at angive det aktuelle felt som en del af reglen, medmindre du bruger feltet i en funktion. Begrænsninger for typer af tegn i et felt kan være nemmere med en inputmaske. Et datofelt kan f.eks. have en valideringsregel, som ikke tillader værdier i fortiden.
-
Postvalideringsregel Du kan bruge en postvalideringsregel til at angive en betingelse, som alle gyldige poster skal opfylde. Du kan sammenligne værdier på tværs af forskellige felter ved hjælp af en postvalideringsregel. En post med to datofelter kan f.eks. kræve, at værdierne i det ene felt altid står før værdierne i det andet felt (f.eks. Startdato er før Slutdato).
-
Validering af en formular Du kan bruge egenskaben Valideringsregel for et kontrolelement i en formular til at angive et kriterium, som alle værdier i kontrolelementet skal opfylde. Egenskaben Valideringsregel for kontrolelementer fungerer på samme måde som en feltvalideringsregel. Du bruger typisk en formularvalideringsregel i stedet for en feltvalideringsregel, hvis reglen er specifik for kun den pågældende formular og ikke for tabellen, uanset hvor den blev brugt.
Du kan få mere at vide under Begræns datainput ved hjælp af valideringsregler.
Arbejde med værdilister og opslagsfelter
Der findes to typer listedata i Access:
-
Værdilister Disse indeholder et hard-coded sæt af værdier, som du angiver manuelt. Værdierne findes i egenskaben Rækkekilde for feltet.
-
Opslagsfelter Disse bruger en forespørgsel til at hente værdier fra en anden tabel. Egenskaben Rækkekilde for feltet indeholder en forespørgsel i stedet for en fast kodet liste over værdier. Forespørgslen henter værdier fra en eller flere tabeller i en database. Som standard viser opslagsfeltet disse værdier for dig i form af en liste. Afhængigt af hvordan du angiver opslagsfeltet, kan du vælge et eller flere elementer på listen.
Bemærk! Opslagsfelter kan forvirre nye Access-brugere, fordi der vises en liste over elementer på ét sted (den liste, som Access opretter ud fra dataene i opslagsfeltet), men dataene kan findes på en anden placering (den tabel, der indeholder dataene).
Som standard viser Access listedata i et kombinationsfeltelement, selvom du kan angive et listefeltelement. Der åbnes et kombinationsfelt, hvor listen vises, og lukkes, når du har foretaget et valg. En liste forbliver derimod altid åben.
Hvis du vil redigere lister, kan du også køre kommandoen Rediger listeelementer , eller du kan redigere dataene direkte i egenskaben Rækkekilde for kildetabellen. Når du opdaterer dataene i et opslagsfelt, opdaterer du kildetabellen.
Hvis egenskaben Rækkekildetype for listen eller kombinationsfeltet er angivet til Værdiliste, kan du redigere listen over værdier, mens formularen er åben i formularvisning – så du undgår at skulle skifte til designvisning eller layoutvisning, åbne egenskabsarket og redigere egenskaben Rækkekilde for kontrolelementet, hver gang du skal foretage en ændring af listen. Hvis du vil redigere listen over værdier, skal egenskaben Tillad redigering af værdiliste for listefeltet eller kombinationsfeltet være indstillet til Ja.
Få mere at vide under Opret en liste over valgmuligheder ved hjælp af en liste eller et kombinationsfelt.
Forhindre redigering af værdilisten i formularvisning
-
Højreklik på formularen i navigationsruden, og klik på Designvisning eller Layoutvisning.
-
Klik på kontrolelementet for at markere det, og tryk derefter på F4 for at få vist egenskabsarket.
-
På fanen Data i egenskabsarket skal du angive egenskaben Tillad redigeringer af værdiliste til Nej.
-
Klik på Filer , og klik derefter på Gem, eller tryk på Ctrl+S

Angive en anden formular til redigering af værdilisten
Access indeholder som standard en indbygget formular til redigering af værdilisten. Hvis du har en anden formular, som du foretrækker at bruge til dette formål, kan du angive navnet på formularen i egenskaben Rediger formular for listeelementer på følgende måde:
-
Højreklik på formularen i navigationsruden, og klik derefter på Designvisning eller Layoutvisning i genvejsmenuen.
-
Klik på kontrolelementet for at markere det, og tryk derefter på F4 for at få vist egenskabsarket.
-
På fanen Data i egenskabsarket skal du klikke på rullepilen i egenskabsfeltet Rediger formular for listeelementer .
-
Klik på den formular, du vil bruge til at redigere værdilisten.
-
Klik på Filen , og klik derefter på Gem, eller tryk på Ctrl+S

Undersøge et opslagsfelt i en formular
-
Åbn formularen i Layout eller Designvisning.
-
Højreklik på listefeltet eller kombinationsfeltet, og klik på Egenskaber.
-
Klik på fanen Alle i egenskabsarket, og find egenskaberne Rækkekildetype og Rækkekilde . Egenskaben Rækkekildetype skal indeholde enten Værdiliste eller Tabel/Forespørgsel, og egenskaben Rækkekilde skal indeholde enten en liste over elementer, der er adskilt af semikolon eller en forespørgsel. Du kan få mere plads ved at højreklikke på egenskaben og vælge Zoom eller trykke på Skift+F2.
Typisk bruger værdilister denne grundlæggende syntaks: "element";"element";"element"
I dette tilfælde er listen et sæt elementer omgivet af dobbelte anførselstegn og adskilt af semikolon.
Udvælgelsesforespørgsler bruger denne grundlæggende syntaks: SELECT [table_or_query_name].[field_name] FROM [table_or_query_name].
I dette tilfælde indeholder forespørgslen to delsætninger (SELECT og FROM). Den første delsætning refererer til en tabel eller forespørgsel og et felt i den pågældende tabel eller forespørgsel. Den anden delsætning refererer kun til tabellen eller forespørgslen. Her er et vigtigt punkt at huske: SELECT-delsætninger behøver ikke at indeholde navnet på en tabel eller forespørgsel, selvom det anbefales, og de skal indeholde navnet på mindst ét felt. Men, alle FROM-delsætninger skal referere til en tabel eller forespørgsel. Så du kan altid finde kildetabellen eller kildeforespørgslen for et opslagsfelt ved at læse FROM-delsætningen.
-
Benyt en af følgende fremgangsmåder:
-
Hvis du bruger en værdiliste, skal du redigere elementerne på listen. Sørg for, at du omgiver hvert element med dobbelte anførselstegn, og adskil hvert element med et semikolon.
-
Hvis forespørgslen på opslagslisten refererer til en anden forespørgsel, skal du åbne den anden forespørgsel i Designvisning (højreklik på forespørgslen i navigationsruden, og klik på Designvisning). Bemærk navnet på den tabel, der vises i den øverste del af forespørgselsdesigneren, og gå derefter til næste trin.
Ellers skal du, hvis forespørgslen i opslagsfeltet refererer til en tabel, notere navnet på tabellen og gå til næste trin.
-
-
Åbn tabellen i dataarkvisning, og rediger derefter listeelementerne efter behov.
Undersøg et opslagsfelt i en tabel
-
Åbn tabellen i Designvisning.
-
I den øverste del af forespørgselsdesigngitteret i kolonnen Datatype skal du klikke på eller på anden måde flytte fokus til et tekst-, tal- eller ja/nej-felt.
-
I den nederste del af tabeldesigngitteret skal du klikke på fanen Opslag og derefter se på egenskaberne Rækkekildetype og Rækkekilde .
Egenskaben Rækkekildetype skal læse Værdiliste eller Tabel/forespørgsel. Egenskaben Rækkekilde skal indeholde enten en værdiliste eller en forespørgsel.
Værdilister bruger denne grundlæggende syntaks: "element";"element";"element"
I dette tilfælde er listen et sæt elementer omgivet af dobbelte anførselstegn og adskilt af semikolon.
Typisk bruger udvælgelsesforespørgsler denne grundlæggende syntaks: SELECT [table_or_query_name].[field_name] FROM [table_or_query_name].
I dette tilfælde indeholder forespørgslen to delsætninger (SELECT og FROM). Den første delsætning refererer til en tabel eller forespørgsel og et felt i den pågældende tabel eller forespørgsel. Den anden delsætning refererer kun til tabellen eller forespørgslen. Her er et vigtigt punkt at huske: SELECT-delsætninger behøver ikke at indeholde navnet på en tabel eller forespørgsel, selvom det anbefales, og de skal indeholde navnet på mindst ét felt. Men, alle FROM-delsætninger skal referere til en tabel eller forespørgsel. Så du kan altid finde kildetabellen eller kildeforespørgslen for et opslagsfelt ved at læse FROM-delsætningen.
-
Benyt en af følgende fremgangsmåder:
-
Hvis du bruger en værdiliste, skal du redigere elementerne på listen. Sørg for, at du omgiver hvert element med dobbelte anførselstegn, og adskil hvert element med et semikolon.
-
Hvis forespørgslen i opslagsfeltet henviser til en anden forespørgsel, skal du åbne den anden forespørgsel i designvisning i navigationsruden (højreklik på forespørgslen, og klik på Designvisning). Bemærk navnet på den tabel, der vises i den øverste del af forespørgselsdesigneren, og gå derefter til næste trin.
Ellers skal du, hvis forespørgslen i opslagsfeltet refererer til en tabel, notere navnet på tabellen og gå til næste trin.
-
-
Åbn tabellen i dataarkvisning, og rediger derefter listeelementerne efter behov.
Slette dataene fra en værdiliste eller et opslagsfelt
Elementer i en værdiliste findes i den samme tabel som de andre værdier i en post. I modsætning hertil findes dataene i et opslagsfelt i en eller flere andre tabeller. Hvis du vil fjerne data fra en værdiliste, skal du åbne tabellen og redigere elementerne.
Det at fjerne data fra en opslagsliste kræver yderligere trin, og disse trin varierer afhængigt af, om opslagslisternes forespørgsel henter data fra en tabel eller fra en anden forespørgsel. Hvis opslagslistens forespørgsel er baseret på en tabel, skal du identificere den pågældende tabel, og det felt, der indeholder de data, der vises på listen. Du åbner derefter kildetabellen og redigerer dataene i det pågældende felt. Hvis opslagslistens forespørgsel er baseret på en anden forespørgsel, skal du åbne den anden forespørgsel, finde kildetabellen og feltet, hvor den anden forespørgsel henter sine data, og ændre værdierne i den pågældende tabel.
Fjern data fra en værdiliste
-
Åbn tabellen i Designvisning.
-
I den øverste del af designgitteret skal du vælge tabelfeltet, der indeholder værdilisten.
-
I den nederste del af gitteret skal du klikke på fanen Opslag og derefter finde egenskaben Rækkekilde.
Som standard er der dobbelte anførselstegn omkring elementerne på en liste med værdier, og hvert element er adskilt af semikolon: "Excellent";"Fair";"Average";"Poor"
-
Du kan fjerne elementer på listen efter behov. Husk at slette de anførselstegn, der omgiver hvert slettet element. Du skal derudover ikke efterlade et foranstillet semikolon eller et par semikoloner sammen (;;), og hvis du fjerner det sidste element på listen, skal du slette det sidste semikolon.
Vigtigt Hvis du sletter et element fra en værdiliste, og poster i tabellen allerede bruger det slettede element, forbliver det slettede element en del af posten, indtil du ændrer det. Antag f.eks., at din virksomhed har et lager i by A, men derefter sælger bygningen. Hvis du fjerner "By A" fra listen over lagersteder, vises "By A" i tabellen, indtil du ændrer disse værdier.
Fjerne data fra et opslagsfelt
-
Åbn tabellen i Designvisning.
-
I øverste del af designgitteret skal du markere opslagsfeltet.
-
I den nederste del af designgitteret, skal du klikke på fanen Opslag og derefter finde egenskaberne Rækkekildetype og Rækkekilde.
Egenskaben Rækkekildetype skal vise Tabel/forespørgsel, og egenskaben Rækkekilde skal indeholde en forespørgsel, der refererer til en tabel eller en anden forespørgsel. Forespørgsler til opslagsfelter starter altid med ordet SELECT.
Typisk (men ikke altid) bruger en udvælgelsesforespørgsel denne grundlæggende syntaks: SELECT [tabelnavn_eller_forespørgselsnavn].[feltnavn] FROM [tabelnavn_eller_forespørgselsnavn].
I dette tilfælde indeholder forespørgslen to delsætninger (SELECT og FROM). Den første delsætning henviser til en tabel og et felt i den pågældende tabel, men den anden delsætning henviser kun til tabellen. Det er værd at huske: Delsætningen FROM giver dig altid navnet på kildetabellen eller -forespørgslen. SELECT-delsætninger indeholder muligvis ikke altid navnet på en tabel eller en forespørgsel, selvom de altid indeholder navnet på mindst ét felt. Men, alle FROM-delsætninger skal referere til en tabel eller forespørgsel.
-
Benyt en af følgende fremgangsmåder:
-
Hvis forespørgslen i opslagsfeltet henviser til en anden forespørgsel, skal du klikke på knappen Generér (klik på

-
Hvis forespørgslen i opslagsfeltet henviser til en tabel, skal du notere navnet på tabellen og derefter fortsætte til trin 5.
-
-
Åbn kildetabellen i dataarkvisning.
-
Find det felt, der indeholder de data, der bruges på opslagslisten, og rediger derefter disse data efter behov.
Sådan påvirker datatyper den måde, du angiver data på
Når du designer en databasetabel, vælger du en datatype for hvert felt i den pågældende tabel, som er en proces, der er med til at sikre en mere præcis dataindtastning.
Få vist datatyper
Gør et af følgende:
Brug dataarkvisning
-
Åbn tabellen i Dataarkvisning.
-
Kig på værdien på listen Datatype i gruppen Formatering under fanen Felter. Værdien ændres, når du placerer markøren i de forskellige felter i tabellen:

Brug designvisning
-
Åbn tabellen i Designvisning.
-
Kig på designgitteret. Den øverste del af gitteret viser navnet og datatypen for hvert tabelfelt.
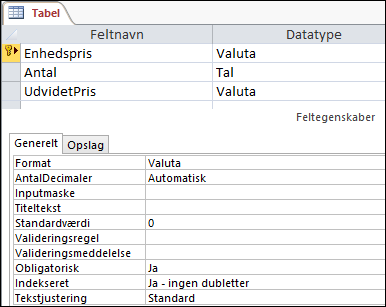
Sådan påvirker datatyper dataindtastning
Den datatype, du angiver for hvert tabelfelt, giver det første niveau af kontrol over, hvilken type data der tillades i et felt. I nogle tilfælde, f.eks. et felt af typen Lang tekst, kan du angive de ønskede data. I andre tilfælde, f.eks. et felt af typen Automatisk nummerering, forhindrer datatypeindstillingen for feltet dig i overhovedet at angive oplysninger. I følgende tabel vises de datatyper, Access leverer, og det beskrives, hvordan de påvirker dataindtastning.
Du kan få mere at vide under Datatyper for Access-skrivebordsdatabaser og Rediger eller rediger indstillingen for datatype for et felt.
|
Datatype |
Effekt på dataindtastning |
|---|---|
|
Kort tekst |
Korte tekstfelter accepterer enten tekst eller numeriske tegn, herunder afgrænsede lister over elementer. Et tekstfelt accepterer et mindre antal tegn end et langt tekstfelt – fra 0 til 255 tegn. I nogle tilfælde kan du bruge konverteringsfunktioner til at udføre beregninger på dataene i et kort tekstfelt. |
|
Lang tekst |
Du kan angive store mængder tekst og numeriske data i denne type felt på op til 64.000 tegn. Du kan også indstille feltet til at understøtte RTF-formatering, og du kan anvende de typer formatering, du normalt finder i tekstbehandlingsprogrammer, f.eks. Word. Du kan f.eks. anvende forskellige skrifttyper og skriftstørrelser på bestemte tegn i teksten og gøre dem fed eller kursiv osv. Du kan også føje HTML-koder (Hypertext Markup Language) til dataene. Du kan få mere at vide under Indsæt eller tilføj et RTF-felt. Desuden har lange tekstfelter egenskaben Tilføj kun. Når du aktiverer denne egenskab, kan du føje nye data til et langt tekstfelt, men du kan ikke ændre eksisterende data. Funktionen er beregnet til brug i programmer som f.eks. problemsporingsdatabaser, hvor du muligvis skal have en permanent post, der ikke kan ændres. Når du placerer markøren i et felt af typen Lang tekst, hvor egenskaben Tilføj kun er aktiveret, forsvinder teksten i feltet som standard. Du kan ikke anvende formatering eller andre ændringer på teksten. Ligesom i korte tekstfelter kan du også køre konverteringsfunktioner mod dataene i et felt af typen Lang tekst. |
|
Tal |
Du kan kun angive tal i denne type felt, og du kan udføre beregninger på værdierne i et talfelt. |
|
Stort tal Bemærk, at datatyperne Stort tal kun er tilgængelige i den Microsoft 365 abonnementsversion af Access. |
Du kan kun angive tal i denne type felt, og du kan udføre beregninger på værdierne i et stort talfelt. Få mere at vide under Brug af datatypen Stort tal. |
|
Dato og klokkeslæt |
Du kan kun angive datoer og klokkeslæt i denne type felt. Du kan angive en inputmaske for feltet (en række konstante tegn og pladsholdertegn, der vises, når du vælger feltet), du skal angive data i mellemrummene og det format, som masken giver. Hvis du f.eks. ser en maske, f.eks. MMM_DD_YYYY, skal du skrive 11. oktober 2017 i de angivne mellemrum. Du kan ikke angive et helt månedsnavn eller en tocifret årsværdi. Du kan få mere at vide under Styre dataindtastningsformater med inputmasker. Hvis du ikke opretter en inputmaske, kan du angive værdien ved hjælp af et gyldigt dato- eller klokkeslætsformat. Du kan f.eks. skrive 11. oktober 2017, 11-10-2017, 11. oktober 2017 osv. Du kan også anvende et visningsformat på feltet. Hvis der ikke findes nogen inputmaske, kan du i så fald angive en værdi i næsten ethvert format, men Access viser datoerne i overensstemmelse med visningsformatet. Du kan f.eks. angive 11-10-2017, men visningsformatet kan være indstillet, så værdien vises som 11-okt-2017. Du kan få mere at vide under Indsæt dags dato. |
|
Valuta |
Du kan kun angive valutaværdier i denne type felt. Du behøver heller ikke at angive et valutasymbol manuelt. Access anvender som standard det valutasymbol ( ¥, £, $osv.), der er angivet i de internationale indstillinger i Windows. Du kan ændre dette valutasymbol, så det afspejler en anden valuta, hvis det er nødvendigt. |
|
Autonummerering |
Du kan ikke angive eller ændre dataene i denne type felt på noget tidspunkt. Access øger værdierne i et felt af typen Automatisk nummerering, hver gang du føjer en ny post til en tabel. |
|
Beregnet |
Du kan ikke angive eller ændre dataene i denne type felt på noget tidspunkt. Resultaterne af dette felt bestemmes af et udtryk, du definerer. Access opdaterer værdierne i et beregnet felt, når du tilføjer eller redigerer en ny post i en tabel. |
|
Ja/Nej |
Når du klikker på et felt, der er angivet til denne datatype, viser Access enten et afkrydsningsfelt eller en rulleliste, afhængigt af hvordan du formaterer feltet. Hvis du formaterer feltet til at vise en liste, kan du vælge enten Ja eller Nej, Sand eller Falsk eller Til eller Fra på listen, igen afhængigt af det format, der er anvendt på feltet. Du kan ikke angive værdier på listen eller ændre værdierne på listen direkte fra en formular eller tabel. |
|
OLE-objekt |
Du kan bruge denne type felt, når du vil have vist data fra en fil, der er oprettet i et andet program. Du kan f.eks. få vist en tekstfil, et Excel-diagram eller et PowerPoint-slidesæt i et OLE-objektfelt. Vedhæftede filer giver en hurtigere, nemmere og mere fleksibel måde at få vist data fra andre programmer på. |
|
Hyperlink |
Du kan angive alle data i denne type felt, og Access ombryder dem i en webadresse. Hvis du f.eks. skriver en værdi i feltet, omgiver Access teksten med http://www.your_text .com. Hvis du angiver en gyldig webadresse, fungerer dit link. Ellers vil dit link resultere i en fejlmeddelelse. Det kan også være svært at redigere eksisterende links, fordi det kan være svært at klikke på et linkfelt med musen, og du føres til det websted, der er angivet i linket. Hvis du vil redigere et linkfelt, skal du markere et tilstødende felt, bruge Tab eller piletasterne til at flytte fokus til linkfeltet og derefter trykke på F2 for at aktivere redigering. |
|
Vedhæftet fil |
Du kan vedhæfte data fra andre programmer til denne type felt, men du kan ikke skrive eller på anden måde indtaste tekst eller numeriske data. Du kan få mere at vide under Vedhæft filer og grafik til posterne i databasen. |
|
Guiden Opslag |
Guiden Opslag er ikke en datatype. I stedet kan du bruge guiden til at oprette to typer rullelister: værdilister og opslagsfelter. En værdiliste bruger en afgrænset liste over elementer, som du angiver manuelt, når du bruger guiden Opslag. Disse værdier kan være uafhængige af andre data eller objekter i databasen. I modsætning hertil bruger et opslagsfelt en forespørgsel til at hente data fra en eller flere af de andre tabeller i en database. Opslagsfeltet viser derefter dataene på en rulleliste. Som standard indstiller guiden Opslag tabelfeltet til datatypen Tal. Du kan arbejde med opslagsfelter direkte i tabeller og også i formularer og rapporter. Som standard vises værdierne i et opslagsfelt i en type listekontrolelement, der kaldes et kombinationsfelt – en liste, der har en rullepil:
Du kan også bruge en liste, der viser flere elementer med et rullepanel, for at få vist flere elementer:
Afhængigt af hvordan du angiver opslagsfeltet og kombinationsfeltet, kan du redigere elementerne på listen og føje elementer til listen ved at deaktivere egenskaben Begræns til liste for opslagsfeltet. Hvis du ikke kan redigere værdierne direkte på en liste, skal du tilføje eller ændre dataene på din foruddefinerede liste over værdier eller i den tabel, der fungerer som kilde for opslagsfeltet. Når du opretter et opslagsfelt, kan du eventuelt indstille det til at understøtte flere værdier. Når du gør det, vises der et afkrydsningsfelt ud for hvert listeelement på listen, og du kan markere eller fjerne markeringen af så mange af elementerne efter behov. Denne figur illustrerer en typisk liste med flere værdier:
Hvis du vil have mere at vide om at oprette opslagsfelter med flere værdier og bruge resultatlisterne, skal du se Opret eller slet et felt med flere værdier. |
Sådan påvirker tabelfeltegenskaber den måde, du angiver data på
Ud over de designprincipper, der styrer strukturen i en database og de datatyper, der styrer, hvad du kan angive i et givent felt, kan flere feltegenskaber også påvirke, hvordan du indtaster data i en Access-database.
Få vist egenskaber for et tabelfelt
I Access kan du få vist egenskaberne for et tabelfelt på to måder.
I dataarkvisning
-
Åbn tabellen i Dataarkvisning.
-
Klik på fanen Felter, og brug kontrolelementerne i gruppen Formatering til at få vist egenskaberne for hvert tabelfelt.
I Designvisning
-
Åbn tabellen i Designvisning.
-
Klik på fanen Generelt i den nederste del af gitteret, hvis den ikke allerede er markeret.
-
Hvis du vil se egenskaberne for et opslagsfelt , skal du klikke på fanen Opslag.
Sådan påvirker egenskaber dataindtastning
I følgende tabel vises de egenskaber, der har størst indflydelse på dataindtastning, og det forklares, hvordan de påvirker dataindtastning.
|
Egenskab |
Placering i tabeldesigngitter |
Mulige værdier |
Funktionsmåde, når du forsøger at angive data |
|---|---|---|---|
|
Feltstørrelse |
Fanen Generelt |
0-255 |
Tegngrænsen gælder kun for felter, der er angivet til datatypen Tekst. Hvis du forsøger at angive mere end det angivne antal tegn, skærer feltet dem af. |
|
Påkrævet |
Fanen Generelt |
Ja/Nej |
Når denne egenskab er slået til, tvinger den dig til at angive en værdi i et felt, og Access lader dig ikke gemme nye data, før du har fuldført et obligatorisk felt. Når indstillingen er slået fra, accepterer feltet null-værdier, hvilket betyder, at feltet kan forblive tomt. En null-værdi er ikke det samme som en nulværdi. Nul er et ciffer, og "null" er en manglende, udefineret eller ukendt værdi. |
|
Tillad tomme strenge |
Fanen Generelt |
Ja/Nej |
Når denne funktion er slået til, kan du angive strenge af længden nul – strenge, der ikke indeholder tegn. Hvis du vil oprette en tom streng, skal du angive et par dobbelte anførselstegn i feltet (""). |
|
Indekseret |
Fanen Generelt |
Ja/Nej |
Når du indekserer et tabelfelt, forhindrer Access dig i at tilføje dublerede værdier. Du kan også oprette et indeks ud fra mere end ét felt. Hvis du gør dette, kan du duplikere værdierne i ét felt, men ikke i begge felter. |
|
Inputmaske |
Fanen Generelt |
Foruddefinerede eller brugerdefinerede sæt konstante tegn og pladsholdertegn |
En inputmaske tvinger dig til at angive data i et foruddefineret format. Maskerne vises, når du vælger et felt i en tabel eller et kontrolelement i en formular. Antag f.eks., at du klikker på et datofelt og ser dette sæt tegn: MMM-DD-ÅÅÅÅ. Det er en inputmaske. Det tvinger dig til at angive månedsværdier som forkortelser på tre bogstaver, f.eks. OKT, og årsværdien som fire cifre – f.eks. OKT-15-2017. Inputmasker styrer kun, hvordan du angiver data, ikke hvordan Access gemmer eller viser disse data. Du kan få mere at vide under Styre dataindtastningsformater med inputmasker og Formatere et dato- og klokkeslætsfelt. |
|
Begræns til liste |
Fanen Opslag |
Ja/Nej |
Aktiverer eller deaktiverer ændringer af elementerne i et opslagsfelt. Brugerne forsøger nogle gange at ændre elementerne i et opslagsfelt manuelt. Når Access forhindrer dig i at ændre elementerne i et felt, er denne egenskab indstillet til Ja. Hvis denne egenskab er aktiveret, og du vil ændre elementerne på en liste, skal du åbne listen (hvis du vil redigere en værdiliste) eller den tabel, der indeholder kildedataene for listen (hvis du vil redigere et opslagsfelt) og ændre værdierne der. |
|
Tillad redigeringer af værdilisten |
Fanen Opslag |
Ja/Nej |
Aktiverer eller deaktiverer kommandoen Rediger listeelementer for værdilister, men ikke for opslagsfelter. Hvis du vil aktivere denne kommando for opslagsfelter, skal du angive et gyldigt formularnavn i egenskaben Rediger formular for listeelementer . Kommandoen Tillad redigering af værdiliste vises i en genvejsmenu, som du åbner ved at højreklikke på en liste eller et kombinationsfeltelement. Når du kører kommandoen, vises dialogboksen Rediger listeelementer . Hvis du angiver navnet på en formular i egenskaben Rediger formular for listeelementer , starter Access denne formular i stedet for at vise dialogboksen. Du kan køre kommandoen Rediger listeelementer fra listefelt og kombinationsfeltkontrolelementer, der er placeret i formularer, og fra kombinationsfeltkontrolelementer, der er placeret i tabeller og forespørgselsresultatsæt. Formularer skal være åbne i enten Designvisning eller Gennemse. Tabeller og forespørgselsresultatsæt skal være åbne i dataarkvisning. |
|
Formular til redigering af listeelementer |
Fanen Opslag |
Navnet på en dataindtastningsformular |
Hvis du angiver navnet på en dataindtastningsformular som værdien i denne tabelegenskab, åbnes den pågældende formular, når en bruger kører kommandoen Rediger listeelementer . Ellers vises dialogboksen Rediger listeelementer , når brugerne kører kommandoen. |
Brug overlappende opdateringer til at ændre værdier for primære og fremmede nøgler
Nogle gange skal du muligvis opdatere en primær nøgleværdi. Hvis du bruger den primære nøgle som en fremmed nøgle, kan du automatisk opdatere dine ændringer via alle underordnede forekomster af den fremmede nøgle.
Som en påmindelse er en primær nøgle en værdi, der entydigt identificerer hver række (post) i en databasetabel. En fremmed nøgle er en kolonne, der svarer til den primære nøgle. Fremmede nøgler findes typisk i andre tabeller, og de gør det muligt at oprette en relation (en kæde) mellem dataene i tabellerne.
Antag f.eks., at du bruger et produkt-id som primær nøgle. Et id-nummer identificerer et produkt entydigt. Du kan også bruge dette id-nummer som en fremmed nøgle i en tabel med ordredata. På den måde kan du finde alle de ordrer, der involverer hvert produkt, fordi id'et bliver en del af ordren, hver gang en person afgiver en ordre på det pågældende produkt.
Nogle gange ændres disse id-numre (eller andre typer primære nøgler). Når de gør det, kan du ændre værdien for din primære nøgle og få denne ændring til automatisk at gå gennem alle relaterede underordnede poster. Du aktiverer denne funktionsmåde ved at aktivere referentiel integritet og overlappende opdateringer mellem de to tabeller.
Husk disse vigtige regler:
-
Du kan kun aktivere overlappende opdateringer for primære nøglefelter, der er angivet til datatyperne Tekst eller Tal. Du kan ikke bruge overlappende opdateringer for felter, der er angivet til datatypen Autonummerering.
-
Du kan kun aktivere overlappende opdateringer mellem tabeller med en en til mange-relation.
Du kan få mere at vide om at oprette relationer. Se Vejledning til tabelrelationer og Opret, rediger eller slet en relation.
Følgende procedurer går hånd i hånd og forklarer, hvordan du først opretter en relation og derefter aktiverer overlappende opdateringer for den pågældende relation.
Opret relationen
-
Klik på Relationer i gruppen Vis/skjul under fanen Databaseværktøjer.
-
Klik på Tilføj tabeller (Vis tabel i Access) i gruppen Relationer under fanen Design.
-
Vælg fanen Tabeller , vælg de tabeller, du vil ændre, klik på Tilføj, og klik derefter på Luk.
Du kan trykke på Skift for at markere flere tabeller, eller du kan tilføje hver tabel enkeltvis. Markér kun tabellerne på en- og "mange"-siderne af relationen.
-
I vinduet Relationer skal du trække den primære nøgle fra tabellen på en-siden af relationen og slippe den i feltet Fremmed nøgle i tabellen på mange-siden af relationen.
Dialogboksen Rediger relationer åbnes. Dialogboksen vises i følgende figur:
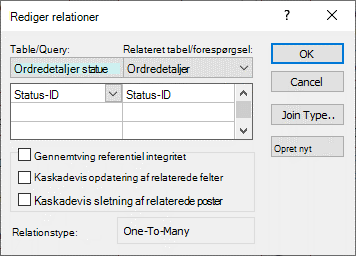
-
Markér afkrydsningsfeltet Gennemtving referentiel integritet, og klik på Opret.
Aktivere overlappende opdateringer i primære nøgler
-
Klik på Relationer i gruppen Vis/skjul under fanen Databaseværktøjer.
-
Vinduet Relationer vises og viser joinforbindelserne (vist som forbindelseslinjer) mellem tabellerne i databasen. Følgende figur viser en typisk relation:
-
Højreklik på joinlinjen mellem de overordnede og underordnede tabeller, og klik på Rediger relation.
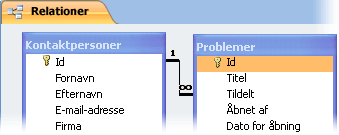
Dialogboksen Rediger relationer åbnes. Dialogboksen vises i følgende figur:
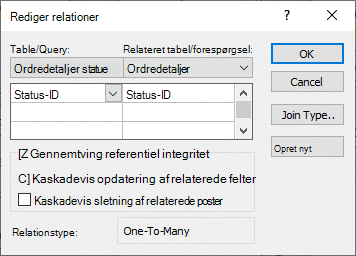
-
Vælg Kaskadevis opdatering af relaterede felter, sørg for, at afkrydsningsfeltet Gennemtving referentiel integritet er markeret, og klik derefter på OK.
Hvorfor id-numre nogle gange ser ud til at springe et tal over
Når du opretter et felt, der er angivet til datatypen Autonummerering, genererer Access automatisk en værdi for det pågældende felt i hver ny post. Værdien forøges som standard, så hver ny post får det næste tilgængelige sekventielle tal. Formålet med datatypen Autonummerering er at angive en værdi, der er egnet til brug som primær nøgle. Du kan få mere at vide under Tilføj, angiv, rediger eller fjern den primære nøgle.
Når du sletter en række fra en tabel, der indeholder et felt, der er angivet til datatypen Autonummerering, genbruges værdien i feltet Autonummerering for den pågældende række ikke altid automatisk. Derfor er det tal, access genererer, muligvis ikke det tal, du forventer at se, og der kan forekomme mellemrum i rækkefølgen af id-numre – dette er tilsigtet. Du bør kun stole på entydigheden af værdierne i et felt af typen Autonummerering og ikke deres sekvens.
Masseopdatering af data ved hjælp af forespørgsler
Tilføjelses-, opdaterings- og sletteforespørgsler er effektive metoder til at tilføje, ændre eller fjerne poster flere ad gangen. Desuden er masseopdateringer nemmere og mere effektive at udføre, når du bruger gode principper for databasedesign. Det kan være tidsbesparende at bruge en tilføjelses-, opdaterings- eller sletteforespørgsel, fordi du også kan genbruge forespørgslen.
Vigtigt Sikkerhedskopiér dine data, før du bruger disse forespørgsler. Hvis du har en sikkerhedskopi ved hånden, kan det hjælpe dig med hurtigt at rette eventuelle fejl, du utilsigtet kan lave.
Tilføje forespørgsler Bruges til at føje mange poster til en eller flere tabeller. En af de hyppigste anvendelser af en tilføjelsesforespørgsel er at føje en gruppe af poster fra en eller flere tabeller i en kildedatabase til en eller flere tabeller i en destinationdatabase. Antag f.eks., at du får nogle nye kunder og en database, der indeholder en tabel med oplysninger om disse kunder. Hvis du vil undgå at indtaste disse nye data manuelt, kan du føje dem til den eller de relevante tabeller i databasen. Du kan få mere at vide under Føj poster til en tabel ved hjælp af en tilføjelsesforespørgsel.
Opdateringsforespørgsler Bruges til at tilføje, ændre eller slette en del (men ikke alle) af mange eksisterende poster. Opdateringsforespørgsler kan betragtes som en effektiv variant af dialogboksen Søg og erstat. Du angiver et udvælgelseskriterium (det grove, der svarer til en søgestreng) og et opdateringskriterium (den grove ækvivalent til en erstatningsstreng). I modsætning til dialogboksen kan opdateringsforespørgsler acceptere flere kriterier, give dig mulighed for at opdatere et stort antal poster på én gang og give dig mulighed for at ændre poster i mere end én tabel. Du kan finde flere oplysninger under Opret og kør en opdateringsforespørgsel.
Slette forespørgsler Hvis du enten hurtigt vil slette en masse data eller slette et sæt data med jævne mellemrum, er en sletning nyttig, fordi forespørgslerne gør det muligt at angive kriterier for hurtigt at finde og slette dataene. Du kan finde flere oplysninger under Måder at tilføje, redigere og slette poster på.