Du kan bruge funktionen Vedhæftet fil i Access til at føje en eller flere filer – dokumenter, præsentationer, billeder osv. – til posterne i databasen. Denne artikel indeholder baggrundsoplysninger og trin, der skal bruges til at konfigurere en database til at bruge vedhæftede filer og til at vedhæfte og administrere data.
I denne artikel
Hvorfor bør jeg benytte vedhæftede filer
Du kan bruge vedhæftede filer til at gemme flere filer i et enkelt felt, og du kan endda gemme flere filtyper i det pågældende felt. Lad os f.eks. antage, at du ejer en database over jobkontakter. Du kan nu vedhæfte et eller flere cv'er til posten for hver kontakt plus et billede af hver kontakt.
Data lagres også mere effektivt i vedhæftede filer. I tidligere versioner af Access brugt en teknologi kaldet OLE (Object Linking and Embedding) til at gemme billeder og dokumenter. OLE oprettede som standard et bitmapbillede, der svarede til billedet eller dokumentet. Disse bitmapfiler kunne blive ret store – helt op til 10 gange større end den oprindelige fil. Når du fik vist billedet eller dokumentet fra databasen, viste OLE bitmapbilledet og ikke den oprindelige fil. Ved hjælp af vedhæftede filer åbner du dokumenter og andre filer, der ikke er billeder, i deres overordnede programmer, så fra Accesskan du søge efter og redigere disse filer.
Desuden kræver OLE programmer, der kaldes OLE-servere, for at fungere. Hvis du f.eks. gemmer JPEG-billedfiler i en Access -database, kræver alle computere, der kører den pågældende database, et andet program, der er registreret som en OLE-server til JPEG-billeder. I modsætning hertil gemmer Access de vedhæftede filer i deres oprindelige formater uden understøttende billeder, og du behøver ikke at installere yderligere software for at få vist billederne fra din database.
Regler for vedhæftede filer og databasedesign
Som standard indeholder hvert felt i en relationsdatabase kun ét stykke data. Hvis et adressefelt f.eks. indeholder mere end én adresse, vil det være svært, hvis det ikke er umuligt at finde adresser. Så ved første øjekast ser det ud til, at vedhæftede filer bryder reglerne for databasedesign, fordi du kan vedhæfte mere end én fil – én datadel – til et felt. Vedhæftede filer bryder dog ikke nogen designregler, fordi når du vedhæfter filer til en post, opretter Access en eller flere systemtabeller og bruger disse tabeller i baggrunden til at normalisere dine data. Du kan ikke få vist eller arbejde med disse tabeller.
Du kan få mere at vide om visning af andre systemtabeller i artiklen Brug af navigationsruden. Se artiklen Grundlæggende om databasedesign for at finde oplysninger om databasedesign.
Måder, hvorpå du kan bruge vedhæftede filer
Husk disse retningslinjer, når du arbejder med vedhæftede filer:
-
Du kan kun vedhæfte filer til databaser, som du opretter i Access, og som bruger .accdb-filformat. Du kan ikke dele vedhæftede filer mellem en Access-(.accdb) database og en database i det tidligere filformat (.mdb).
-
Du skal oprette et felt i en tabel og definere feltet som datatypen Vedhæftede filer. Når du har angivet datatypen til Vedhæftede filer, kan du ikke ændre den igen.
-
Du kan gemme flere filer i en enkelt post. Du kan f.eks. gemme billeder og filer, der er oprettet i tekstbehandlings- og regnearksprogrammer.
-
Du kan maksimalt vedhæfte to gigabyte data (den maksimale størrelse for en Access database). Individuelle filer må ikke overstige 256 megabyte i størrelse.
-
Du kan bruge dialogboksen Vedhæftede filer til at tilføje, redigere og administrere vedhæftede filer. Du kan åbne dialogboksen direkte fra feltet til vedhæftede filer i en tabel ved at dobbeltklikke på feltet. Hvis du vil administrere vedhæftede filer fra en formular eller have vist vedhæftede filer fra en rapport, kan du føje et kontrolelement til vedhæftede filer til formularen eller rapporten og derefter binde kontrolelementet til det underliggende felt til vedhæftede filer i tabellen.
-
Som standard gengiver kontrolelementet til vedhæftede filer billeder og viser det programikon, der svarer til andre filtyper. Lad os f.eks. antage, at du har et billede, et CV og en Visio-tegning, der er knyttet til en post. Når du ruller gennem de vedhæftede filer, gengiver kontrolelementet billedet og viser programikonerne for dokumentet og tegningen.
-
Når du åbner dialogboksen Vedhæftede filer fra en tabel eller en formular, kan du tilføje, fjerne, redigere og gemme vedhæftede filer. Når du åbner dialogboksen Vedhæftede filer fra en rapport, kan du kun gemme de vedhæftede filer på en anden placering.
-
Access komprimerer dine vedhæftede filer, medmindre disse filer er komprimeret oprindeligt. JPEG-filer komprimeres f.eks. af det grafikprogram, der har oprettet dem, så Access ikke komprimerer dem.
-
Hvis det program, der blev brugt til at oprette den vedhæftede fil, er installeret på computeren, kan du åbne og redigere de vedhæftede filer i det pågældende program.
-
Du kan gemme de vedhæftede filer på placeringer på harddisken eller på netværket. Du kan derefter redigere de vedhæftede filer og kontrollere, om du er tilfreds med ændringerne, før du gemmer dem i databasen.
-
Du kan manipulere vedhæftede filer programmeringsmæssigt.
Fremgangsmåderne i følgende afsnit viser, hvordan du tilføjer og administrerer vedhæftede filer.
Føje et felt af typen Vedhæftet fil til en tabel
Hvis du vil bruge vedhæftede filer i Access, skal du først tilføje et felt med vedhæftede filer til mindst en eller flere tabeller i databasen. I Access er der to måder, hvorpå du kan føje et felt med vedhæftede filer til en tabel. Du kan tilføje feltet i dataarkvisning, eller du kan tilføje det i designvisning. Fremgangsmåderne i dette afsnit forklarer brugen af begge teknikker.
Tilføje et felt af typen Vedhæftet fil i dataarkvisning
-
Klik på den første tilgængelige tomme kolonne, mens du har tabellen åben i Dataarkvisning. For at finde en tom kolonne skal du se efter ordene Tilføj nyt felt i kolonneoverskriften.
-
Klik på pil ned ud forDatatype i gruppen Formatering under fanen Tabelfelter, og klik derefter på Vedhæftet fil.
Access angiver datatypen for feltet til Vedhæftet fil og placerer et ikon i kolonneoverskriften i feltet. I følgende figur vises et nyt felt af typen Vedhæftet fil. Bemærk papirclips-ikonet i kolonneoverskriften for feltet. Du kan som standard ikke indtaste tekst i kolonneoverskriften for felter af typen Vedhæftet fil.

-
Gem ændringerne.
Husk, at du ikke kan konvertere det nye felt til en anden datatype, men du kan slette feltet, hvis du tror, du har lavet en fejl.
Tilføje et felt af typen Vedhæftet fil i designvisning
-
Højreklik på den tabel, du vil ændre, i navigationsruden, og klik på Designvisning

-
Vælg en tom række, og skriv et navn til feltet til vedhæftede filer, i kolonnen Feltnavn.
-
Klik på Vedhæftet fil under Datatype i den samme række.
-
Gem ændringerne.
Husk, at du ikke kan konvertere det nye felt til en anden datatype, men du kan slette feltet, hvis du tror, du har lavet en fejl.
-
Klik på pilen under knappen Vis i gruppen Visninger under fanen Design, og klik derefter på Dataarkvisning for at åbne tabellen og benytte den.

-eller-
Højreklik på dokumentfanen for tabellen, og klik på Dataarkvisning i genvejsmenuen.
-eller-
Højreklik på tabellen i navigationsruden, og klik derefter på Åbn i genvejsmenuen.
-
Gå til næste trin.
Føje filer direkte til tabeller
Når du har føjet et felt til vedhæftede filer til en tabel, kan du vedhæfte filerne til posterne i den pågældende tabel uden at skulle oprette en dataindtastningsformular. Du kan også få vist vedhæftede filer uden at bruge en formular, men husk, at når du får vist vedhæftede filer direkte fra tabeller, skal du gøre det i de programmer, der blev brugt til at oprette filerne, eller i et program, der understøtter den pågældende filtype. Hvis du f.eks. åbner et Word-dokument, der er vedhæftet en tabel, starter Word også, og du får vist dokumentet fra Word, ikke Access. Hvis Word ikke er installeret på computeren, vises en dialogboks, hvor du bliver bedt om at vælge et program til visning af filen.
Føj en vedhæftet fil til en tabel
-
Dobbeltklik på feltet med vedhæftede filer i den tabel, der indeholder feltet til vedhæftede filer, i dataarkvisningen.
Dialogboksen Vedhæftede filer vises. I følgende figur vises dialogboksen.
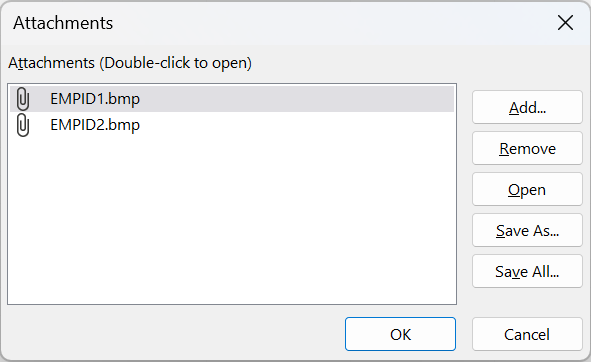
-
Klik på Tilføj. Dialogboksen Vælg fil åbnes.
-
Brug listen Søg i til at gå til den fil eller de filer, du vil føje til posten, markér filen eller filerne, og klik på Åbn.
Du kan vælge adskillige filer af en hvilken som helst datatype, der understøttes. Du kan få en liste over de datatyper, der understøttes, under Referenceoplysninger om vedhæftede filer senere i denne artikel.
-
Klik på OK i dialogboksen Vedhæftede filer for at føje filerne til tabellen.
Access føjer filerne til feltet og øger det tal, der angiver vedhæftede filer i overensstemmelse hermed. I følgende figur vises et felt med to vedhæftede billeder:

-
Gentag disse trin efter behov for at føje filer til det aktuelle felt eller andre felter i tabellen.
Åbne de vedhæftede filer fra en tabel
-
Mens tabellen er åben i dataarkvisning, skal du dobbeltklikke på cellen i feltet med vedhæftede filer.
-
Dobbeltklik på den fil, du vil åbne, i dialogboksen Vedhæftede filer.
–eller–
Markér filen, og klik derefter på Åbn.
Det program, der er tilknyttet filen, starter, og den vedhæftede fil åbnes – Excel-filer åbnes i Excel osv.
Visse billedfiler åbnes muligvis i Microsoft Windows Picture. Hvis du ikke vil foretage dig andet end at få vist billedet, kan du højreklikke på billedet og derefter klikke på Rediger. Herved åbnes det program, der blev brugt til at oprette filen, hvis det er installeret på computeren.
Gemme ændringer i en vedhæftet fil
-
Brug det overordnede program til redigering af filen efter behov.
-
Gem de ændringer, du foretager, og luk det overordnede program. Husk, at når du ændrer en vedhæftet fil, gemmes ændringerne i den midlertidige internetmappe på harddisken. Du kan få flere oplysninger om denne mappe i bemærkningerne i slutningen af dette afsnit.
-
Hvis du vil gemme ændringerne permanent, skal du vende tilbage til Access og klikke på OK i dialogboksen Vedhæftede filer.
Der vises en meddelelse, der ser omtrent ud på følgende måde:
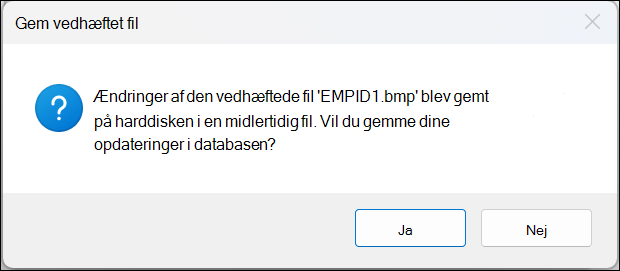
-
Klik på Ja for at gemme ændringerne.
Bemærk!: Når du åbner en vedhæftet fil i det overordnede program til visning eller redigering, placerer Access en midlertidig kopi af filen i en midlertidig mappe. Hvis du ændrer filen og gemmer ændringerne fra det overordnede program, gemmer Access ændringerne i den midlertidige kopi. Når du vender tilbage til Access og klikker på OK for at lukke dialogboksen Vedhæftede filer , bliver du Access bedt om at gemme den vedhæftede fil igen. Klik på Ja for at gemme den ændrede fil i databasen, eller klik på Nej for at lade filen forblive intakt.
Bruge vedhæftede filer sammen med formularer og rapporter
Når du skal bruge vedhæftede filer sammen med en formular eller rapport, skal du bruge kontrolelementet til vedhæftede filer. Kontrolelementet gengiver automatisk billedfiler, når du flytter mellem posterne i en database. Hvis du vedhæfter andre filtyper, f.eks. dokumenter eller tegninger, viser kontrolelementet til vedhæftede filer det ikon, der svarer til filtypen. Du kan f.eks. se PowerPoint-ikonet, når du vedhæfter en præsentation osv. Kontrolelementet giver dig også mulighed for at gennemse eventuelle vedhæftede filer og åbne dialogboksen Vedhæftede filer . Hvis du åbner dialogboksen fra en formular, kan du tilføje, fjerne, redigere og gemme vedhæftede filer. Hvis du åbner dialogboksen fra en rapport, kan du kun gemme vedhæftede filer på harddisken eller på en netværksplacering, fordi rapporter er skrivebeskyttede af design.
Trinene i de følgende afsnit beskriver, hvordan du føjer et billedkontrolelement til en formular eller en rapport, og hvordan du ruller gennem poster, vedhæfter filer og får vist de vedhæftede filer. Husk, at du kun kan rulle gennem vedhæftede filer, når en vilkårlig post indeholder mere end én vedhæftet fil.
Føje den vedhæftede fil til en formular eller en rapport
Fremgangsmåden i dette afsnit beskriver, hvordan du føjer kontrolelementet Vedhæftede filer til en formular eller en rapport og derefter binder kontrolelementet til et felt af typen Vedhæftet fil i en underliggende tabel. Du skal benytte den samme fremgangsmåde, når du føjer et kontrolelement til en formular eller en rapport. Før du går i gang, skal du huske, at mindst én af tabellerne i databasen skal indeholde et felt med vedhæftede filer. Du kan få oplysninger om, hvordan du tilføjer et felt med vedhæftede filer under Føj et felt med vedhæftet filer til en tabel tidligere i denne artikel.
Da formular- og rapportdesign kan være komplekse processer, forudsætter trinnene i følgende afsnit, at du allerede har en database med mindst én tabel og én formular eller rapport. Du kan finde oplysninger om oprettelse af tabeller, formularer eller rapporter i følgende artikler:
Føje kontrolelementet til en vedhæftet fil
-
Højreklik på den formular eller rapport, du vil ændre, i navigationsruden, og klik på Designvisning i genvejsmenuen.
-
Klik på Tilføj eksisterende felter i gruppen Funktioner under fanen Design.
Ruden Feltliste vises og viser de felter i tabellen, der leverer dataene til formularen eller rapporten. Listen angiver et felt til vedhæftede filer ved at gøre det udvideligt (dvs. du kan klikke på plus- eller minustegnet ud for feltet).
I den følgende figur vises et typisk felt til vedhæftede filer i Feltliste.
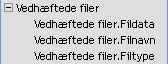
-
Træk hele feltet til vedhæftede filer fra listen til formularen – de overordnede og underordnede elementer – og slip det på den ønskede placering i formularen.
Access placerer et kontrolelement til vedhæftede filer i formularen og binder kontrolelementet til tabelfeltet for dig.
-
Højreklik på kontrolelementet, og klik på Egenskaber for at få vist egenskabsarket for kontrolelementet, hvis det er nødvendigt. Angiv eller rediger egenskaberne for kontrolelementet, så det passer til resten af formularen eller rapporten.
-
Gem ændringerne, og højreklik på dokumentfanen, og klik på enten Formularvisning eller Rapportvisning for at åbne formularen eller rapporten til visning.
Hvis det underliggende felt indeholder billedfiler, gengiver kontrolelementet disse filer. Hvis feltet indeholder en anden filtype, f.eks. et Word-dokument eller en PowerPoint-præsentation, viser kontrolelementet det relevante ikon for den pågældende filtype.
Administrere vedhæftede filer ved hjælp af en formular
Når du har føjet et kontrolelement til en vedhæftet fil til en formular, kan du tilføje, redigere, fjerne og gemme vedhæftede filer direkte fra den pågældende formular. Når en post indeholder flere vedhæftede filer, kan du også rulle gennem de vedhæftede filer, hvilket du ikke kan, når du arbejder med en tabel.
Bemærk!: Den person, der designede formularen, kan have gjort formularen skrivebeskyttet. Hvis det er tilfældet, kan du kun bruge dialogboksen Vedhæftede filer til at gemme vedhæftede filer på harddisken eller på en placering på netværket.
Vedhæfte en fil
-
Åbn den formular, der viser de vedhæftede filer, og find den post, filen skal vedhæftes.
-
Vælg kontrolelementet til vedhæftede filer – det kontrolelement, der er bundet til feltet Vedhæftet fil.
Miniværktøjslinjen vises:

Bemærk!: Hvis du har tilføjet kontrolelementet til vedhæftede filer til dataarkafsnittet i en delt formular, vises Miniværktøjslinjen ikke. Du kan finde flere oplysninger om delte formularer i artiklen Opret en delt formular.
-
Klik på knappen Vis vedhæftede filer (papirclips-ikonet) for at åbne dialogboksen Vedhæftede filer.
-
Klik på Tilføj i dialogboksen.
Dialogboksen Vælg fil åbnes.
-
Vælg den tekstfil, du vil vedhæfte, på listen Søg i, og klik derefter på Åbn.
-
Gentag trin 4 og 5 efter behov for at vedhæfte flere filer.
Rulle gennem de vedhæftede filer
Bemærk!: Trinene i dette afsnit gælder for formularer og rapporter.
-
Åbn den formular eller rapport, der viser dine vedhæftede filer.
-
Gå til den post, der indeholder de vedhæftede filer.
-
Klik på det billedkontrolelement, der viser de vedhæftede filer.
Miniværktøjslinjen vises.
-
Klik på pilene Tilbage (venstre) eller Frem (højre) for at rulle gennem de vedhæftede filer. Hvis du vil kende navnene på filerne, skal du klikke på knappen Vis vedhæftede filer for at åbne dialogboksen Vedhæftede filer. Navnene på de vedhæftede filer vises på listen Vedhæftede filer.
Gemme vedhæftede filer på andre placeringer
Trinene i dette afsnit gælder for formularer og rapporter. Du kan enten gemme en eller alle de filer, der er vedhæftet en vilkårlig post, på placeringer på harddisken eller netværket. Husk, at når du vælger at gemme alle filer, kan du ikke vælge kun at gemme nogle af filerne – du skal gemme dem alle. Hvis du vil gemme filerne selektivt, skal du gøre det på én gang.
-
Åbn den tabel, formular eller rapport, der indeholder de vedhæftede filer, og åbn derefter dialogboksen Vedhæftede filer.
Åbn dialogboksen Vedhæftede filer fra en tabel
-
Åbn tabellen i dataarkvisning, og dobbeltklik derefter på det felt til vedhæftede filer, der indeholder den vedhæftede fil, du vil gemme.
Åbn dialogboksen Vedhæftede filer fra en formular eller en rapport
-
Åbn den formular eller rapport, der viser dine vedhæftede filer.
-
Gå til den post, der indeholder de vedhæftede filer.
-
Klik på det billedkontrolelement, der viser de vedhæftede filer.
Miniværktøjslinjen vises.
-
Klik på knappen Vis vedhæftede filer.
Gemme en enkelt vedhæftet fil
-
Klik på Gem som i dialogboksen Vedhæftede filer.
Dialogboksen Gem vedhæftet fil åbnes.
-
Brug listen Gem i for at gå til den nye placering for filen, og klik derefter på Gem.
Gemme alle vedhæftede filer
-
Klik på Gem alt i dialogboksen Vedhæftede filer.
Dialogboksen Gem vedhæftede filer åbnes.
-
Brug listen Søg i for at gå til den nye placering for filen, og klik derefter på Gem.
Fjerne vedhæftede filer
Trinene i dette afsnit gælder for tabeller og formularer.
Fjerne en vedhæftet fil
-
Dobbeltklik på feltet til vedhæftede filer i tabellen for at åbne dialogboksen Vedhæftede filer.
–eller–
I formularen (i layout‑ eller formularvisning) skal du gå til den post, der indeholder den vedhæftede fil, du vil fjerne, og klikke på knappen Vis vedhæftet fil på miniværktøjslinjen for at åbne dialogboksen.
-
Vælg den fil, du vil slette, i dialogboksen Vedhæftede filer, og klik på Fjern.
Bruge vedhæftede filer uden en mus eller en anden pegeenhed
I det følgende afsnit beskrives, hvordan du bruger tastaturet til at placere fokus i navigationsruden og åbne den tabel, formular eller rapport, der indeholder vedhæftede filer. Trinene viser også, hvordan du gennemser vedhæftede filer og åbner dialogboksen Vedhæftede filer.
Åbne en tabel, formular eller rapport fra navigationsruden
-
Tryk på F11.
Bemærk!: Hvis navigationsruden er lukket, åbnes den, når du trykker på F11, og fokus placeres i ruden. Hvis ruden er åben, lukkes den, når du trykker på F11. Du skal trykke på F11 igen for at åbne ruden og skifte fokus til den.
-
Brug tasterne Pil op og Pil ned for at vælge den tabel, formular eller rapport, du vil åbne.
-
Tryk på Enter for at åbne det valgte objekt.
Hvis du åbner en tabel, anbringer Access markøren i det første felt i tabellen. Hvis du åbner en formular eller rapport, Access flytter fokus til det første felt.
Få vist vedhæftede filer fra tabeller
-
Brug piletasterne efter behov til at flytte markøren til det ønskede felt til vedhæftede filer.
-
Tryk på mellemrumstasten.
Dialogboksen Vedhæftede filer vises.
-
Tryk på tabulatortasten for at flytte rundt mellem knapperne i dialogboksen og fra knapperne til listen med vedhæftede filer under Vedhæftede filer.
Bemærk!: Poster kan indeholde flere end én vedhæftet fil. Hvis du vil markere en vedhæftet fil på en liste med to eller flere filer, skal du trykke på tabulatortasten for at gå til fillisten og derefter bruge piletasterne for at markere den ønskede fil. Tryk derefter på tabulatortasten for at vende tilbage til knapperne og vælge den ønskede handling.
-
Når du har valgt den ønskede fil og knap, skal du trykke på Enter.
-
Tryk på tabulatortasten, når du er færdig, eller brug tasterne Pil op og Pil ned for at vælge OK, og tryk derefter på Enter.
Rulle gennem vedhæftede filer fra en formular eller en rapport
Disse trin gælder kun, hvis du har et Microsoft Natural-tastatur, og når en post indeholder mere end én vedhæftet fil.
-
Tryk på tabulatortasten efter behov for at flytte fokus til kontrolelementet til vedhæftede filer. Som standard fremhæver Access kontrolelementet og den etiket, der er knyttet til kontrolelementet, hvis etiketten findes.
-
Tryk på Programnøglen.
Der åbnes en genvejsmenu.
-
Tryk på tabulatortasten, eller brug piletasterne for at vælge enten Frem eller Tilbage, og tryk derefter på Enter.
-
Gentag trin 2 efter behov for at rulle mellem de vedhæftede filer.
Åbne dialogboksen Vedhæftede filer fra en formular eller en rapport
Disse trin gælder kun, hvis du har et Microsoft Natural-tastatur.
-
Tryk på tabulatortasten efter behov for at flytte fokus til kontrolelementet til vedhæftede filer. Som standard fremhæver Access kontrolelementet og den etiket, der er knyttet til kontrolelementet, hvis etiketten findes.
-
Tryk på Programnøglen.
Der åbnes en genvejsmenu.
-
Tryk på tabulatortasten eller brug piletasterne for at vælge Vis vedhæftede filer og tryk derefter på Enter.
Dialogboksen Vedhæftede filer vises.
-
Tryk på tabulatortasten for at flytte rundt mellem knapperne i dialogboksen og fra knapperne til listen med vedhæftede filer under Vedhæftede filer. Dobbeltklik for at redigere.
Poster kan indeholde flere end én vedhæftet fil. Hvis du vil markere en vedhæftet fil på en liste med to eller flere filer, skal du trykke på tabulatortasten for at gå til fillisten og derefter bruge piletasterne for at markere den ønskede fil. Tryk derefter på tabulatortasten for at vende tilbage til knapperne og vælge den ønskede handling.
-
Når du har valgt den ønskede fil og knap, skal du trykke på Enter.
-
Tryk på tabulatortasten, når du er færdig, eller brug piletasterne for at vælge OK, og tryk derefter på Enter.
Referenceoplysninger om vedhæftede filer
Det følgende afsnit indeholder referenceoplysninger om vedhæftede filer, herunder de billed- og dokumentfilformater, som vedhæftede filer understøtter, samt oplysninger om at vedhæfte filer til poster ved hjælp af kode.
Understøttede billedfilformater
Access understøtter følgende grafikfilformater oprindeligt, dvs. kontrolelementet til vedhæftede filer gengiver dem uden brug af ekstra software.
BMP (Windows-bitmap)
RLE (Run Length Encoded Bitmap)
DIB (enhedsuafhængig bitmap)
GIF (Graphics Interchange Format)
JPEG, JPG, JPE (Joint Photographic Experts Group)
EXIF (Exchangeable File Format)
PNG (Portable Network Graphics)
TIFF, TIF (Tagged Image File Format)
ICON, ICO (ikon)
WMF (Windows-metafil)
EMF (udvidet metafil)
Understøttede formater for dokumenter og andre filer
Du kan som hovedregel vedhæfte alle filer, der er oprettet i et af Microsoft Office-programmerne. Du kan også vedhæfte logfiler (.log), tekstfiler (.text, .txt) og komprimerede .zip-filer.
Konventioner for filnavngivning
Navnene på de vedhæftede filer kan indeholde unicodetegn, der understøttes af det NTFS-filsystem, der bruges i Microsoft Windows. Desuden skal filnavne overholde følgende retningslinjer:
-
Navnene må ikke overskride 255 tegn, inklusive filtypenavnet.
-
Navnene må ikke indeholde følgende tegn: spørgsmålstegn (?), anførselstegn ("), skråstreger eller omvendte skråstreger (/ \), venstre‑ eller højreparenteser (< >), stjerner (*), lodrette streger (|), kolon (:) eller afsnitstegn (¶).
Filtyper, som Access komprimerer
Når du vedhæfter en af følgende filtyper til en database, komprimerer Access dem, hvis de ikke allerede er komprimeret oprindeligt.
|
Filtypenavn |
Komprimeret? |
Årsag |
|---|---|---|
|
.jpg, .jpeg |
Nej |
Allerede komprimeret |
|
.gif |
Nej |
Allerede komprimeret |
|
PNG |
Nej |
Allerede komprimeret |
|
.tif, .tiff |
Ja |
|
|
.exif |
Ja |
|
|
.bmp |
Ja |
|
|
.emf |
Ja |
|
|
.wmf |
Ja |
|
|
.ico |
Ja |
|
|
.zip |
Nej |
Allerede komprimeret |
|
.cab |
Nej |
Allerede komprimeret |
|
.docx |
Nej |
Allerede komprimeret |
|
.xlsx |
Nej |
Allerede komprimeret |
|
.xlsb |
Nej |
Allerede komprimeret |
|
.pptx |
Nej |
Allerede komprimeret |
Blokerede filformater
Følgende typer vedhæftede filer blokeres af Access. På nuværende tidspunkt kan du ikke fjerne blokeringen af en af de filtyper, der er angivet her.
|
.ade |
.ins |
.mda |
.scr |
|---|---|---|---|
|
.adp |
.isp |
.mdb |
.sct |
|
.app |
.its |
.mde |
.shb |
|
.asp |
.js |
.mdt |
.shs |
|
.bas |
.jse |
.mdw |
.tmp |
|
.bat |
.ksh |
.mdz |
.url |
|
.cer |
.lnk |
.msc |
.vb |
|
.chm |
.mad |
.msi |
.vbe |
|
.cmd |
.maf |
.msp |
.vbs |
|
.com |
.mag |
.mst |
.vsmacros |
|
.cpl |
.mam |
.ops |
.vss |
|
.crt |
.maq |
.pcd |
.vst |
|
.csh |
.mar |
.pif |
.vsw |
|
.exe |
.mas |
.prf |
.ws |
|
.fxp |
.mat |
.prg |
.wsc |
|
.hlp |
.mau |
.pst |
.wsf |
|
.hta |
.mav |
.reg |
.wsh |
|
.inf |
.maw |
.scf |
Vedhæfte filer til poster ved hjælp af kode
Access viser en objektmodel og programmeringsgrænseflader til vedhæftning af filer til poster programmeringsmæssigt ved hjælp af VBA-kode (Visual Basic for Applications). Du kan få mere at vide om programmeringsmæssig vedhæftning af filer i artiklerne LoadFromFileog SaveToFile.










