Du kan føje tekst, titler, undertekster og undertekster til dine videoer i Clipchamp.
Få mere at vide i følgende afsnit:
Bemærk!: Nogle af de tekstindstillinger, der beskrives i artiklen, er ikke tilgængelige i Clipchamps arbejdsversion på nuværende tidspunkt. Skærmbillederne er fra Clipchamp til personlige konti. Arbejdet med både den personlige version og arbejdsversionen af Clipchamp er i gang for at justere de tilgængelige indstillinger over tid.
Sådan tilføjer du almindelig eller animeret tekst
Åbn menuen Tekst for at få vist tilgængelige indstillinger
For at starte skal du vælge fanen Tekst på værktøjslinjen i venstre side af videoredigeringsprojektet.
Hvis du vil se et eksempel på indstillingerne for animeret tekst, skal du holde markøren over titlen. For en grundlæggende tekstindstilling, der ikke indeholder animationer, skal du vælge indstillingen Almindelig tekst .
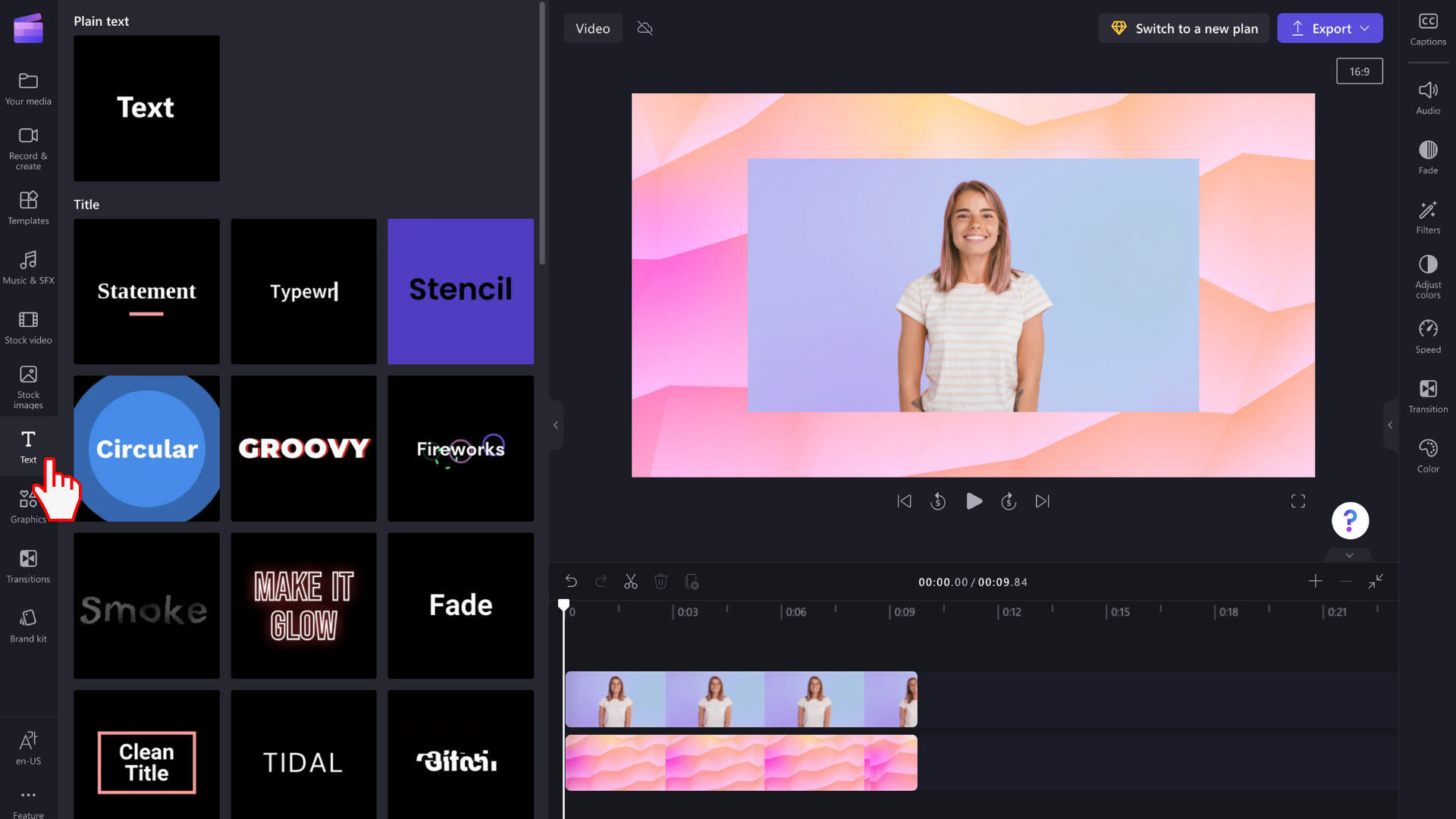
Træk og slip en titel på tidslinjen
Når du har fundet en tekst eller titel, der passer til din video, skal du trække og slippe den på tidslinjen over medieaktiverne.
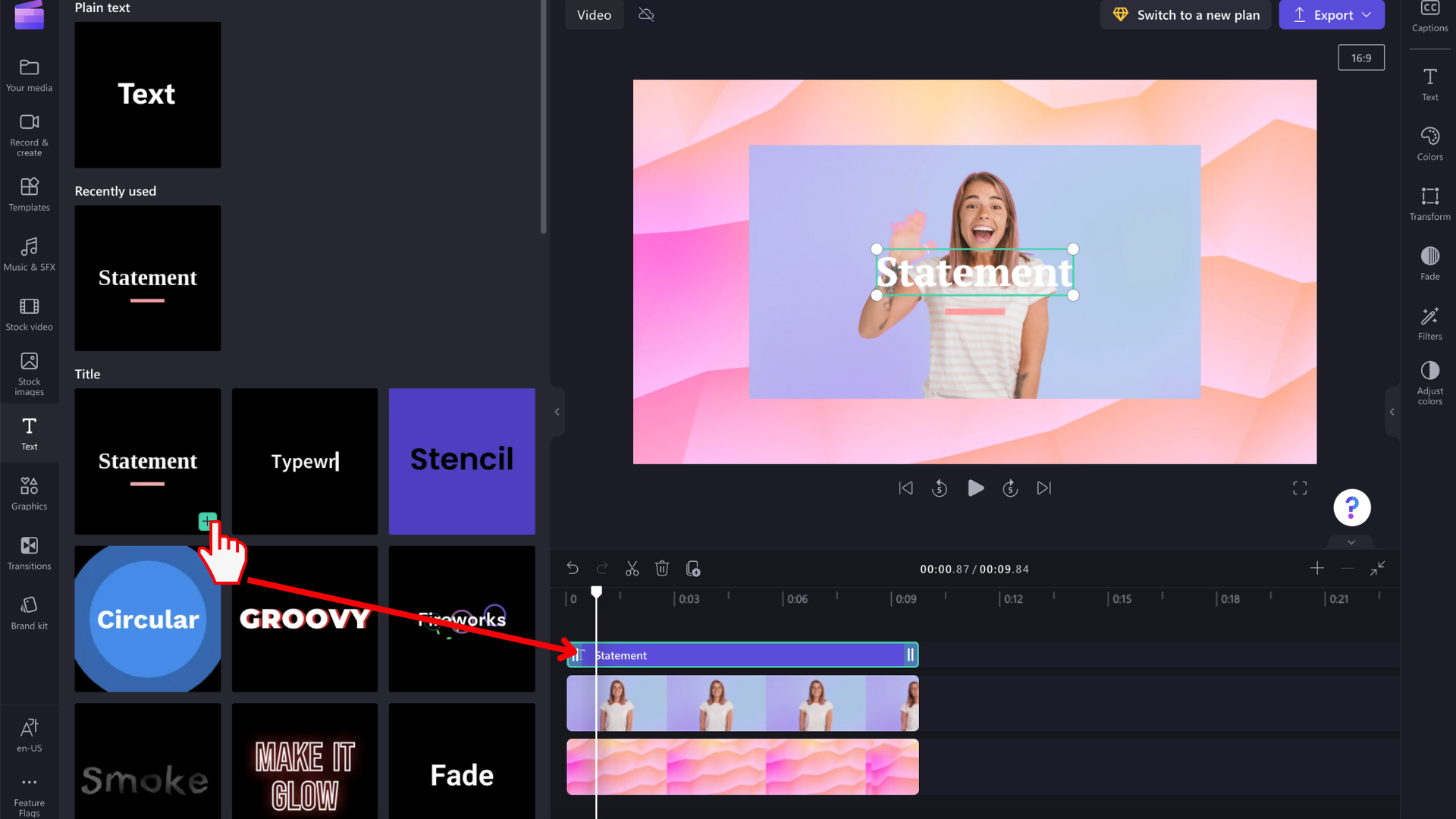
Du kan flytte tekstelementet til en anden placering på tidslinjen ved at trække det.
Sådan foretager du grundlæggende ændringer af teksten
Rediger skærmens varighed
Markér tekstfeltet på tidslinjen, så det er fremhævet. Træk derefter sidepanelerne til venstre og højre for at justere længden af tekstelementet, hvilket ændrer den varighed, det vises i videoen.
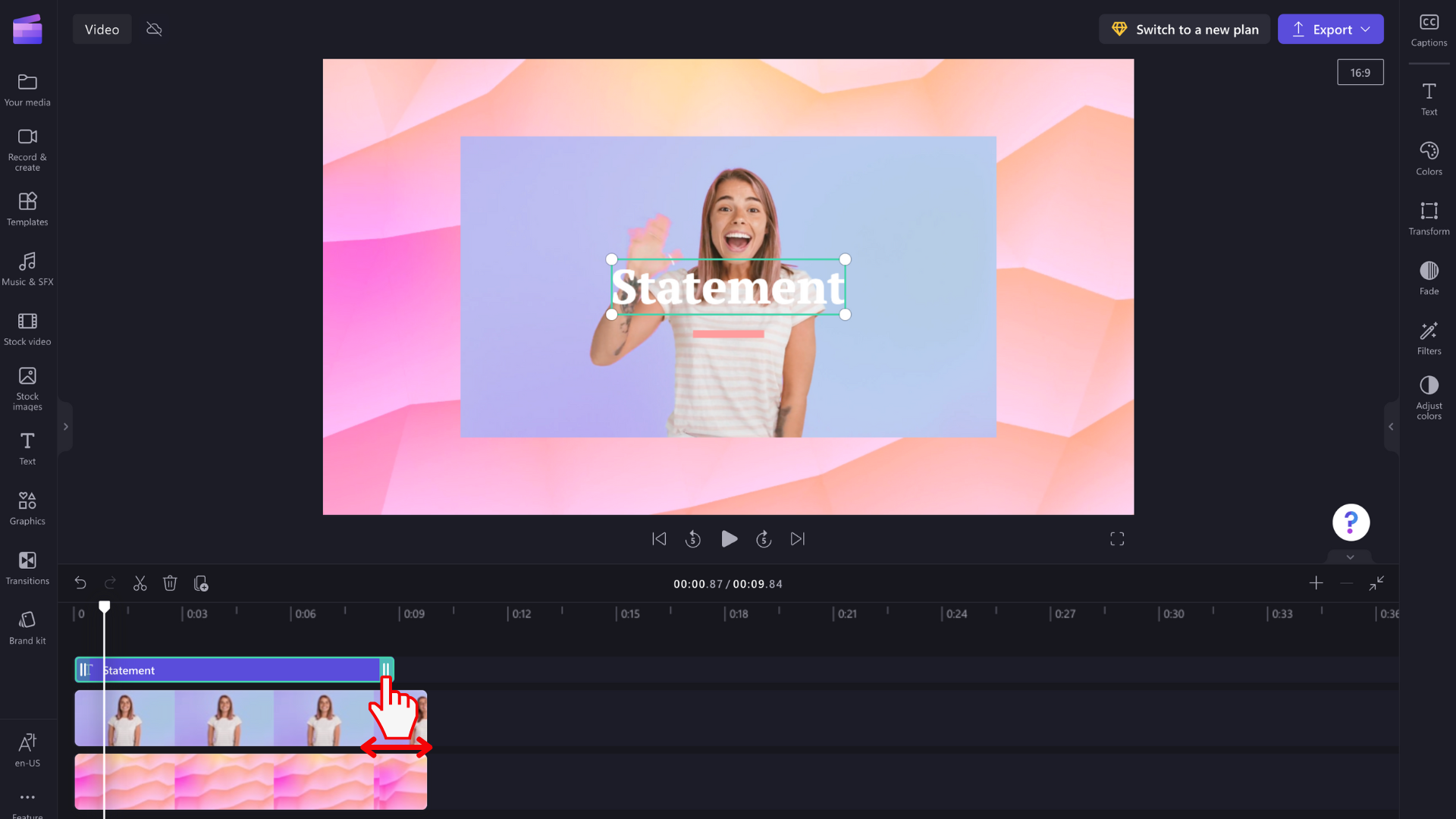
Ændre skrifttype og tekstfeltindhold
Vælg fanen Tekst i egenskabspanelet til højre. Her kan du foretage en række ændringer, f.eks. justere kopien i tekstfeltet og ændre skrifttypen.
For nogle teksttypografier som almindelig tekst kan du også klikke direkte i tekstfeltet i videovisningsvinduet og skrive i feltet der. Vi gør denne indstilling tilgængelig for flere teksttypografier over tid.
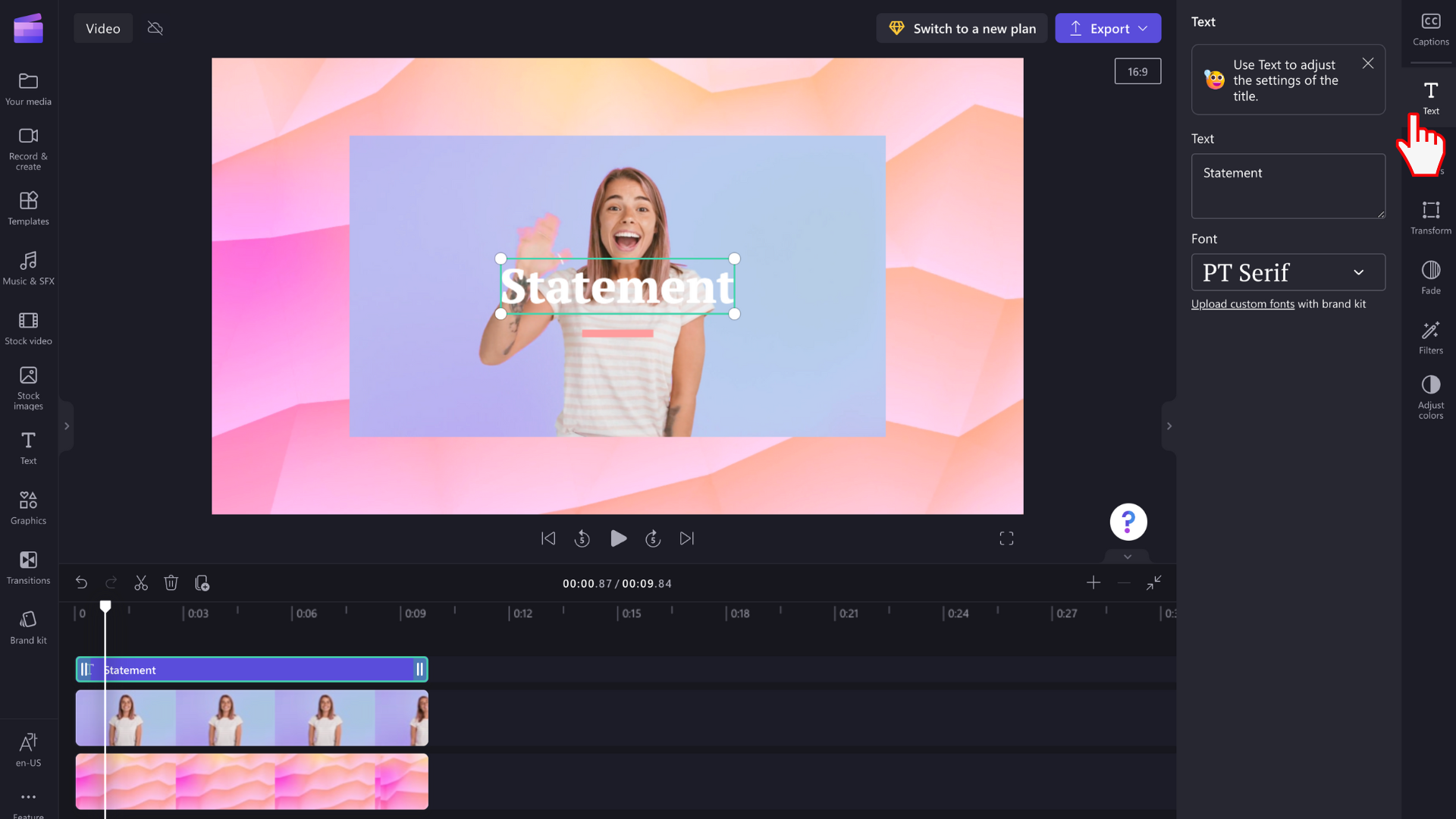
Rediger farven og gennemsigtigheden af din tekst
Hvis du vil ændre farven på teksten, er der en farvesektion i det højre egenskabspanel. Vælg en farve fra den forudindstillede palet nederst ved at vælge regnbuesymbolet og justere værdierne for skyderen, prik eller RGB eller ved at angive en farve hex-kode. Du kan også ændre tekstens gennemsigtighed (uigennemsigtighed) her.
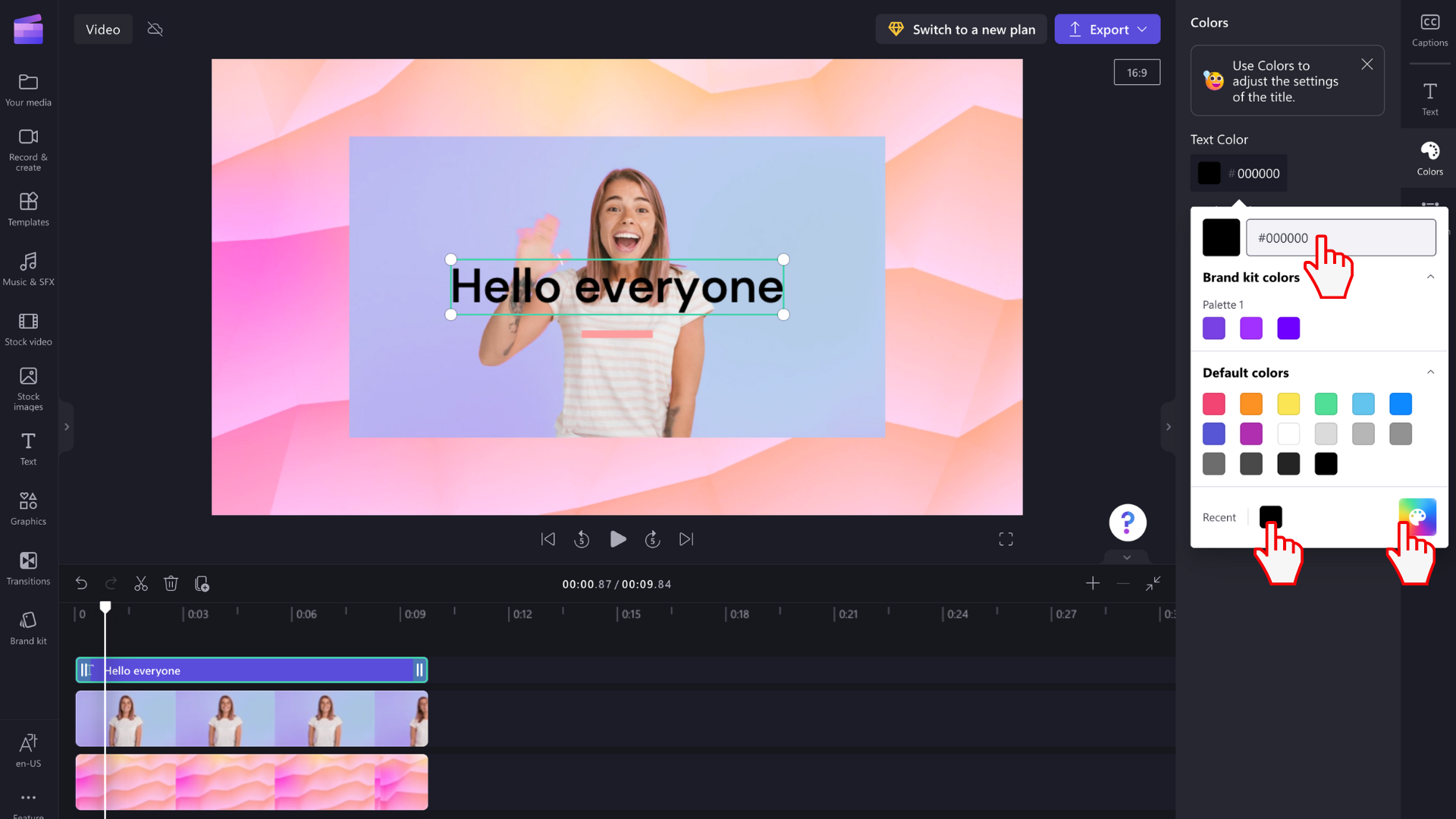
Afhængigt af de elementer, der er inkluderet i den titel, du har valgt, kan du ændre flere farver. Rediger kantfarver, primære og sekundære farver, baggrundsfarver, markeringsfarver og meget mere.
Rediger størrelsen på din tekst
Hvis du vil ændre størrelsen eller placeringen af teksten over videoen, skal du bruge indstillingerne Størrelse og Placering i egenskabspanelet. Her kan du redigere størrelsen på teksten ved at skubbe til/fra-knappen til venstre og højre. Du kan også ændre placeringen af teksten ved hjælp af gitteret.
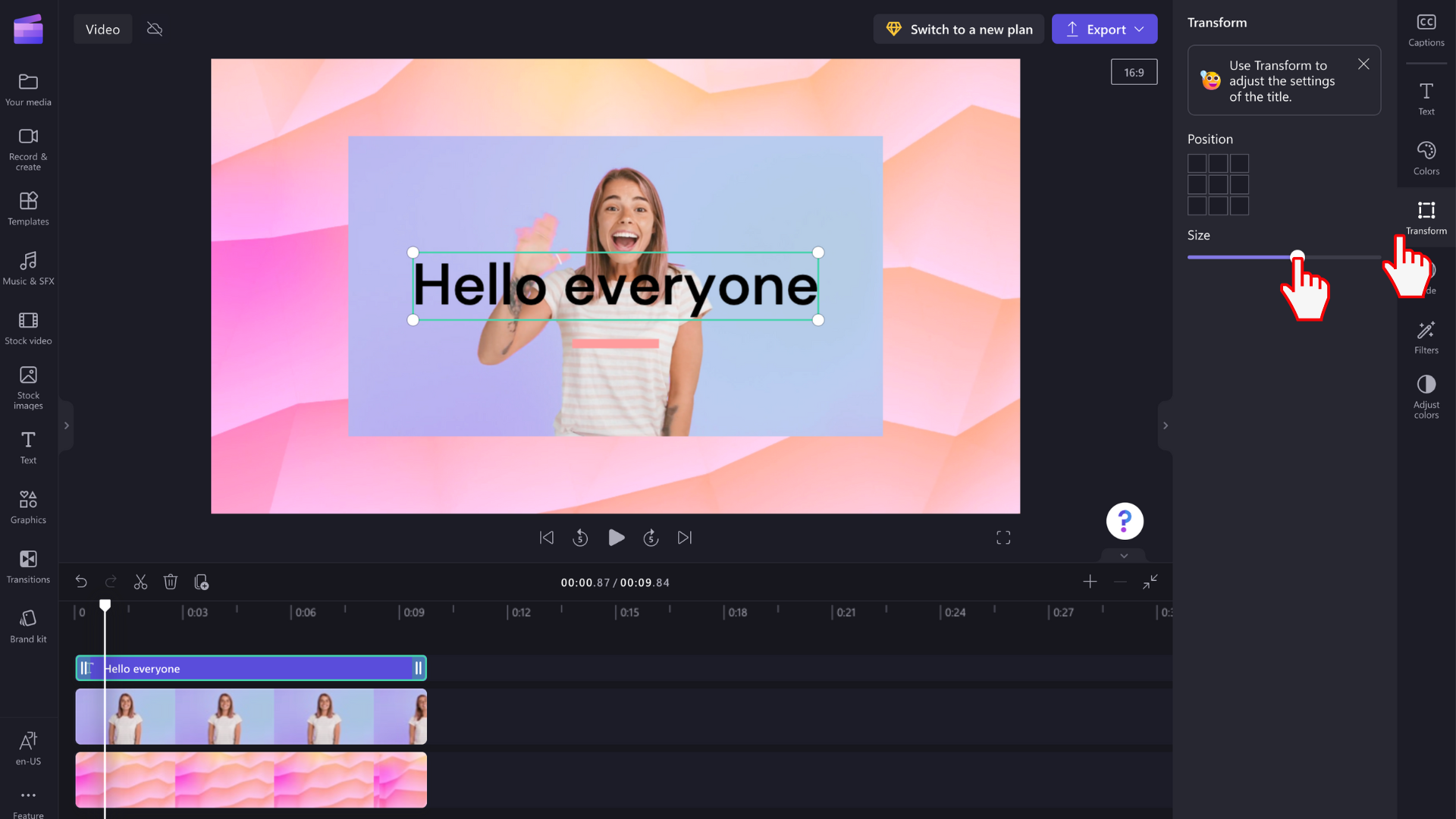
Hvis du i stedet vil redigere tekstfeltet i frihånd, skal du markere det i eksempelvinduet og justere størrelsen på feltet ved at trække i dets hvide hjørner. Du kan også frit flytte teksten rundt på eksempelskærmen.
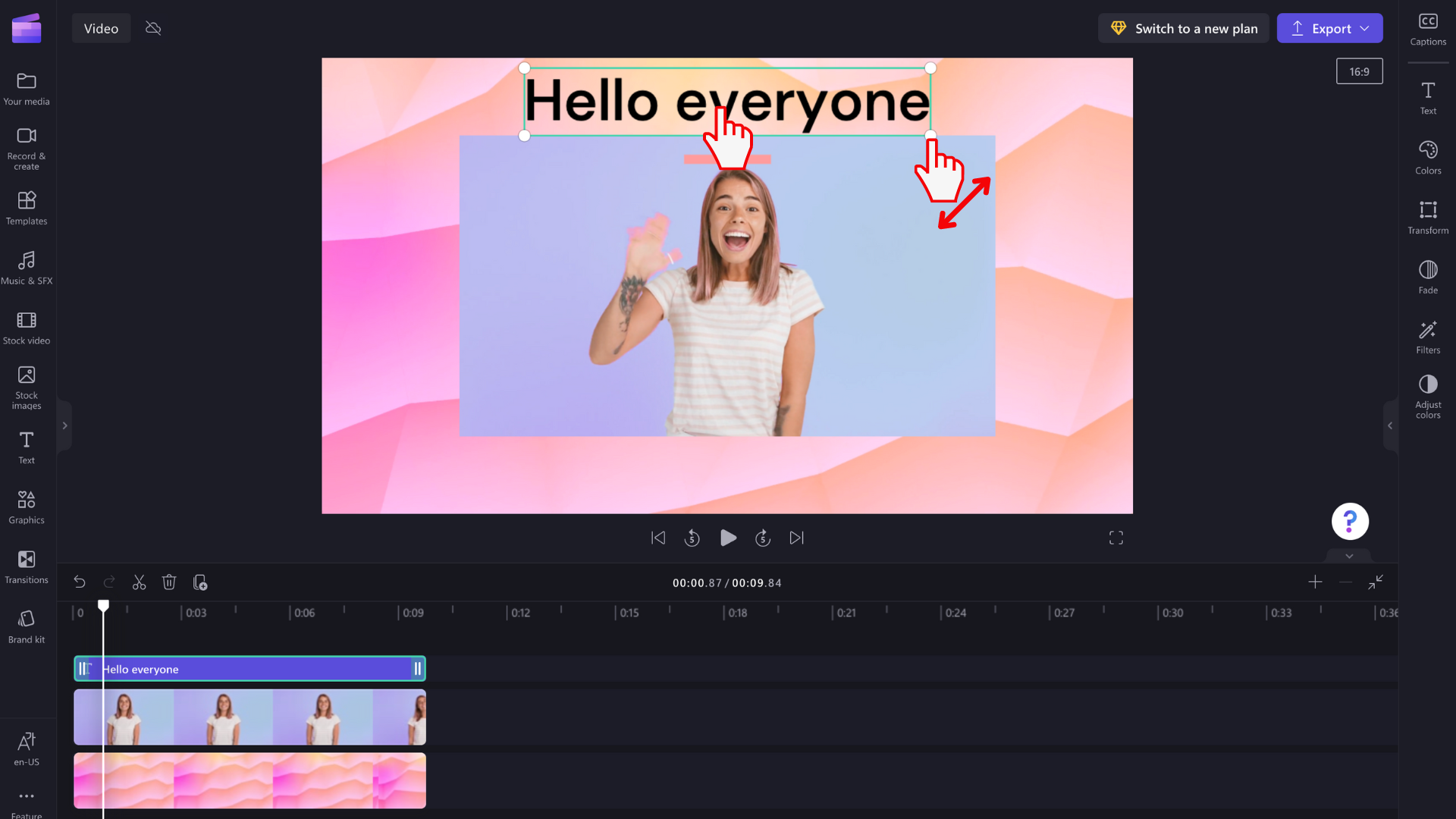
Avancerede indstillinger for tekstredigering
Føj effekter til din tekst
Tag titlen til det næste niveau ved at tilføje et filter for at få yderligere effekt. Mens tekstfeltet er markeret på tidslinjen, skal du vælge fanen Effekter i det højre egenskabspanel.
Hold markøren over hver effekt på listen for at få vist et eksempel på indstillingerne for filter/effekt.
Vælg en for at anvende den i tekstfeltet. Du kan vælge blot ét eller anvende flere filtre oven på hinanden.
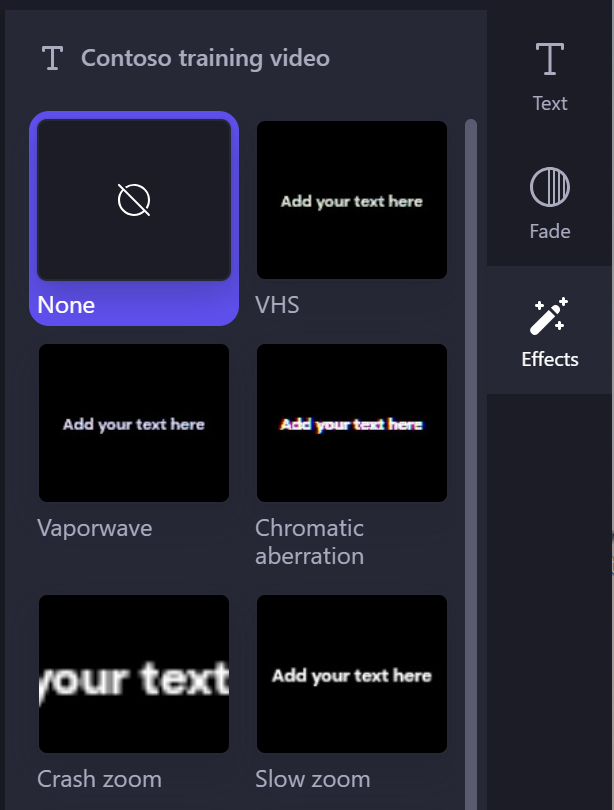
Bemærk! Du kan også tilføje hvide, sorte eller farvebaggrunde bag et titelfelt. Du kan få mere at vide under: Sådan føjer du en farvebaggrund til en video.
Hvis du vil føje en større mængde billedtekster eller undertekster til en video automatisk, skal du se: Sådan bruger du funktionen automatiske billedtekster.



